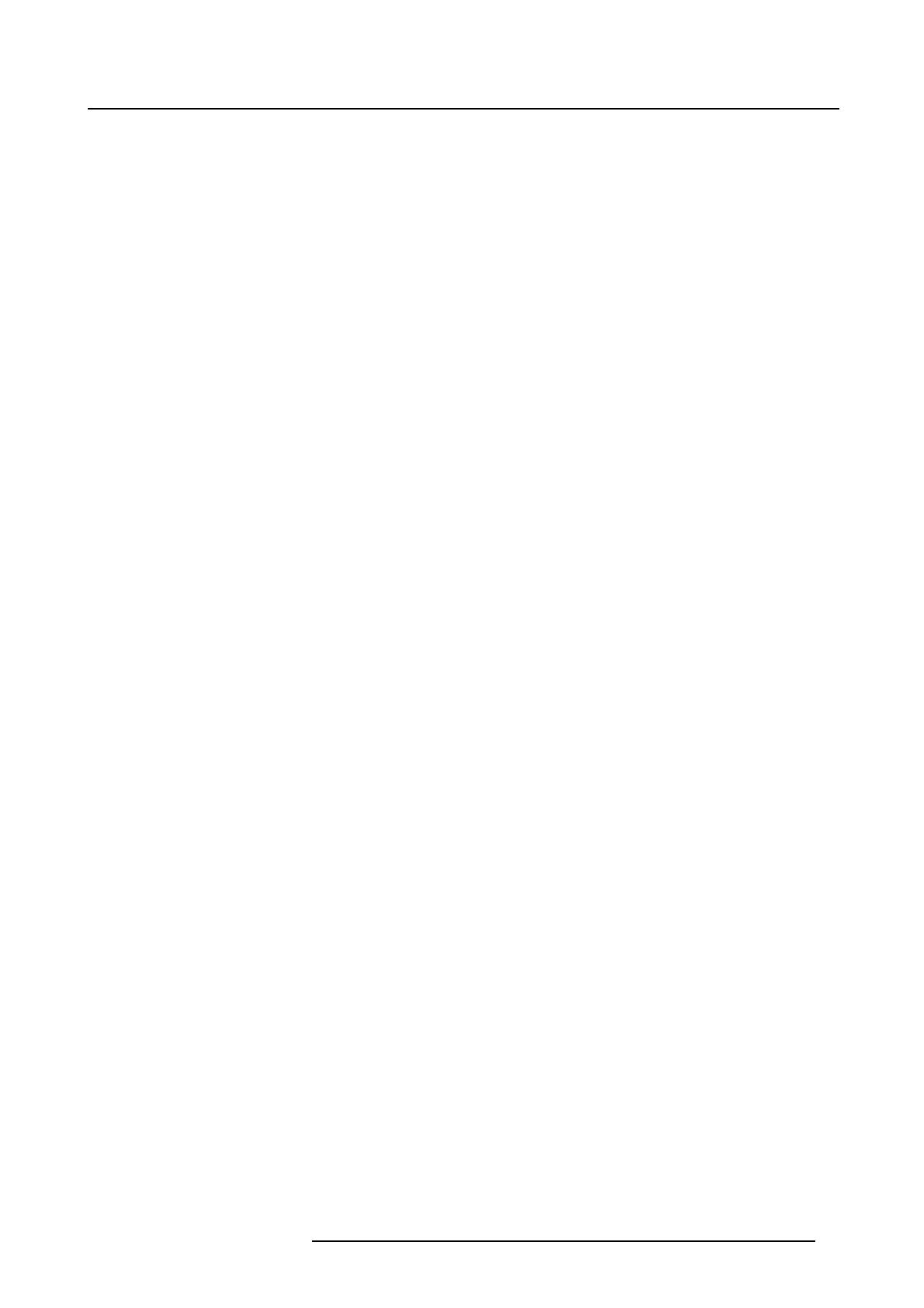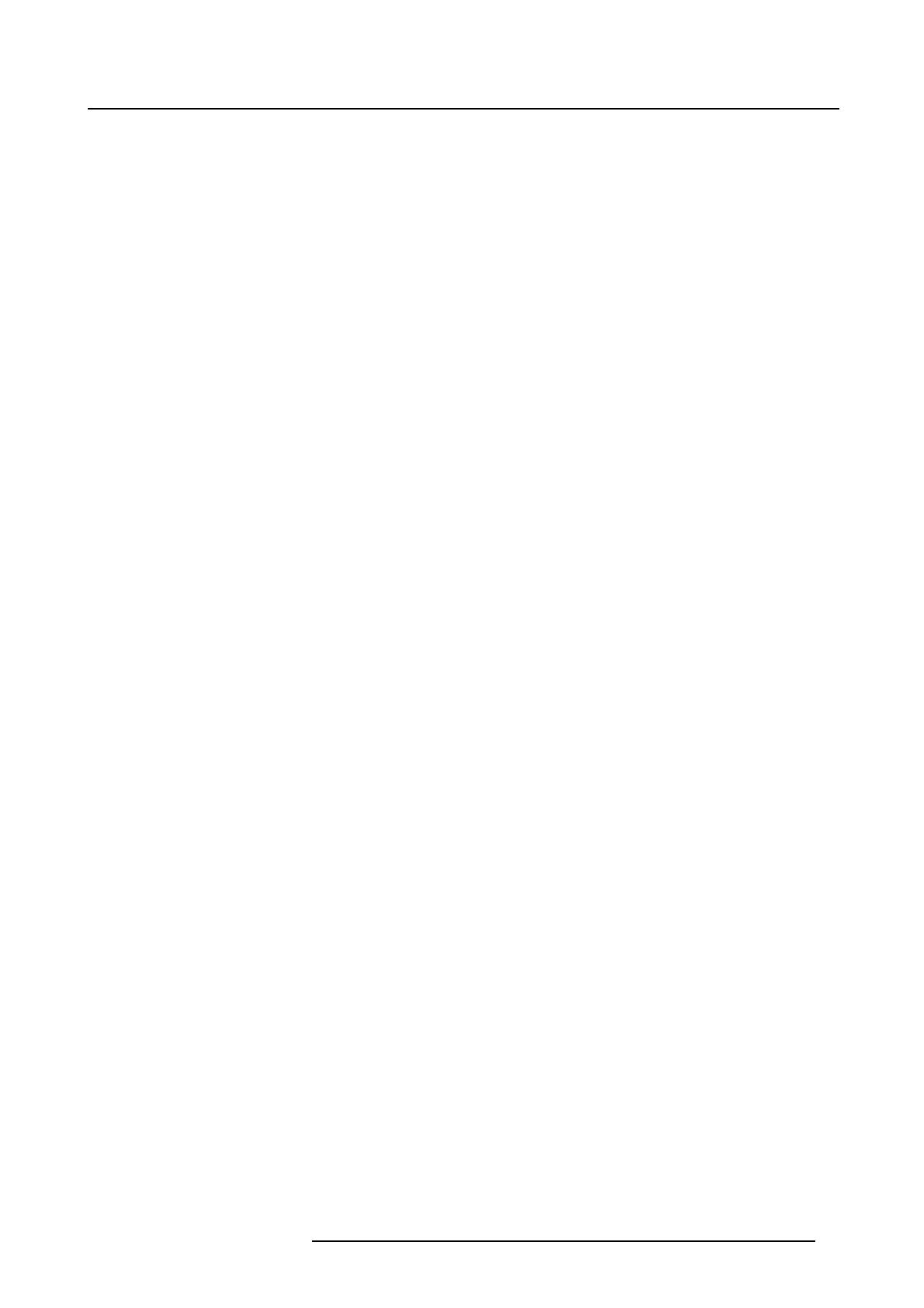
Table of contents
TABLE OF CON TENTS
1. Welcome! .......................................................................................... 3
1.1 What’s in the box.............................................................................................. 3
2. Parts, controls and connectors ............................................................... 5
2.1 Front view...................................................................................................... 5
2.2 Rear view ...................................................................................................... 6
3. Display installation .............................................................................. 7
3.1 Adjusting the display position................................................................................ 7
3.2 Removing the cover .......................................................................................... 7
3.3 Connecting the cables........................................................................................ 8
3.4 Re-attaching the cover ....................................................................................... 9
3.5 Routing the cables ............................................................................................ 9
3.6 Kensington security slots..................................................................................... 9
3.7 VESA-mount installation .....................................................................................10
4. Daily operation ................................................................................... 13
4.1 Recommendations for daily operation ......................................................................13
4.2 On/Off switching...............................................................................................14
4.3 Bringing up the OSD menus .................................................................................14
4.4 Navigating through the OSD menus ........................................................................14
5. Advanced operation ............................................................................. 15
5.1 Video input source selection.................................................................................15
5.2 Luminance adjustment .......................................................................................15
5.3 Gamma selection .............................................................................................15
5.4 Ambient light reading room selection .......................................................................16
5.5 White point selection..........................................................................................16
5.6 Analog video settings.........................................................................................17
5.7 OSD menu language .........................................................................................17
5.8 Power status LED.............................................................................................18
5.9 DPMS mode ...................................................................................................18
5.10 Self calibration frequency ....................................................................................18
5.11 Factory reset...................................................................................................19
6. Maintenance ....................................................................................... 21
6.1 Cleaning instructions .........................................................................................21
7. Important information ........................................................................... 23
7.1 Safety information.............................................................................................23
7.2 Environmental information ...................................................................................25
7.3 Regulatory compliance information .........................................................................28
7.4 EMC notice ....................................................................................................29
7.5 Explanation of symbols.......................................................................................33
7.6 Legal disclaimer...............................................................................................35
7.7 Technical specifications ......................................................................................36
A. Troubleshooting .................................................................................. 39
A.1 Troubleshooting ...............................................................................................39
A.2 Warning signals ...............................................................................................39
K5903081 EONIS 22/02/2018
1