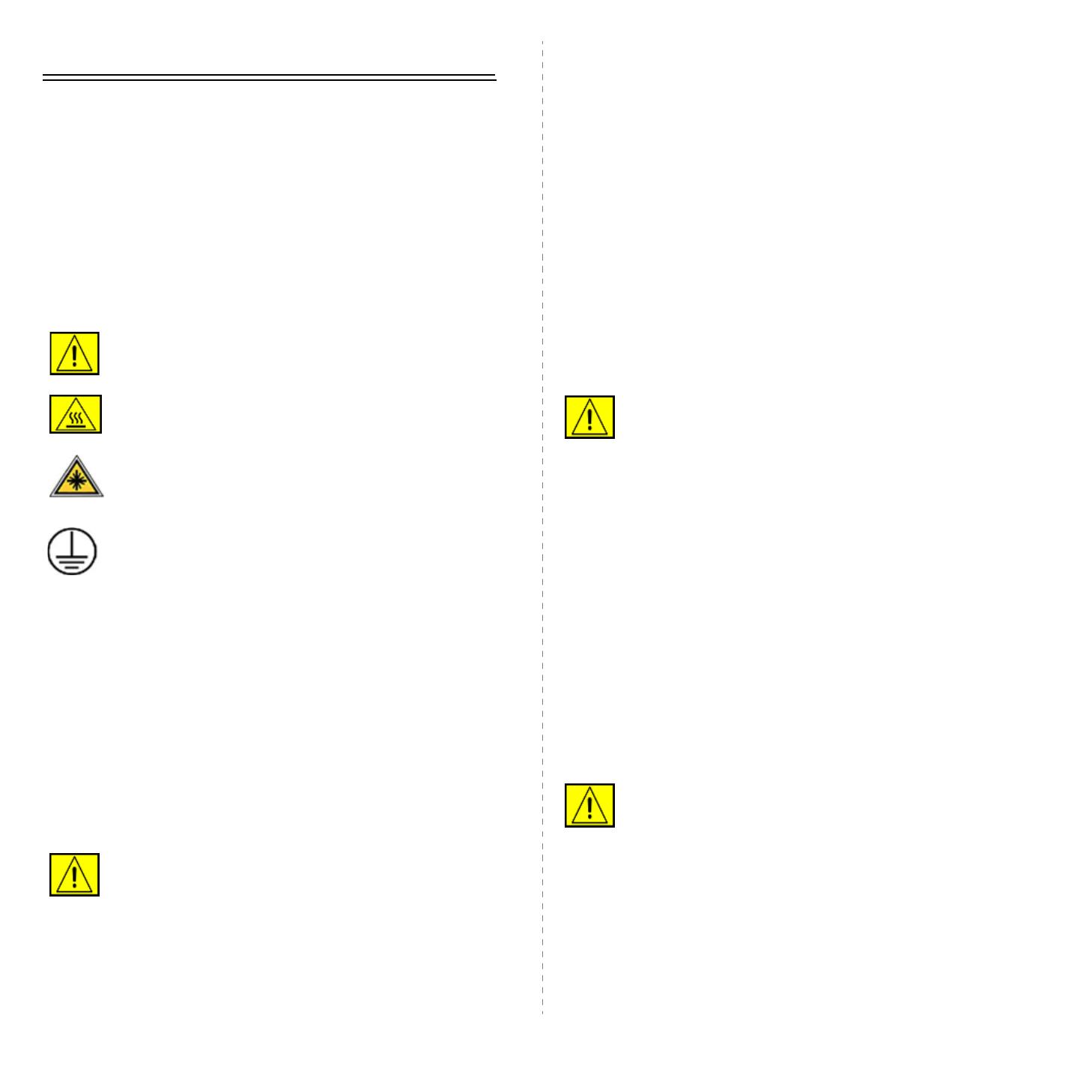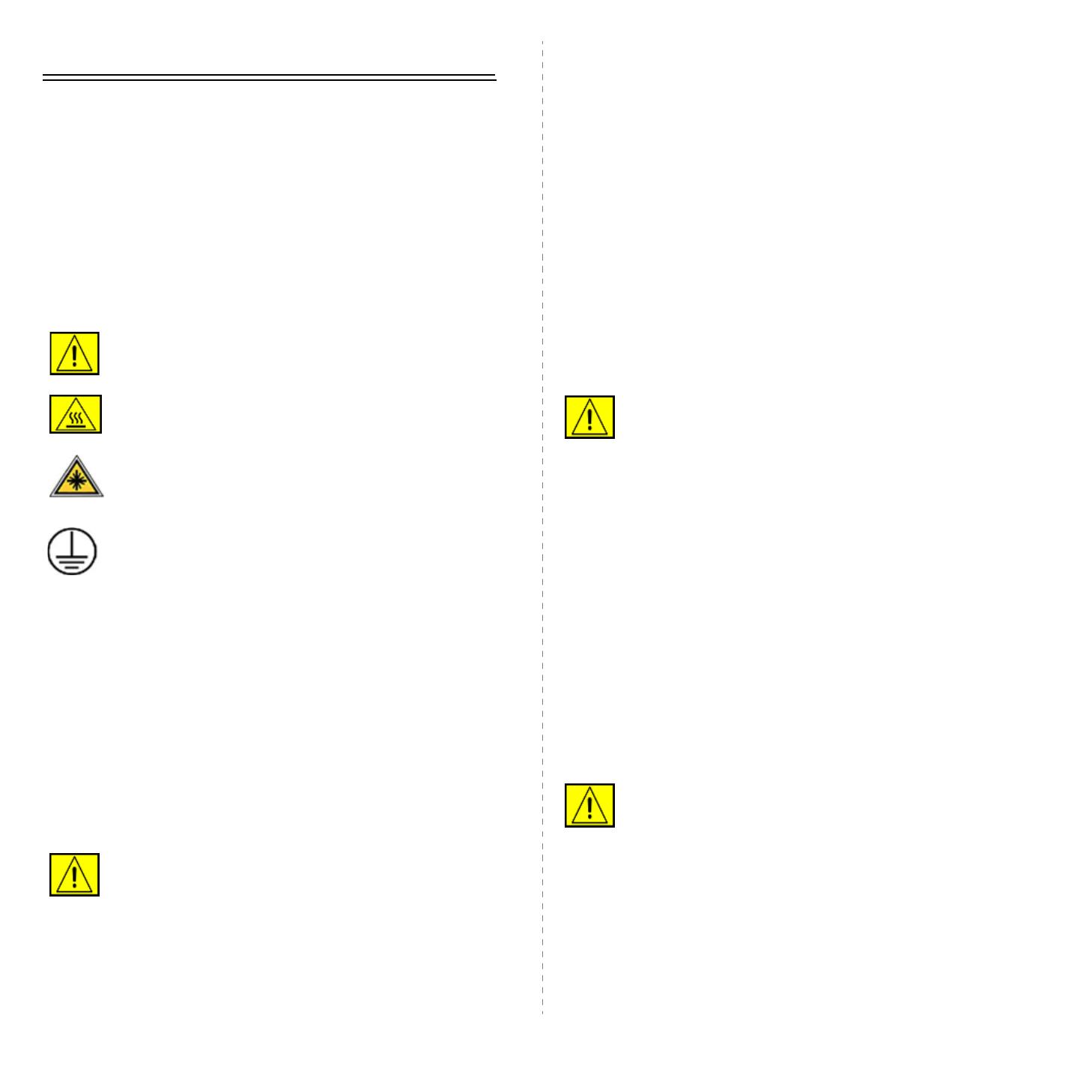
i
Safety
Read these safety notes carefully before using this product to
ensure you operate the equipment safely.
Your Xerox product and supplies have been designed and tested to
meet strict safety requirements. These include safety Agency
approval, and compliance to established environmental standards.
Please read the following instructions carefully before operating the
product and refer to them as needed to ensure the continued safe
operation of your product.
The safety testing and performance of this product have been
verified using Xerox materials only.
WARNING: This WARNING mark alerts users to the
possibility of personal injury.
WARNING: This WARNING mark alerts users to
heated surfaces.
CAUTION: This symbol indicates a Laser is being
used in the equipment and alerts the user to refer to
the appropriate safety information.
WARNING: This product must be connected to a
protective earth circuit.
Operator Accessible Areas
This equipment has been designed to provide operator access to
safe areas only. Operator access to hazardous areas is restricted
using covers or guards, which require a tool to enable removal.
Never remove these covers or guards.
Maintenance Information
1. Any operator product maintenance procedures will be
described in the user documentation supplied with the product.
2. Do not carry out any maintenance on this product which is not
described in the customer documentation
WARNING: Do not use aerosol cleaners. Aerosol
cleaners can be explosive or flammable when used
on electromechanical equipment.
3. Use supplies and cleaning materials only as directed in the
Operator section of this manual.
4. Do not remove covers or guards that are fastened with screws.
There are no parts behind these covers that you can maintain
or service.
Operational Safety Information
Your Xerox equipment and supplies have been designed and tested
to meet strict safety requirements. These include safety agency
examination, approval, and compliance with established
environmental standards.
To ensure the continued safe operation of your Xerox equipment,
follow these safety guidelines at all times:
Do These:
• Always follow all warnings and instructions that are marked on
or supplied with the equipment.
• Before cleaning this product, unplug the product from the
electrical outlet. Always use materials specifically designated for
this product, the use of other materials may result in poor
performance and create a hazardous situation.
WARNING: Do not use aerosol cleaners. Aerosol
cleaners can be explosive or flammable when used
on electromechanical equipment.
• Always exercise care when moving or relocating equipment.
Please contact your local Xerox Service Department to arrange
relocation of the copier to a location outside of your building.
• Always locate the machine on a solid support surface (not on
plush carpet) that has adequate strength to support the weight
of the machine.
• Always locate the machine in an area that has adequate
ventilation and room for servicing.
• Always unplug this equipment from the electrical outlet before
cleaning.
NOTE: Your Xerox machine is equipped with an energy saving
device to conserve power when the machine is not in use. The
machine may be left on continuously.
CAUTION: The metallic surfaces in the fuser area
are hot. Please use caution when removing paper
jams from this area and avoid touching any metallic
surfaces.
Do Not Do These:
• Never use a ground adapter plug to connect the equipment to a
power outlet that lacks a ground connection terminal.
• Never attempt any maintenance function that is not specifically
described in this documentation.