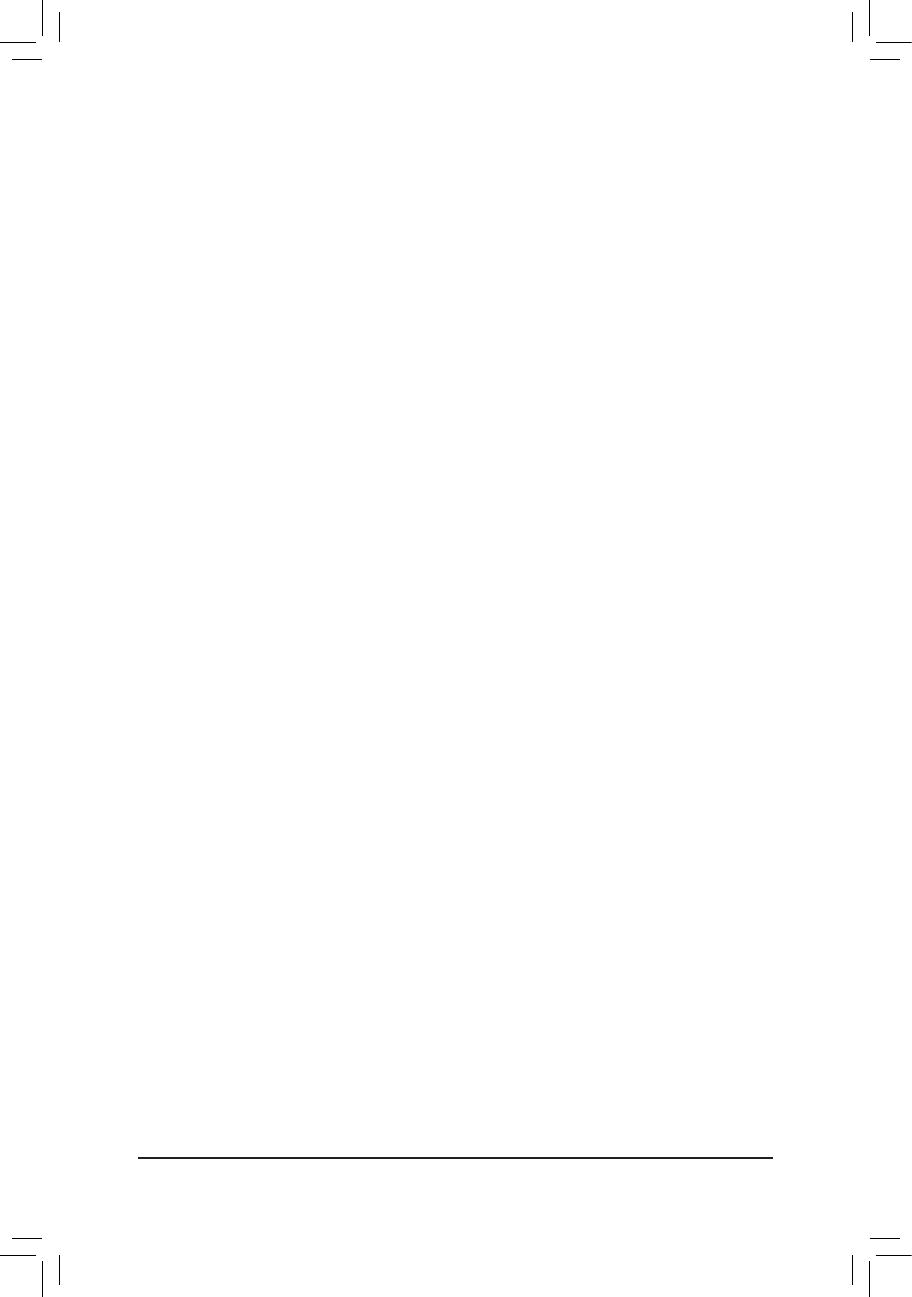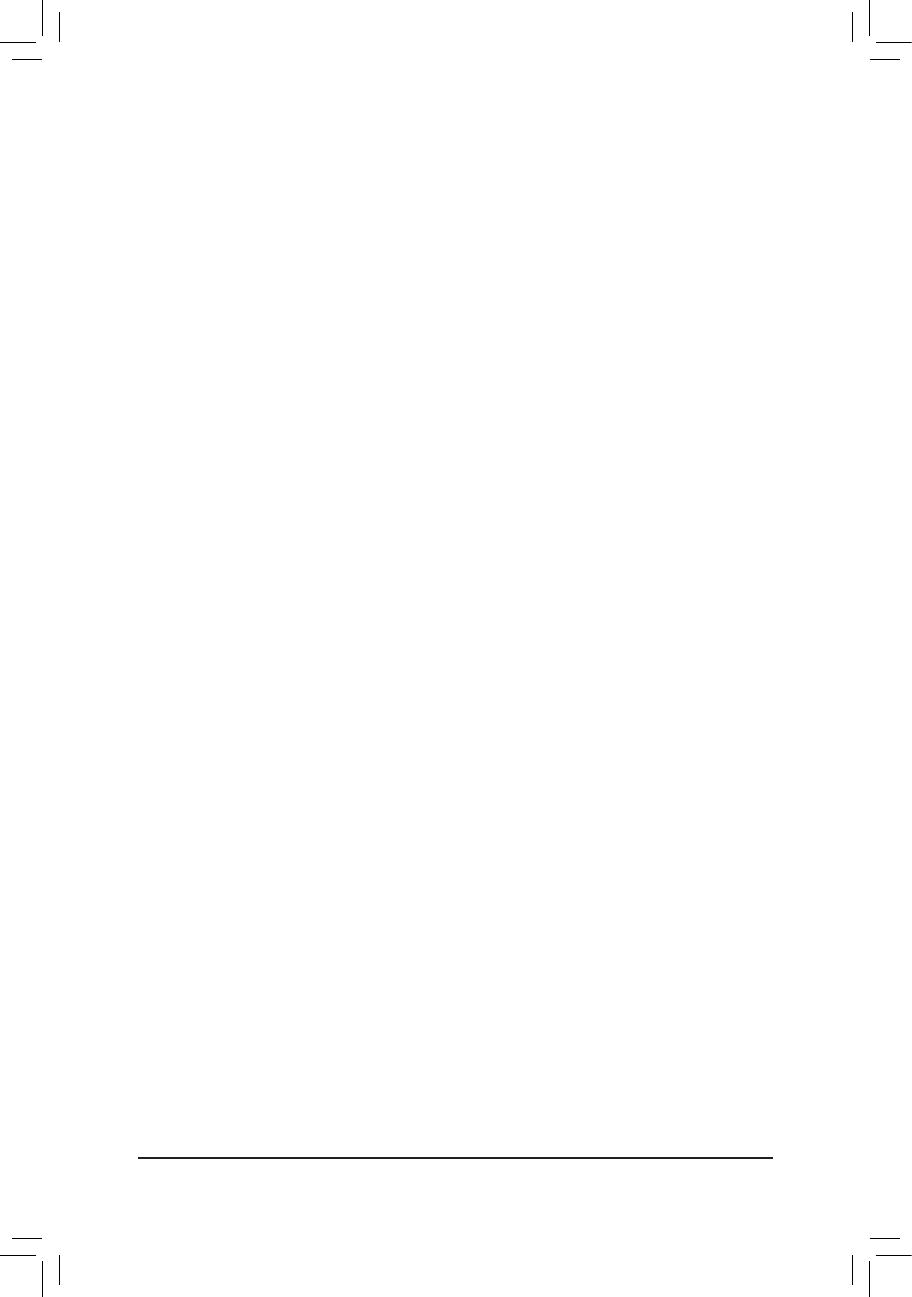
- 5 -
Chapter 5 Unique Features ...........................................................................................97
5-1 BIOS Update Utilities ..................................................................................... 97
5-1-1 Updating the BIOS with the Q-Flash Utility .............................................................97
5-1-2 Updating the BIOS with the @BIOS Utility ...........................................................100
5-1-3 Using Q-Flash Plus ...............................................................................................101
5-2 APP Center .................................................................................................. 102
5-2-1 3D OSD ................................................................................................................103
5-2-2 AutoGreen ............................................................................................................104
5-2-3 BIOS Setup ...........................................................................................................105
5-2-4 Color Temperature ................................................................................................106
5-2-5 Cloud Station ........................................................................................................107
5-2-6 EasyTune..............................................................................................................112
5-2-7 Easy RAID ............................................................................................................113
5-2-8 Fast Boot ..............................................................................................................115
5-2-9 Game Boost ..........................................................................................................116
5-2-10 GIGABYTE HW OC APP ...................................................................................... 117
5-2-11 Platform Power Management ...............................................................................118
5-2-12 RGB Fusion ..........................................................................................................119
5-2-13 Smart TimeLock....................................................................................................121
5-2-14 Smart Keyboard ....................................................................................................122
5-2-15 Smart Backup .......................................................................................................123
5-2-16 Smart HUD ...........................................................................................................125
5-2-17 System Information Viewer ...................................................................................126
5-2-18 USB Blocker .........................................................................................................127
5-2-19 USB DAC-UP 2 ....................................................................................................128
5-2-20 V-Tuner .................................................................................................................129
Chapter 6 Appendix ....................................................................................................131
6-1 Killer Control Center ..................................................................................... 131
6-2 ConguringAudioInputandOutput ............................................................. 132
6-2-1 Conguring2/4/5.1/7.1-ChannelAudio .................................................................132
6-2-2 ConguringS/PDIFOut ........................................................................................134
6-2-3 ConguringMicrophoneRecording ......................................................................135
6-2-4 Using the Voice Recorder .....................................................................................137
6-2-5 Sound BlasterX 720° ............................................................................................138
6-3 Troubleshooting............................................................................................ 140
6-3-1 Frequently Asked Questions ................................................................................ 140
6-3-2 Troubleshooting Procedure ..................................................................................141
6-4 Debug LED Codes ....................................................................................... 143
Regulatory Statements ............................................................................................ 147
Contact Us .............................................................................................................. 151