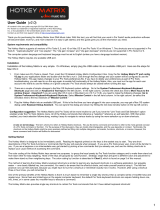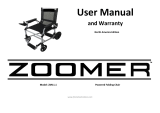Page is loading ...

Pro Tools Shortcuts Guide
Version 2018.7
®

Legal Notices
© 2018 Avid Technology, Inc., (“Avid”), all rights reserved. This guide may not be duplicated in whole or in part without the written
consent of Avid.
For a current and complete list of Avid trademarks visit: www.avid.com/legal/trademarks-and-other-notices.
Bonjour, the Bonjour logo, and the Bonjour symbol are trademarks of Apple Computer, Inc.
Thunderbolt and the Thunderbolt logo are trademarks of Intel Corporation in the U.S. and/or other countries.
This product may be protected by one or more U.S. and non-U.S. patents. Details are available at www.avid.com/patents.
Product features, specifications, system requirements, and availability are subject to change without notice.
Guide Part Number 9329-65977-00 REV B 08/18

Pro Tools Shortcuts Guide iii
Chapter 1. Introduction to Pro Tools Shortcuts . . . . . . . . . . . . . . . . . . . . . . . . . . . . . . . . . . . . 1
Conventions Used in This Guide. . . . . . . . . . . . . . . . . . . . . . . . . . . . . . . . . . . . . . . . . . . . . 1
Resources. . . . . . . . . . . . . . . . . . . . . . . . . . . . . . . . . . . . . . . . . . . . . . . . . . . . . . . . . . . . . 3
Chapter 2. Global Keyboard Shortcuts . . . . . . . . . . . . . . . . . . . . . . . . . . . . . . . . . . . . . . . . . . . 4
Parameter Change. . . . . . . . . . . . . . . . . . . . . . . . . . . . . . . . . . . . . . . . . . . . . . . . . . . . . . . 4
Toggle. . . . . . . . . . . . . . . . . . . . . . . . . . . . . . . . . . . . . . . . . . . . . . . . . . . . . . . . . . . . . . . . 4
Fine Adjustment. . . . . . . . . . . . . . . . . . . . . . . . . . . . . . . . . . . . . . . . . . . . . . . . . . . . . . . . . 5
Multi-Select . . . . . . . . . . . . . . . . . . . . . . . . . . . . . . . . . . . . . . . . . . . . . . . . . . . . . . . . . . . . 5
Chapter 3. Commands Keyboard Focus Shortcuts . . . . . . . . . . . . . . . . . . . . . . . . . . . . . . . . . 6
Chapter 4. Dashboard Shortcuts . . . . . . . . . . . . . . . . . . . . . . . . . . . . . . . . . . . . . . . . . . . . . . . . 9
Chapter 5. Edit Window and Mix Window Keyboard Shortcuts. . . . . . . . . . . . . . . . . . . . . . . 10
Playback . . . . . . . . . . . . . . . . . . . . . . . . . . . . . . . . . . . . . . . . . . . . . . . . . . . . . . . . . . . . . 10
Recording . . . . . . . . . . . . . . . . . . . . . . . . . . . . . . . . . . . . . . . . . . . . . . . . . . . . . . . . . . . . 11
Transport Mode (Numeric Keypad) . . . . . . . . . . . . . . . . . . . . . . . . . . . . . . . . . . . . . . . . . . 13
Shuttle Mode (Numeric Keypad) . . . . . . . . . . . . . . . . . . . . . . . . . . . . . . . . . . . . . . . . . . . . 13
Scrub (Jog)/Shuttle . . . . . . . . . . . . . . . . . . . . . . . . . . . . . . . . . . . . . . . . . . . . . . . . . . . . . 14
Auditioning (Transport = Pro Tools). . . . . . . . . . . . . . . . . . . . . . . . . . . . . . . . . . . . . . . . . . 15
Auditioning (Transport = MMC). . . . . . . . . . . . . . . . . . . . . . . . . . . . . . . . . . . . . . . . . . . . . 15
Edit Modes and Edit Tools . . . . . . . . . . . . . . . . . . . . . . . . . . . . . . . . . . . . . . . . . . . . . . . . 15
Edit Selection, Definition, and Navigation. . . . . . . . . . . . . . . . . . . . . . . . . . . . . . . . . . . . . . 17
Editing, Nudging, and Trimming . . . . . . . . . . . . . . . . . . . . . . . . . . . . . . . . . . . . . . . . . . . . 19
Clip Gain . . . . . . . . . . . . . . . . . . . . . . . . . . . . . . . . . . . . . . . . . . . . . . . . . . . . . . . . . . . . . 20
Track Compositing. . . . . . . . . . . . . . . . . . . . . . . . . . . . . . . . . . . . . . . . . . . . . . . . . . . . . . 21
Zoom. . . . . . . . . . . . . . . . . . . . . . . . . . . . . . . . . . . . . . . . . . . . . . . . . . . . . . . . . . . . . . . . 22
Memory Locations and Markers . . . . . . . . . . . . . . . . . . . . . . . . . . . . . . . . . . . . . . . . . . . . 23
Automation . . . . . . . . . . . . . . . . . . . . . . . . . . . . . . . . . . . . . . . . . . . . . . . . . . . . . . . . . . . 24
Fades . . . . . . . . . . . . . . . . . . . . . . . . . . . . . . . . . . . . . . . . . . . . . . . . . . . . . . . . . . . . . . . 27
Add New Tracks. . . . . . . . . . . . . . . . . . . . . . . . . . . . . . . . . . . . . . . . . . . . . . . . . . . . . . . . 27
Clip List . . . . . . . . . . . . . . . . . . . . . . . . . . . . . . . . . . . . . . . . . . . . . . . . . . . . . . . . . . . . . . 27
Track List. . . . . . . . . . . . . . . . . . . . . . . . . . . . . . . . . . . . . . . . . . . . . . . . . . . . . . . . . . . . . 29
Mix Group List and Edit Group List . . . . . . . . . . . . . . . . . . . . . . . . . . . . . . . . . . . . . . . . . . 29
Elastic Audio . . . . . . . . . . . . . . . . . . . . . . . . . . . . . . . . . . . . . . . . . . . . . . . . . . . . . . . . . . 30
Contents

Contents iv
Window Configuration . . . . . . . . . . . . . . . . . . . . . . . . . . . . . . . . . . . . . . . . . . . . . . . . . . . 30
Plug-In Inserts and Sends. . . . . . . . . . . . . . . . . . . . . . . . . . . . . . . . . . . . . . . . . . . . . . . . . 31
Chapter 6. Pro Tools Menus Keyboard Shortcuts. . . . . . . . . . . . . . . . . . . . . . . . . . . . . . . . . . 32
File Menu . . . . . . . . . . . . . . . . . . . . . . . . . . . . . . . . . . . . . . . . . . . . . . . . . . . . . . . . . . . . 32
Edit Menu . . . . . . . . . . . . . . . . . . . . . . . . . . . . . . . . . . . . . . . . . . . . . . . . . . . . . . . . . . . . 33
View Menu. . . . . . . . . . . . . . . . . . . . . . . . . . . . . . . . . . . . . . . . . . . . . . . . . . . . . . . . . . . . 35
Track Menu . . . . . . . . . . . . . . . . . . . . . . . . . . . . . . . . . . . . . . . . . . . . . . . . . . . . . . . . . . . 35
Clip Menu . . . . . . . . . . . . . . . . . . . . . . . . . . . . . . . . . . . . . . . . . . . . . . . . . . . . . . . . . . . . 36
Event Menu . . . . . . . . . . . . . . . . . . . . . . . . . . . . . . . . . . . . . . . . . . . . . . . . . . . . . . . . . . . 37
Options Menu . . . . . . . . . . . . . . . . . . . . . . . . . . . . . . . . . . . . . . . . . . . . . . . . . . . . . . . . . 37
Setup Menu. . . . . . . . . . . . . . . . . . . . . . . . . . . . . . . . . . . . . . . . . . . . . . . . . . . . . . . . . . . 38
Window Menu . . . . . . . . . . . . . . . . . . . . . . . . . . . . . . . . . . . . . . . . . . . . . . . . . . . . . . . . . 38
Chapter 7. Dialog Windows Keyboard Shortcuts . . . . . . . . . . . . . . . . . . . . . . . . . . . . . . . . . . 40
Revision History. . . . . . . . . . . . . . . . . . . . . . . . . . . . . . . . . . . . . . . . . . . . . . . . . . . . . . . . 40
Bounce Dialog . . . . . . . . . . . . . . . . . . . . . . . . . . . . . . . . . . . . . . . . . . . . . . . . . . . . . . . . . 40
Missing Files Dialog . . . . . . . . . . . . . . . . . . . . . . . . . . . . . . . . . . . . . . . . . . . . . . . . . . . . . 41
Fade Dialogs . . . . . . . . . . . . . . . . . . . . . . . . . . . . . . . . . . . . . . . . . . . . . . . . . . . . . . . . . . 41
Commit Tracks Dialog . . . . . . . . . . . . . . . . . . . . . . . . . . . . . . . . . . . . . . . . . . . . . . . . . . . 43
New Tracks Dialog. . . . . . . . . . . . . . . . . . . . . . . . . . . . . . . . . . . . . . . . . . . . . . . . . . . . . . 43
Batch Track Rename and Batch Clip Rename Dialogs. . . . . . . . . . . . . . . . . . . . . . . . . . . . 43
Save Track Presets Dialog . . . . . . . . . . . . . . . . . . . . . . . . . . . . . . . . . . . . . . . . . . . . . . . . 44
Create Group and Modify Group Dialogs. . . . . . . . . . . . . . . . . . . . . . . . . . . . . . . . . . . . . . 44
MIDI Events List. . . . . . . . . . . . . . . . . . . . . . . . . . . . . . . . . . . . . . . . . . . . . . . . . . . . . . . . 45
Step Input . . . . . . . . . . . . . . . . . . . . . . . . . . . . . . . . . . . . . . . . . . . . . . . . . . . . . . . . . . . . 45
Peripherals Dialog . . . . . . . . . . . . . . . . . . . . . . . . . . . . . . . . . . . . . . . . . . . . . . . . . . . . . . 46
Preferences Dialog. . . . . . . . . . . . . . . . . . . . . . . . . . . . . . . . . . . . . . . . . . . . . . . . . . . . . . 46
Import Audio Dialog . . . . . . . . . . . . . . . . . . . . . . . . . . . . . . . . . . . . . . . . . . . . . . . . . . . . . 47
Chapter 8. Workspace Shortcuts . . . . . . . . . . . . . . . . . . . . . . . . . . . . . . . . . . . . . . . . . . . . . . . 48
Global Workspace Shortcuts. . . . . . . . . . . . . . . . . . . . . . . . . . . . . . . . . . . . . . . . . . . . . . . 48
Auditioning. . . . . . . . . . . . . . . . . . . . . . . . . . . . . . . . . . . . . . . . . . . . . . . . . . . . . . . . . . . . 49
Delete or Duplicate. . . . . . . . . . . . . . . . . . . . . . . . . . . . . . . . . . . . . . . . . . . . . . . . . . . . . . 50
Mouse Click. . . . . . . . . . . . . . . . . . . . . . . . . . . . . . . . . . . . . . . . . . . . . . . . . . . . . . . . . . . 50
Drag and Drop. . . . . . . . . . . . . . . . . . . . . . . . . . . . . . . . . . . . . . . . . . . . . . . . . . . . . . . . . 51
Navigation . . . . . . . . . . . . . . . . . . . . . . . . . . . . . . . . . . . . . . . . . . . . . . . . . . . . . . . . . . . . 52
Soundbase . . . . . . . . . . . . . . . . . . . . . . . . . . . . . . . . . . . . . . . . . . . . . . . . . . . . . . . . . . . 53

Contents v
Chapter 9. Deck Control and Satellite Command Shortcuts . . . . . . . . . . . . . . . . . . . . . . . . . 54
General Deck Control Commands. . . . . . . . . . . . . . . . . . . . . . . . . . . . . . . . . . . . . . . . . . . 54
Deck Control when Transport = Machine. . . . . . . . . . . . . . . . . . . . . . . . . . . . . . . . . . . . . . 54
Pro Tools Satellite Commands . . . . . . . . . . . . . . . . . . . . . . . . . . . . . . . . . . . . . . . . . . . . . 55
Chapter 10. Right-Click Shortcuts . . . . . . . . . . . . . . . . . . . . . . . . . . . . . . . . . . . . . . . . . . . . . . 56
Mix Window. . . . . . . . . . . . . . . . . . . . . . . . . . . . . . . . . . . . . . . . . . . . . . . . . . . . . . . . . . . 56
Edit Window. . . . . . . . . . . . . . . . . . . . . . . . . . . . . . . . . . . . . . . . . . . . . . . . . . . . . . . . . . . 58
Transport Window . . . . . . . . . . . . . . . . . . . . . . . . . . . . . . . . . . . . . . . . . . . . . . . . . . . . . . 64
Universe Display . . . . . . . . . . . . . . . . . . . . . . . . . . . . . . . . . . . . . . . . . . . . . . . . . . . . . . . 65
MIDI Editor Window . . . . . . . . . . . . . . . . . . . . . . . . . . . . . . . . . . . . . . . . . . . . . . . . . . . . . 65
Score Editor Window . . . . . . . . . . . . . . . . . . . . . . . . . . . . . . . . . . . . . . . . . . . . . . . . . . . . 66
Video Window . . . . . . . . . . . . . . . . . . . . . . . . . . . . . . . . . . . . . . . . . . . . . . . . . . . . . . . . . 68
Workspace . . . . . . . . . . . . . . . . . . . . . . . . . . . . . . . . . . . . . . . . . . . . . . . . . . . . . . . . . . . 68

Chapter 1: Introduction to Pro Tools Shortcuts 1
Chapter 1: Introduction to Pro Tools
Shortcuts
For increased operational speed and ease of use, there are many Pro Tools
®
| Software keyboard and
Right-click shortcuts to give you fast access to a wide variety of Pro Tools tasks.
Conventions Used in This Guide
Pro Tools documentation uses the following conventions to indicate menu choices, keyboard commands,
and mouse commands:
:
The names of Commands, Options, and Settings that appear on-screen are in a different font.
The following symbols are used to highlight important information:
Menu commands display their corresponding keyboard shortcut (if available) on-screen in the menu, to
the right of the menu command.
Convention Action
File > Save Choose Save from the File menu
Control+N Hold down the Control key and press the N key
Control-click Hold down the Control key and click the mouse but-
ton
Right-click Click with the right mouse button
User Tips are helpful hints for getting the most from your Pro Tools system.
Important Notices include information that could affect your Pro Tools project data or the performance
of your Pro Tools system.
Shortcuts show you useful keyboard or mouse shortcuts.
Cross References point to related sections in this guide and other Avid documentation.

Chapter 1: Introduction to Pro Tools Shortcuts 2
How to Use this PDF Guide
This PDF provides the following useful features:
• The Bookmarks on the left serve as a continuously visible table of contents. Click on a subject heading
to jump to that page.
• Click a + symbol to expand that heading to show subheadings. Click the – symbol to collapse a sub-
heading.
• The Table of Contents provides active links to their pages. Select the hand cursor, allow it to hover over
the heading until it turns into a finger. Then click to locate to that subject and page.
• All cross references in
blue are active links. Click to follow the reference.
• Select Find from the Edit menu to search for a subject.
• When viewing this PDF on an iPad, it is recommended that you open the file using iBooks to take ad-
vantage of active links within the document. When viewing the PDF in Safari, touch the screen, then
touch
Open in “iBooks”.

Chapter 1: Introduction to Pro Tools Shortcuts 3
Resources
The Avid website (www.avid.com) is your best online source for information to help you get the most out
of Pro Tools.
Account Activation and Product Registration
Activate your product to access downloads in your Avid account (or quickly create an account if you do not
have one). Register your purchase online, download software, updates, documentation, and other resources.
www.avid.com/account
Support and Downloads
Contact Avid Customer Success (technical support), download software updates and the latest online man-
uals, browse the Compatibility documents for system requirements, search the online Knowledge Base or
join the worldwide Avid user community on the User Conference.
www.avid.com/support
Training and Education
Study on your own using courses available online, find out how you can learn in a classroom setting at an
Avid-certified training center, or view video tutorials and webinars.
www.avid.com/education
Video Tutorials
The Get Started Fast with Pro Tools series of online videos provide tutorials to help if you are new to
Pro Tools. They also provide videos for the experienced user that introduce new features found in the latest
versions of Pro Tools.
www.avidblogs.com/get-started-fast-with-pro-tools/
Products and Developers
Learn about Avid products, download demo software, or learn about our Development Partners and their
plug-ins, applications, and hardware.
www.avid.com/products

Chapter 2: Global Keyboard Shortcuts 4
Chapter 2: Global Keyboard Shortcuts
Global keyboard shortcuts apply to many functions in Pro Tools (such as changing a parameter).
Parameter Change
Pro Tools provides global keyboard shortcuts for changing the following parameters:
• Automation mode
• Monitor mode
• playlist enable
• record, solo and mute enable
• record and solo safes
• inserting plug-ins
• I/O, bus, send assignment
• volume/peak indicator
• extend Edit or Timeline selection
• track height
• clear clip meter
Toggle
Pro Tools provides global keyboard shortcuts for changing the following parameters:
• Tracks in Track List
• Group enables/activation
• Memory Location parameters
• Automation Enable window
Action Mac Windows
Change parameter on all
channel strips
Option+applicable function (applicable
functions listed above)
Alt+applicable function (applica-
ble functions listed above)
Change parameter on all
selected channel strips
Option+Shift+applicable function (appli-
cable functions listed directly above)
Alt+Shift+applicable function
(applicable functions listed above)
Action Mac Windows
Toggle item and set all others
to same new state
Option-click on applicable item (appli-
cable items listed above)
Alt-click on applicable item
(applicable items listed above)
Toggle item and set all others
to opposite state (Groups and
Memory Locations only)
Command-click on applicable item
(applicable items listed directly above)
Control-click on applicable item
(applicable items listed above)

Chapter 2: Global Keyboard Shortcuts 5
Fine Adjustment
Pro Tools provides global keyboard shortcuts for the following types of fine adjustment:
• Plug-in parameter editing
• fader movement
• scrubbing
• automation data trimming
• Clip Gain
• MIDI Control data
Multi-Select
Pro Tools provides global keyboard shortcuts for selecting the following items:
•Tracks
• Clips in Clip List
• paths in I/O Setup
Action Mac Windows
Fine tune an item (Fine Adjust
mode)
Command-click on applicable
fader/pot/breakpoint function
(applicable functions listed above)
Control-click on applicable
fader/pot/breakpoint function
(applicable functions listed above)
Action Mac Windows
Select multiple contiguous items
(tracks, Clips, paths)
Click to select first item, then
Shift-click another to select all
similar items between (applicable
items listed above)
Click to select first item, then
Shift-click another to select all
similar items between (applicable
items listed above)
Select multiple non-contiguous
items (tracks, Clips, paths)
Click to select first item, then
Command-click to select the next
item (applicable items listed
above)
Click to select first item, then
Control-click another to select the
next item (applicable items listed
above)

Chapter 3: Commands Keyboard Focus Shortcuts 6
Chapter 3: Commands Keyboard Focus
Shortcuts
Commands Keyboard Focus provides single-key shortcuts for a range of edit and play commands. Avid as
well as other vendors supply custom keyboards and overlays for Mac and Windows labeled with Pro Tools
commands when in Commands Keyboard Focus.
To enable Commands Keyboard Focus, do one of the following:
Click the a–z button for the Edit window.
Press Command+Option+1 (Mac) or Control+Alt+1 (Windows).
The following table lists all Commands Keyboard Focus key command mappings in QWERTY keyboard
order (from left to right and top to bottom):
Pro Tools Custom Keyboard labeld with keyboard commands (Mac keyboard shown)
Action Commands Focus Shortcut
Recall Zoom Memory 1 1
Recall Zoom Memory 2 2
Recall Zoom Memory 3 3
Recall Zoom Memory 4 4
Recall Zoom Memory 5 5
Play To Edit Start 6

Chapter 3: Commands Keyboard Focus Shortcuts 7
Play From Edit Start 7
Play To Edit End 8
Play From Edit End 9
Timeline Selection To Edit Selection 0
Toggle Playlist View Mode for tracks containing the Edit selection:
audio tracks between waveform and volume view
MIDI and Instrument tracks between notes and clips view
- (hyphen)
Display Timeline Selection Start Q
Display Timeline Selection End W
Zoom Toggle E
Zoom Out Horizontal R
Zoom In Horizontal T
Move Clip Start To Current Timecode Y
Move Clip Sync Point To Current Timecode U
Snap Clip End To Current Timecode I
Edit Selection To Timeline Selection O
Move Edit Insertion To Previous Track P
Play Edit Selection [
Play Timeline Selection ]
Nudge Play Earlier By Grid \
Trim Clip Start To Cursor A
Trim Clip End To Cursor S
Fade from Start D
Crossfade With No Dialog F
Fade Out From Cursor To End Of Clip G
Snap Clip Start To Play Position H
Snap Clip Sync Point To Play Position J
Snap Clip End To Play Position K
Action Commands Focus Shortcut

Chapter 3: Commands Keyboard Focus Shortcuts 8
Move Edit Insertion To Previous Edit L
Move Edit Insertion To Next Track ; (semicolon)
Move Edit Insertion To Next Edit ’ (single quote)
Undo Z
Redo Shift+Z
Cut X
Copy C
Paste V
Separate B
Toggle Insertion Follows Playback N
Nudge Play Earlier By Next Bigger Grid M
Nudge Play Earlier By Grid , (comma)
Nudge Play Later By Grid . (period)
Nudge Play Later By Next Bigger Grid /
Action Commands Focus Shortcut

Chapter 4: Dashboard Shortcuts 9
Chapter 4: Dashboard Shortcuts
Action Mac Windows
Sign in or Sign outi Command+S Control+S
Select Create tab Command+1 Control+1
Select Recent tab Command+2 Control+2
Select Projects tab Command+3 Control+3
Type menu (Project or Session) Command+Left/Right Arrow Control+Left/Right Arrow
Enable or disable the Create from Tem-
plate option
Command+T Control+T
Toggle through Template Groups Option+Up/Down Arrows Alt+Up/Down Arrows
Navigate through focused Template,
Session, or Project list
Up/Down Arrows Alt+Up/Down Arrows
Toggle between Files types (WAV or
AIFF)
Command+F Control+F
Toggle through Bit Depth options
(16-bit, 24-bit, or 32-bit floating)
Command+B Control+B
Toggle through Sample Rate options Command+R Control+R
Toggle through the available IO Setup
options
Command+I Control+I
Enable or disable the Interleaved option Command+G Control+G
Open from Disk (sessions only) Command+O Control+O
Select the item at the top or bottom of the
displayed list
Home/End Home/End
Scroll up or down through focused Tem-
plate, Session, or Project list
Page Up/Down Page Up/Down

Chapter 5: Edit Window and Mix Window Keyboard Shortcuts 10
Chapter 5: Edit Window and Mix Window
Keyboard Shortcuts
Pro Tools provides keyboard shortcuts for many Edit window and Mix window operations, as well as
many Transport commands.
Playback
Action Mac Windows
Start/stop playback Spacebar Spacebar
Half-speed playback Shift+Spacebar Shift+Spacebar
Pause (pre-prime deck for instant playback
and record)
Control+Spacebar, or Option-
click, on Transport Play but-
ton
Start+Spacebar, or Alt-click
on Transport Play button
Enable/disable online playback Command+J, or
Option+Spacebar
Ctrl+J, or Alt+Spacebar
Center on selection start/end Left/Right Arrow keys (when
selection exceeds window
view)
Left/Right Arrow keys (when
selection exceeds window
view)
Play Edit selection Option+[ Alt+[
Back/Forward (move the playback location
backwards/forwards by the Back/Forward
amount) (Pro Tools | Ultimate Software only)
Command+Transport
Rewind button or Transport
Fast Forward button
Ctrl+Transport Rewind
button or Transport Fast
Forward button
Back/Forward and Play (move the playback
location backwards/forwards by Back/
Forward amount and then begin playback)
(Pro Tools Ultimate only)
Command+Option+Trans-
port Rewind button or Trans-
port Fast Forward button
Ctrl+Alt+Transport Rewind
button or Transport Fast
Forward button
Extend a selection backwards by the
Back/Forward amount (Pro Tools Ultimate
only)
Shift+Command+Transport
Rewind button or Transport
Fast Forward button
Shift+Ctrl+ Transport Rewind
button or Transport Fast
Forward button

Chapter 5: Edit Window and Mix Window Keyboard Shortcuts 11
Recording
Extend the selection backwards by the
Back/Forward amount and begin playback
(Pro Tools Ultimate only)
Shift+Command+Option+
Transport Rewind button or
Transport Fast Forward
button
Shift+Ctrl+Alt+Transport
Rewind button or Transport
Fast Forward button
Loop playback toggle Command+Shift+L, or Con-
trol-click on Transport Play
button
Ctrl+Shift+L, or Start-click on
Transport Play button
Dynamic Transport Mode toggle Command+Control+P Ctrl+Start+P
Transport Master toggle
(Pro Tools/Machine/MMC)
Command+Backslash (\) Ctrl+Backslash (\)
Solo-safe track Command-click on track Solo Ctrl-click on track Solo
Action Mac Windows
Start record Command+Spacebar, F12,
or 3 (on numeric keypad)*
Ctrl+Spacebar, or F12, or 3
(on numeric keypad)
Stop record Spacebar Spacebar
Stop record and discard recording take (not
undoable)
Command+Period (.) Ctrl+Period (.)
Half-speed record Command+Shift+Spacebar,
or Shift+F12*
Ctrl+Shift+Spacebar, or
Shift+F12
Enable/disable online record Command+Option+
Spacebar*
Ctrl+Alt+Spacebar
Record-safe track Command-click on track
Record Enable button
Ctrl-click on track Record
Enable button
Cycle through record modes: normal,
Destructive, Loop, QuickPunch™,
TrackPunch, DestructivePunch
Control-click on Transport
Record Enable button
Start-click on Transport
Record Enable button
Loop Record toggle Option+L Alt+L
TrackPunch toggle (Pro Tools Ultimate only) Command+Shift+T Ctrl+Shift+T
QuickPunch toggle Command+Shift+P Ctrl+Shift+P
Enter/Exit record during playback in
QuickPunch
Command+Spacebar, F12,
or click Transport Record
button*
Ctrl+Spacebar, F12, or click
Transport Record Enable
button
Action Mac Windows

Chapter 5: Edit Window and Mix Window Keyboard Shortcuts 12
DestructivePunch or TrackPunch
enable/disable an audio track
(Pro Tools Ultimate and Pro Tools with Com-
plete Production Toolkit only)
Control-click the track’s
Record Enable button
Start-click the track’s Record
Enable button
DestructivePunch or TrackPunch enable/dis-
able all audio tracks (Pro Tools Ultimate and
Pro Tools with Complete Production Toolkit
only)
Option-Control-click a track’s
Record Enable button
Alt-Start-click a track’s
Record Enable button
DestructivePunch or TrackPunch
enable/disable all selected audio tracks
(Pro Tools Ultimate only)
Control-Option-Shift-click a
track’s Record Enable button
Start-Alt-Shift-click a track’s
Record Enable button
Simultaneously DestructivePunch or
TrackPunch enable/disable and record
enable/disable all audio tracks
(Pro Tools Ultimate only)
Option-click a track’s Record
Enable button
Alt-click a track’s Record
Enable button
Simultaneously DestructivePunch or
TrackPunch enable/disable and record
enable/disable all selected audio tracks
(Pro Tools Ultimate only)
Option-Shift-click a track’s
Record Enable button
Alt-Shift-click a track’s
Record Enable button
Temporarily force all VCA slave tracks to
toggle their record enable status
(Pro Tools Ultimate only)
Option-click the VCA Record
Enable button
Alt-click the VCA Record
Enable button
Temporarily force all VCA slave tracks to tog-
gle their Track Input status
(Pro Tools Ultimate only)
Option-click the VCA Track-
Input button
Alt-click the VCA TrackInput
button
Enable or disable pre/post-roll time Command+K Ctrl+K
Set and enable pre/post-roll time Option-click with Selector
before or after selection
Alt-click with Selector tool
before or after selection
Disable and set to zero pre/post-roll time Option-click within selection
closer to front or back
Alt-click within selection
closer to front or back
*Some Pro Tools recording shortcuts use the same key commands as some Mac OS X shortcuts. If you
want to retain use of these key commands in Pro Tools, these Mac OS X shortcuts must be disabled or re-
mapped.
Action Mac Windows

Chapter 5: Edit Window and Mix Window Keyboard Shortcuts 13
Transport Mode (Numeric Keypad)
The following shortcuts apply when you select Numeric Keypad: Transport in the Operations
Preferences page.
Shuttle Mode (Numeric Keypad)
(Pro Tools Ultimate Only)
The following shortcuts apply when you select Shuttle mode in the Operations Preferences page.
Action Mac Windows
Play/Stop 0 0
Rewind 1 1
Fast Forward 2 2
Record Enable 3 3
Loop Playback mode on/off 4 4
Loop Record mode on/off 5 5
QuickPunch mode on/off 6 6
Click on/off 7 7
Countoff on/off 8 8
MIDI Merge/Replace mode on/off 9 9
Action Mac Windows
1 x Forward playback speed 6 6
1 x Rewind playback speed 4 4
4 x Forward playback speed 9 9
4 x Rewind playback speed 7 7
1/4 x Forward playback speed 3 3
1/4 x Rewind playback speed 1 1
1/2 x Forward playback speed 5+6 5+6
1/2 x Rewind playback speed 5+4 5+4
2 x Forward playback speed 8+9 8+9

Chapter 5: Edit Window and Mix Window Keyboard Shortcuts 14
Scrub (Jog)/Shuttle
2 x Backward playback speed 8+7 8+7
1/16 x Forward playback speed 2+3 2+3
1/16 x Backward playback speed 2+1 2+1
Loop playback of Edit Selection 0 0
Recall Memory Location Period (.)+Memory
Location+Period (.)
Period (.)+Memory
Location+Period (.)
Action Mac Windows
Temporary Scrub mode when using Selector Control-click and drag Start-click and drag
Extend selection while scrubbing Shift-click and drag with the
Scrubber tool, (also in
temporary Scrub mode)
Shift-click and drag with the
Scrubber, (also in temporary
Scrub mode)
Shuttle Option-click-drag with
Scrubber tool, (also in
temporary Scrub mode)
Alt-click-drag with Scrubber,
(also in temporary Scrub
mode)
Shuttle Lock (Classic or Transport mode) Control+number key 1–9
(1=minimum, 5=real-time,
9=maximum)
Start+number key 1–9
(1=minimum, 5=real-time,
9=maximum)
Change direction during Shuttle Lock
(Classic or Transport mode)
Plus/Minus (+/–) keys
For example, Control+
number+Minus (–) key
Plus/Minus (+/–) keys
For example, Start+
number+Minus (–) key
Shuttle Lock stop (Classic or Transport mode) 0 (press number key to
resume shuttle)
0 (press number key to
resume shuttle)
Exit Shuttle Lock mode (Classic or Transport
mode)
Spacebar or Escape (Esc)
key
Spacebar or Escape (Esc)
key
Action Mac Windows

Chapter 5: Edit Window and Mix Window Keyboard Shortcuts 15
Auditioning (Transport = Pro Tools)
The following shortcuts are active only when Transport = Pro Tools.
Auditioning (Transport = MMC)
The following shortcuts are active only when Transport = MMC.
Edit Modes and Edit Tools
Action Mac Windows
Play by pre-roll value up to selection start/end
(or current location if no selection)
Option+
Left/Right Arrow keys
Alt+
Left/Right Arrow keys
Play by post-roll value from selection
start/end (or current cursor location if no
selection)
Command+
Left/Right Arrow keys
Ctrl+
Left/Right Arrow keys
Play by pre- and post-roll value through
selection start/end
Command+Option+
Left/Right Arrow keys
Ctrl+Alt+
Left/Right Arrow keys
Action Mac Windows
Cue Transport to selection start/end Command+
Left/Right Arrow keys
Ctrl+Left/Right Arrow keys
Cue Transport with pre/post-roll to selection
start/end
Option+
Left/Right Arrow keys
Alt+Left/Right Arrow keys
Action Mac Windows
Shuffle mode F1, or Option+1
(on computer keyboard)
F1, or Alt+1
(on computer keyboard)
Slip mode F2, or Option+2
(on computer keyboard)
F2, or Alt+2
(on computer keyboard)
Spot mode F3, or Option+3
(on computer keyboard)
F3, or Alt+3
(on computer keyboard)
Grid mode F4, or Option+4
(on computer keyboard)
F4,or Alt+4
(on computer keyboard)
Enable Snap To Grid while in another Edit
mode
Shfit+F4 Shfit+F4
Enable Snap to Grid and Shuffle mode F1+F4 F1+F4
/