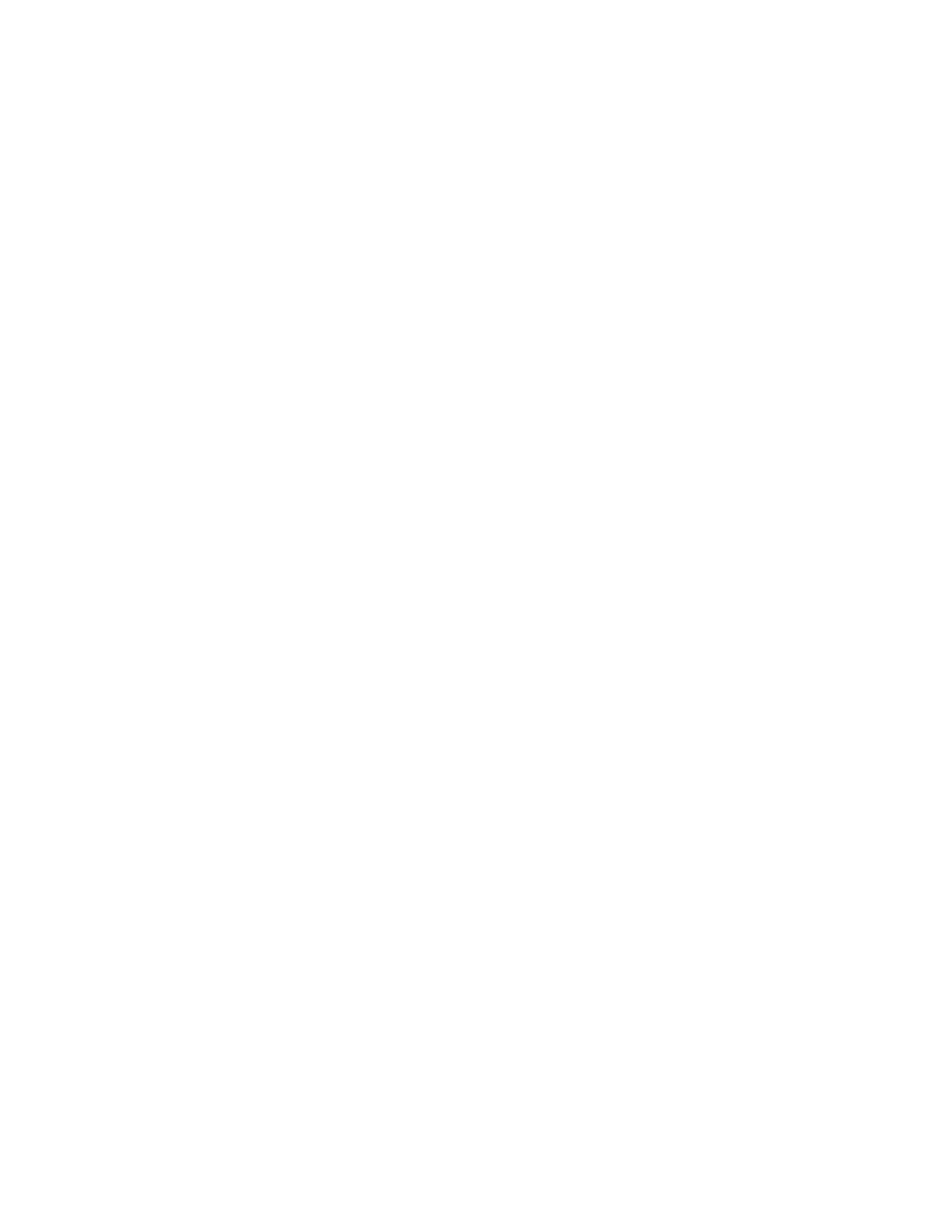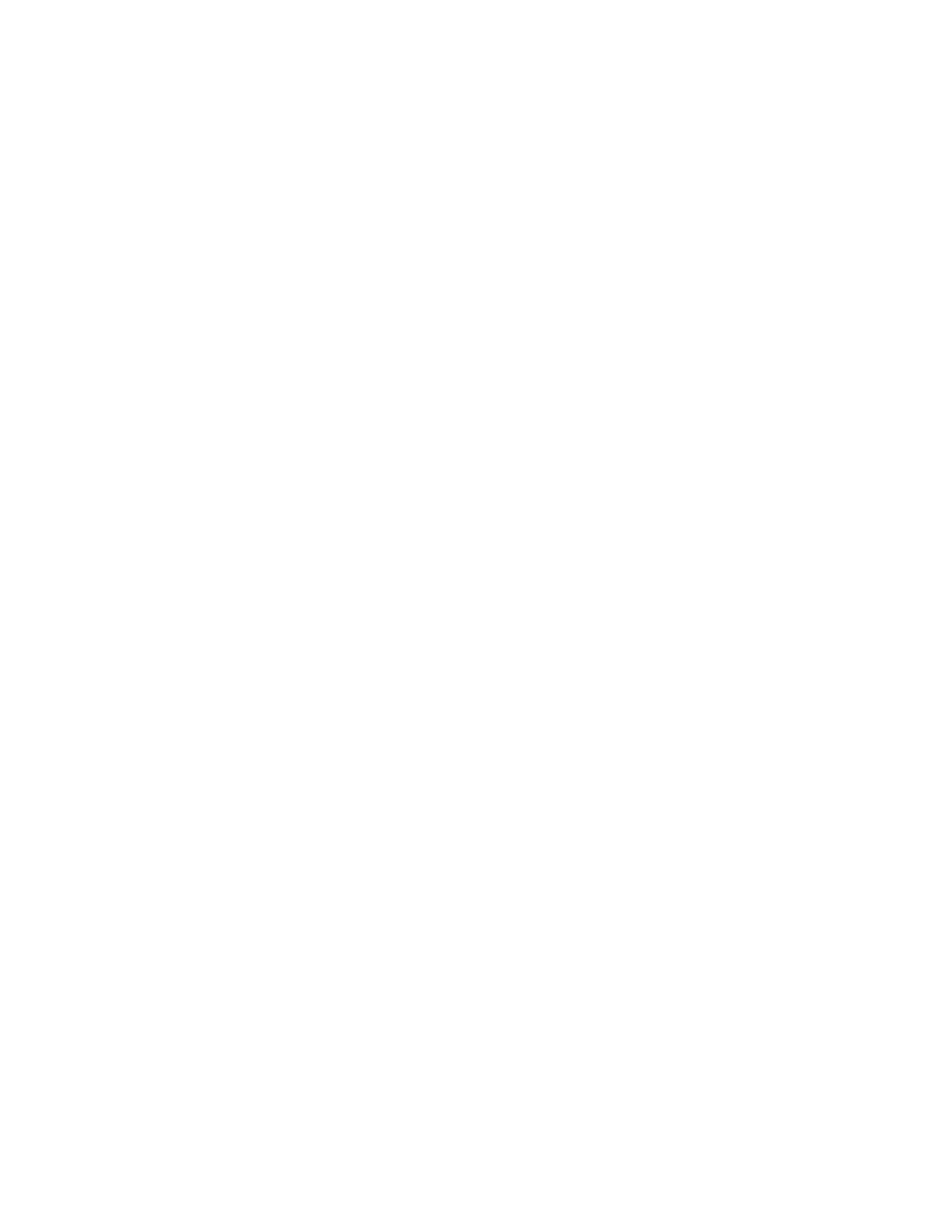
Contents
Introduction .................................................................................................................................. 2
What Your Camera Includes ......................................................................................................... 2
Parts of the Camera ..................................................................................................................... 3
Initial Camera Setup ..................................................................................................................... 4
Main Camera Modes .................................................................................................................... 6
Camera Technical Specifications .................................................................................................. 7
Computer System Requirements – Windows ............................................................................... 8
Computer System Requirements – Macintosh ............................................................................. 8
Using Your Digital Camera ........................................................................................................... 9
Changing Camera Mode .............................................................................................................. 9
Navigating the Menus ................................................................................................................. 10
Photo Capture Mode ................................................................................................................... 11
Photo Playback Mode ................................................................................................................ 27
Video Capture Mode .................................................................................................................. 33
Video Playback Mode ................................................................................................................. 45
Installing the Software ................................................................................................................ 48
Connecting the Camera to the Computer ................................................................................... 49
Getting Photos and Videos from your Camera to Your Computer .............................................. 50
Get started!................................................................................................................................. 51
Transfer media from my camera to my computer manually (Using Windows) ............................ 51
Transfer media from my camera to my computer manually (Using Macintosh) .......................... 52
Camera Maintenance ................................................................................................................. 52
Sakar Warranty Card .................................................................................................................. 53
Technical Support ....................................................................................................................... 54
Troubleshooting .......................................................................................................................... 54