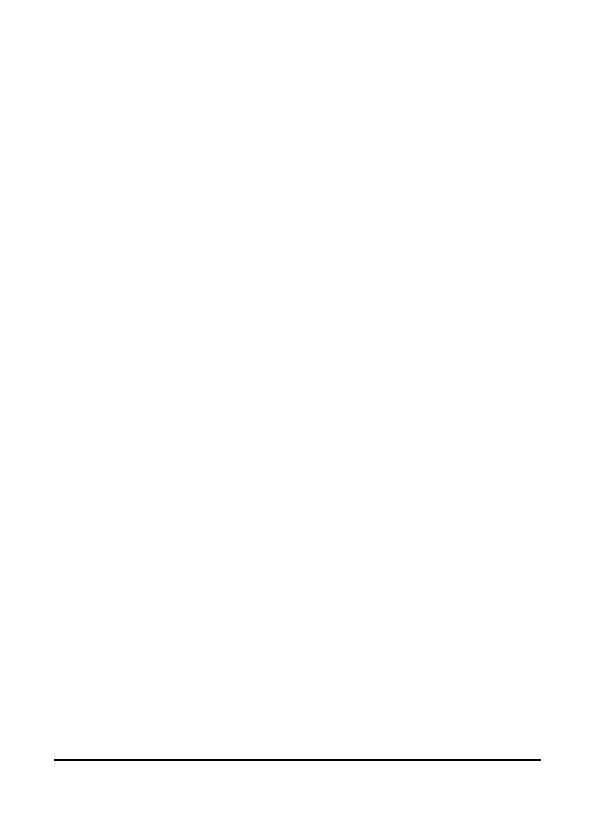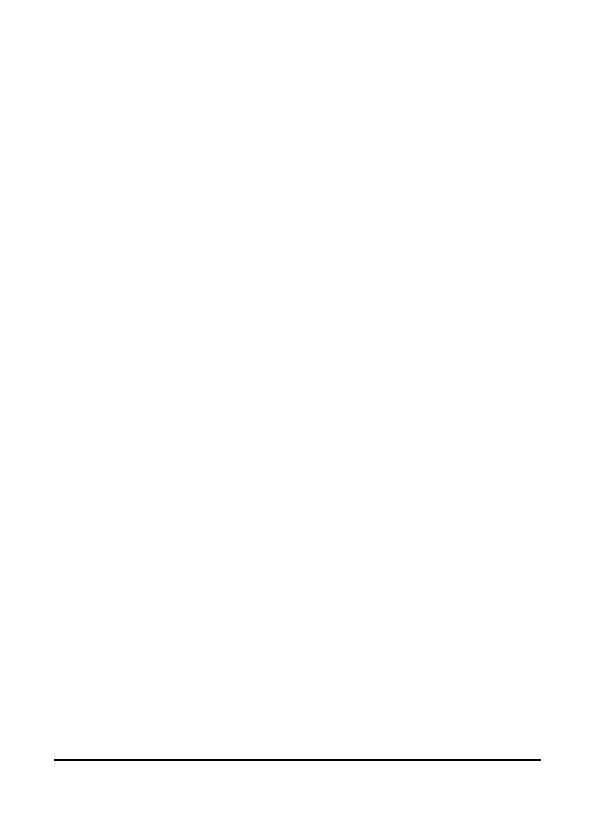
Acer E200 Smartphone User Guide4
Taking a photo . . . . . . . . . . . . . . . . . . . . . . . . . . . . . . 39
Shooting a video . . . . . . . . . . . . . . . . . . . . . . . . . . . . 40
Photo and video options . . . . . . . . . . . . . . . . . . . . . . 41
Chapter 6: Advanced Settings
Putting your smartphone in flight mode . . . . . . . . . 43
Comm. Manager . . . . . . . . . . . . . . . . . . . . . . . . . . . . 44
Adjusting connection settings . . . . . . . . . . . . . . . . . 45
Phone settings . . . . . . . . . . . . . . . . . . . . . . . . . . . . . . 47
Managing your phonebook . . . . . . . . . . . . . . . . . . . 49
SIM Manager . . . . . . . . . . . . . . . . . . . . . . . . . . . . . . . 51
Connecting to a PC and installing software . . . . . . . 52
Other functions . . . . . . . . . . . . . . . . . . . . . . . . . . . . . 53
Multimedia playback . . . . . . . . . . . . . . . . . . . . . . . . . 55
Satellite Data Update . . . . . . . . . . . . . . . . . . . . . . . . 56
Personalizing your smartphone . . . . . . . . . . . . . . . . 57
Updating your smartphone . . . . . . . . . . . . . . . . . . . . 62
Setting a schedule . . . . . . . . . . . . . . . . . . . . . . . . . . . 63
Resetting your smartphone . . . . . . . . . . . . . . . . . . . . 63
Chapter 7: Accessories and Tips
Using the headset . . . . . . . . . . . . . . . . . . . . . . . . . . . 65
Using a Bluetooth headset . . . . . . . . . . . . . . . . . . . . 65
Using your smartphone as a modem . . . . . . . . . . . . 66
Inserting a microSD card . . . . . . . . . . . . . . . . . . . . . . 68
Appendix
FAQ, troubleshooting and error messages . . . . . . . 69
Specifications . . . . . . . . . . . . . . . . . . . . . . . . . . . . . . . 71
Warnings and precautions . . . . . . . . . . . . . . . . . . . . 73
Emergency calls . . . . . . . . . . . . . . . . . . . . . . . . . . . . . 79
Disposal and recycling information . . . . . . . . . . . . . 80
Taking care of your smartphone . . . . . . . . . . . . . . . 80
Safety regulations . . . . . . . . . . . . . . . . . . . . . . . . . . . 82