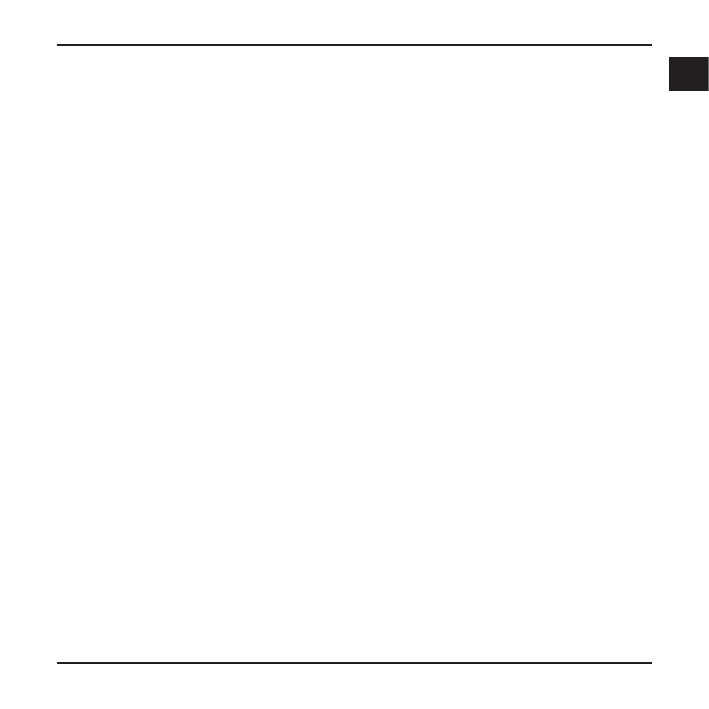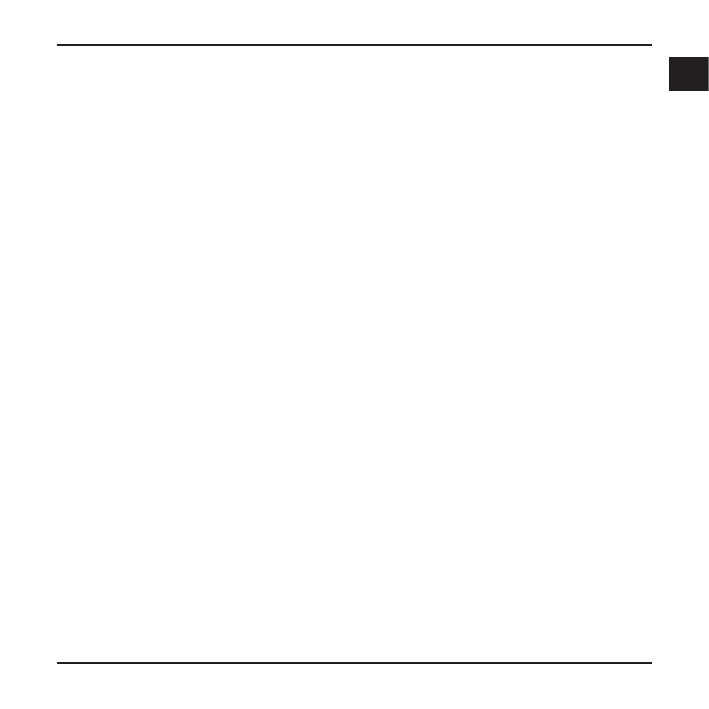
1
en
Getting to know your dash cam ....................................................................................................2
Power button ..............................................................................................................................3
Function keys ..............................................................................................................................3
System icons ...............................................................................................................................4
System indicator ........................................................................................................................4
Using your recorder in a vehicle ....................................................................................................5
Inserting a memory card ................................................................................................................. 7
Formating a card ........................................................................................................................ 7
Operating basics ...............................................................................................................................8
Turning the recorder on ............................................................................................................8
Setting the date and time .........................................................................................................8
Recording in driving mode ........................................................................................................9
Recording in Parking mode .......................................................................................................9
Camera mode ...........................................................................................................................10
Playback mode .........................................................................................................................10
Safety camera alerts ...................................................................................................................... 12
Adding a safety camera .......................................................................................................... 13
Updating safety camera data ................................................................................................ 13
System settings ..............................................................................................................................14
MiVue Manager .............................................................................................................................. 17
Installing MiVue Manager ...................................................................................................... 17
Playing the recording files ...................................................................................................... 17
For more information ....................................................................................................................20
Caring for your device .............................................................................................................20
Precautions and notices .......................................................................................................... 21
Safety precautions ................................................................................................................... 21
About GPS .................................................................................................................................22
Regulatory information ..........................................................................................................23
WEEE ..........................................................................................................................................24
Table of Contents