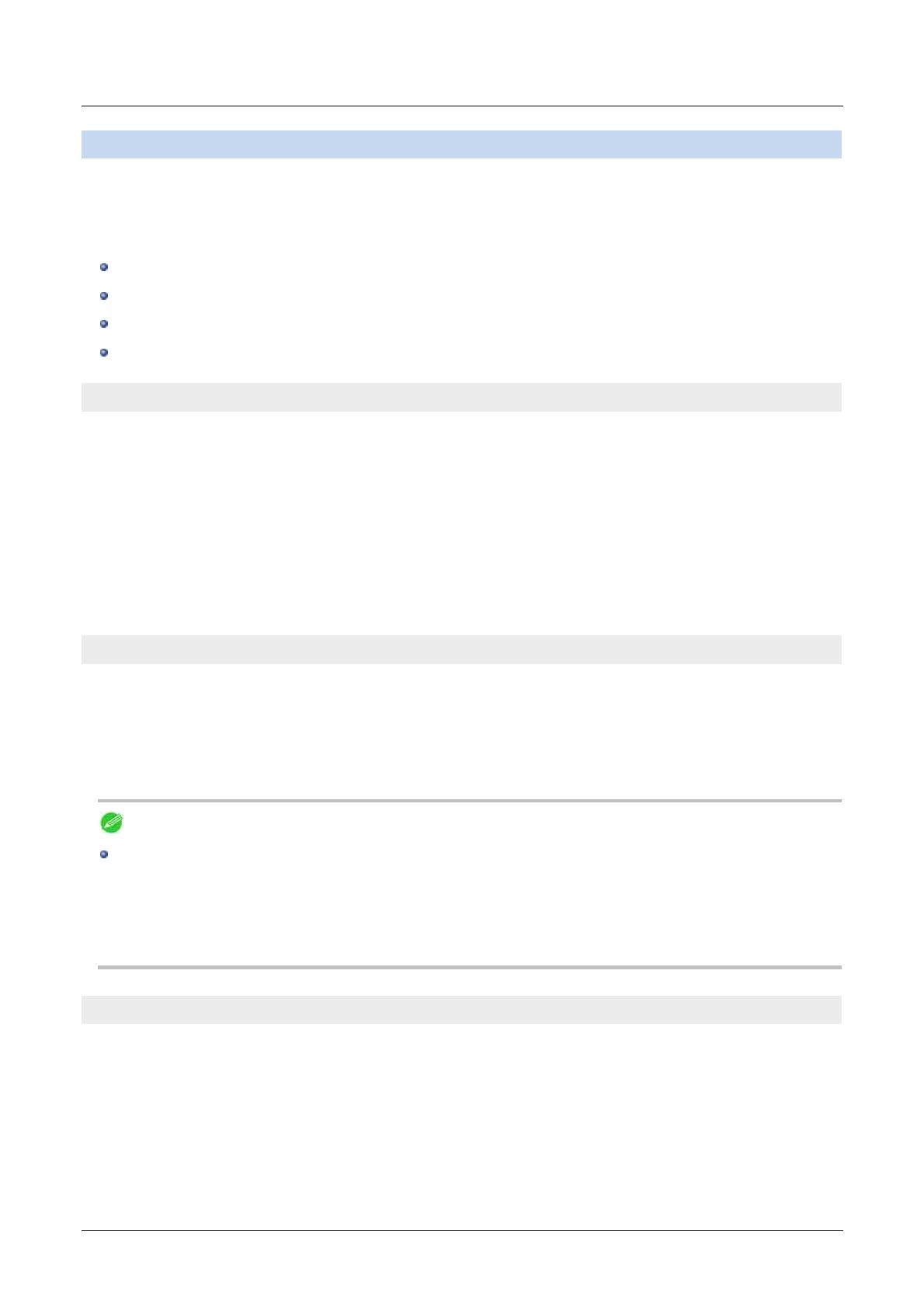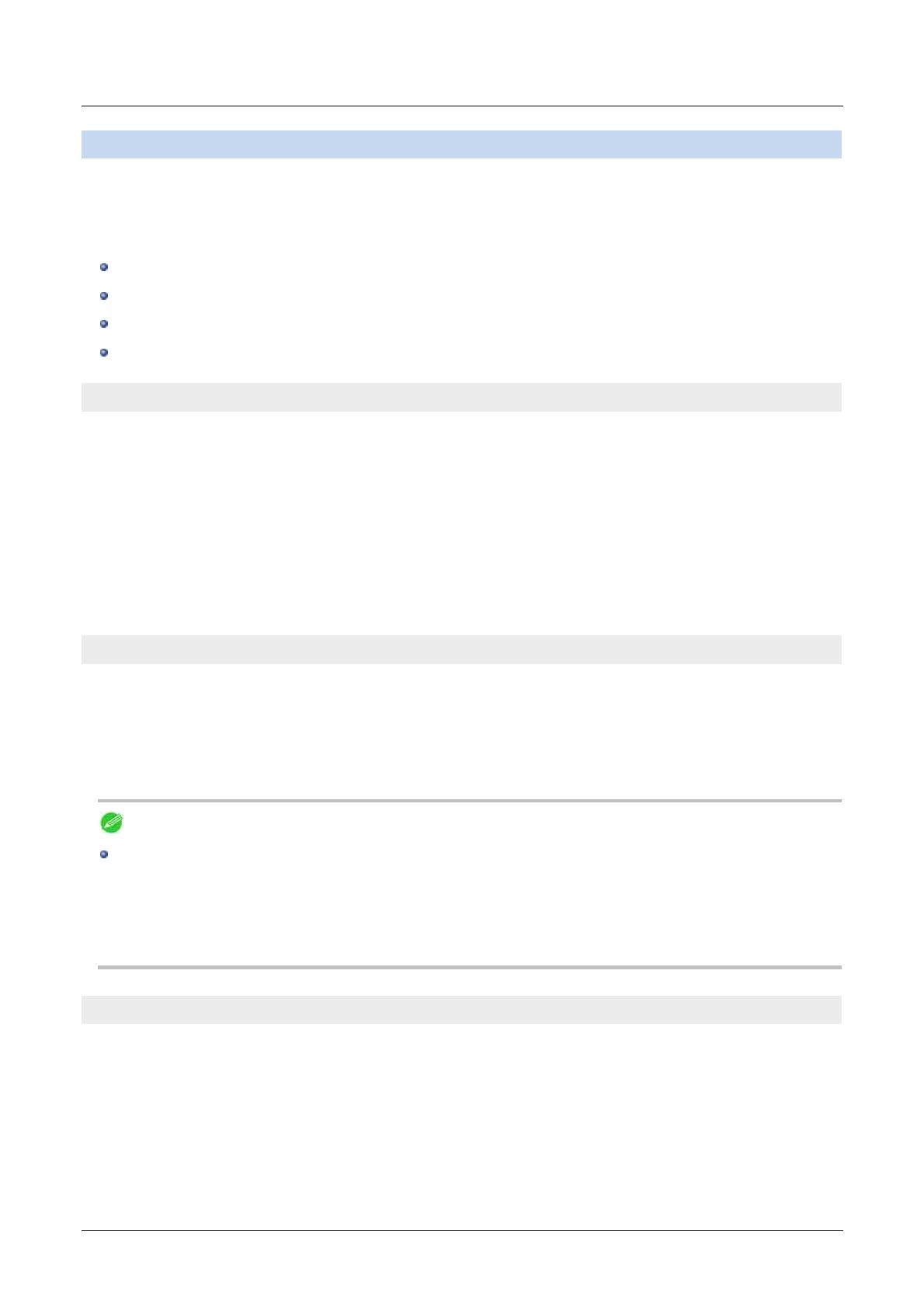
Features of Color Calibration Management Console
Features of Color Calibration Management Console
Color Calibration Management Console is software that allows you to view the color calibration status and execute
color calibration on multiple printers. You can also acquire color measurement data and execute color checks on
printers that have a spectrophotometer unit installed.
Display Color Calibration Status
Execute Color Calibration
Acquire Color Measurement Data
Execute Color Check
Display Color Calibration Status
The printers connected via the network and USB are displayed in a list in the main window.
If there are multiple printers, printers where color calibration has been executed on the same paper type and that paper
is loaded in the printer are displayed in the same calibration group. Printers that are in the same calibration group can be
corrected to give the same color tones by executing color calibration.
When a printer is selected from the main window, the color calibration status, execution logs, etc. of that printer are
displayed.
For details on how to check the color calibration status, see "Checking the Color Calibration Status (P.21)."
Execute Color Calibration
You can execute color calibration.
Executing color calibration improves color consistency by compensating for slight differences in how color appears due
to individual variations or aging among the printers.
For the procedure for executing color calibration, see "Executing Color Calibration (P.24)."
Note
In order to execute color calibration on paper other than genuine Canon paper/feed certified paper, a calibration
target is required for that paper. Calibration targets can be created on a printer with a spectrophotometer unit
installed by using the Media Configuration Tool that is included with printers that support the spectrophotometer
unit.
Acquiring Color Measurement Data from the Color Chart
You can measure the colors of any arbitrary color chart and save the color measurement data on your computer. You
can then create an ICC profile by importing this data into commercially available ICC profile creation software.
For the procedure for acquiring color measurement data, see "Acquiring Color Measurement Data For Any Color
Chart (P.28)."
2