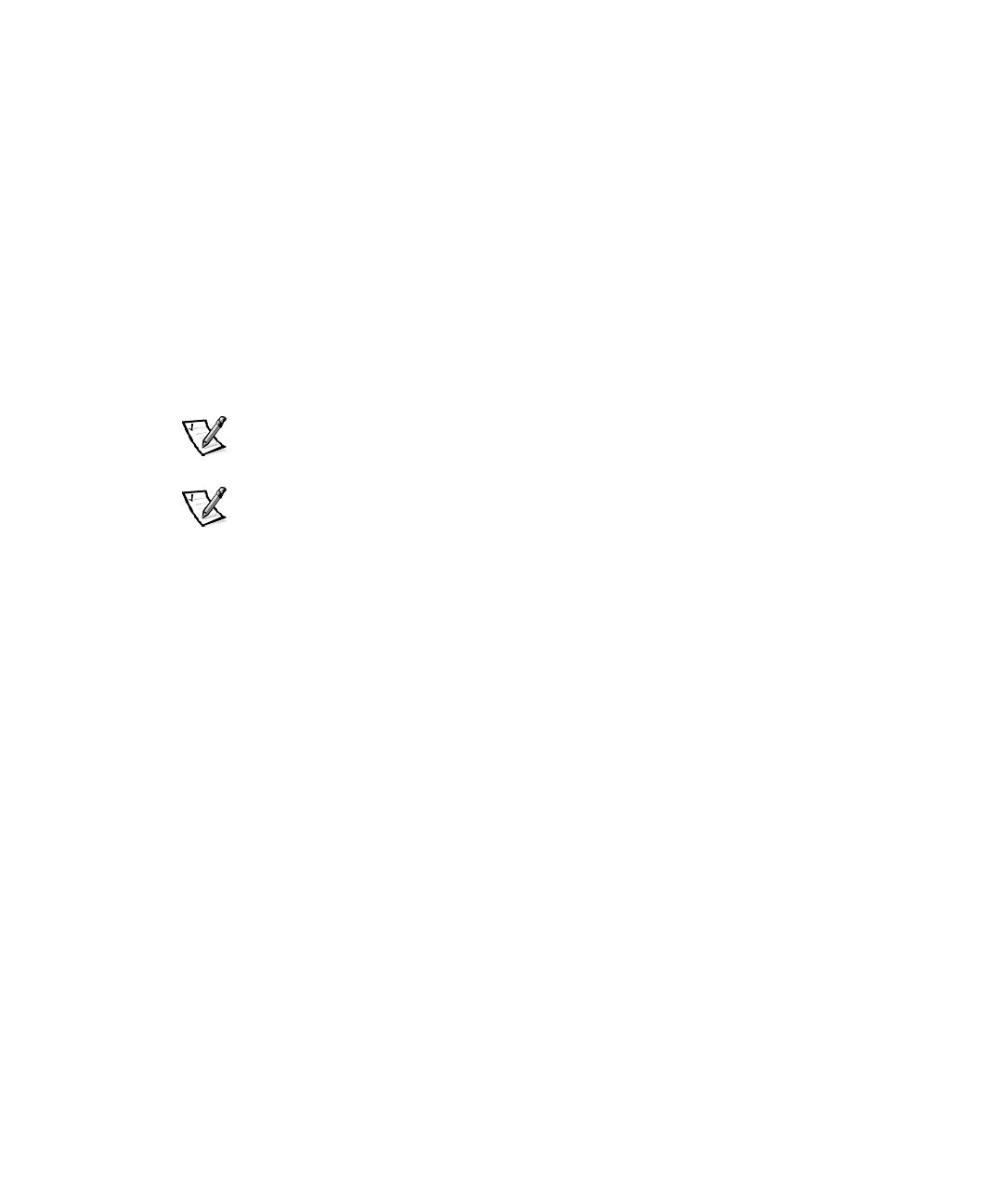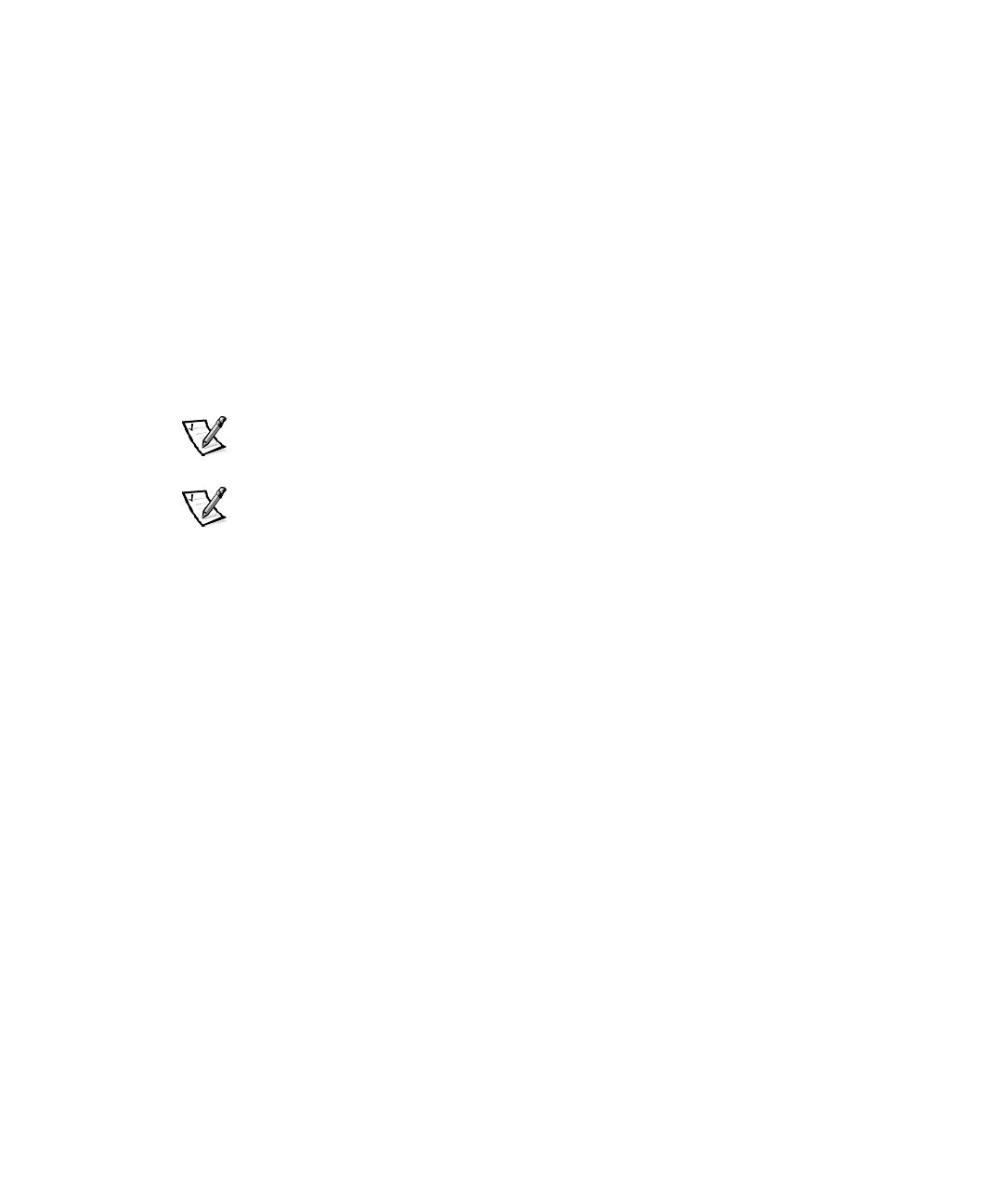
2-2 Dell Inspiron Systems Setup Guide
To complete the initial setup of Windows 98 Second Edition on your Dell computer,
perform the following steps:
1. If you have an internal modem installed in your computer, connect a telephone
line to it as instructed in the Getting St arted sheet that accompanied your computer.
*4"
2. Turn on your computer as instructed in the
Getting Started
sheet that accompanied
your computer.
The Dell Software License window appears.
3. Read the software license agreement that came with your computer and then
press any key to continue.
4. When your Express Service Code displays, press any key to continue.
NOTE: Dell’s Express Service Code may not be available in all countries.
The computer restarts automatically.
NOTE: After the computer restarts, the
Windows 98
screen appears for about
1 or 2 minutes. Although it may appear as if no activity is occurring, the operating
system is actually loading program files.
5. When the Getting Started window appears, verify that the regional and
keyboard setup and layout settings are correct for your location; then click Next.
Otherwise, click the appropriate settings and then click Next.
6. When prompted, enter your name and company information and then click Next.
If your computer includes a modem, proceed to step 7. Otherwise, proceed to
step 9.
7. A modem preparation window appears that allows you to connect to Microsoft
and register your operating system. Click Skip and proceed to step 10, or enter
the requested information, click Next, and proceed to step 8.
A registration progress window appears while your modem connects to
Microsoft.
8. To send the registration information to Microsoft, enter the requested
information in the Registration Confirmation window and click Next. If you do
not want the information sent, uncheck the Please send the information on
this screen to Microsoft box and click Next.
9. Read the license agreement, click I accept the Agreement, and then click Next.
If you do not accept the agreement, you cannot access Windows 98 Second
Edition.