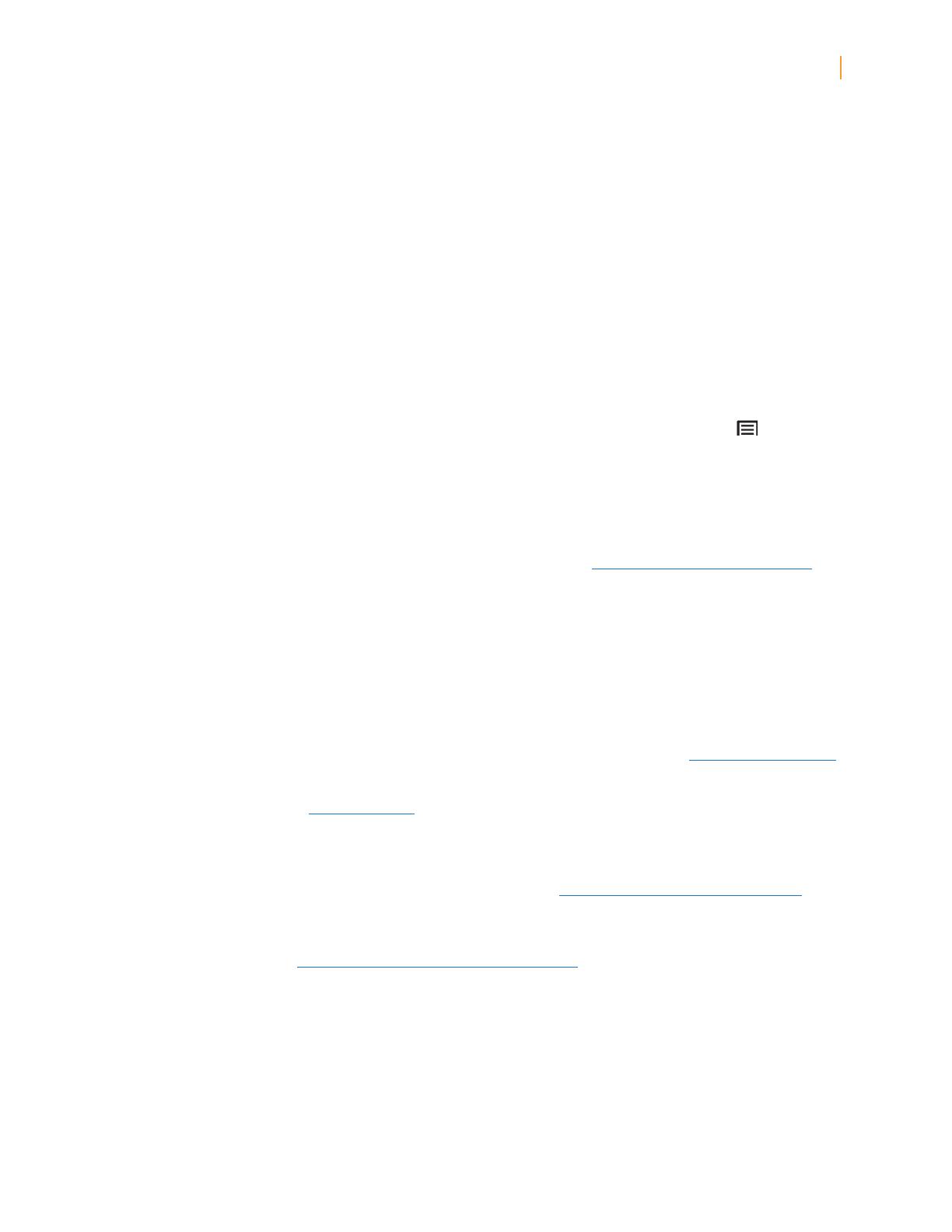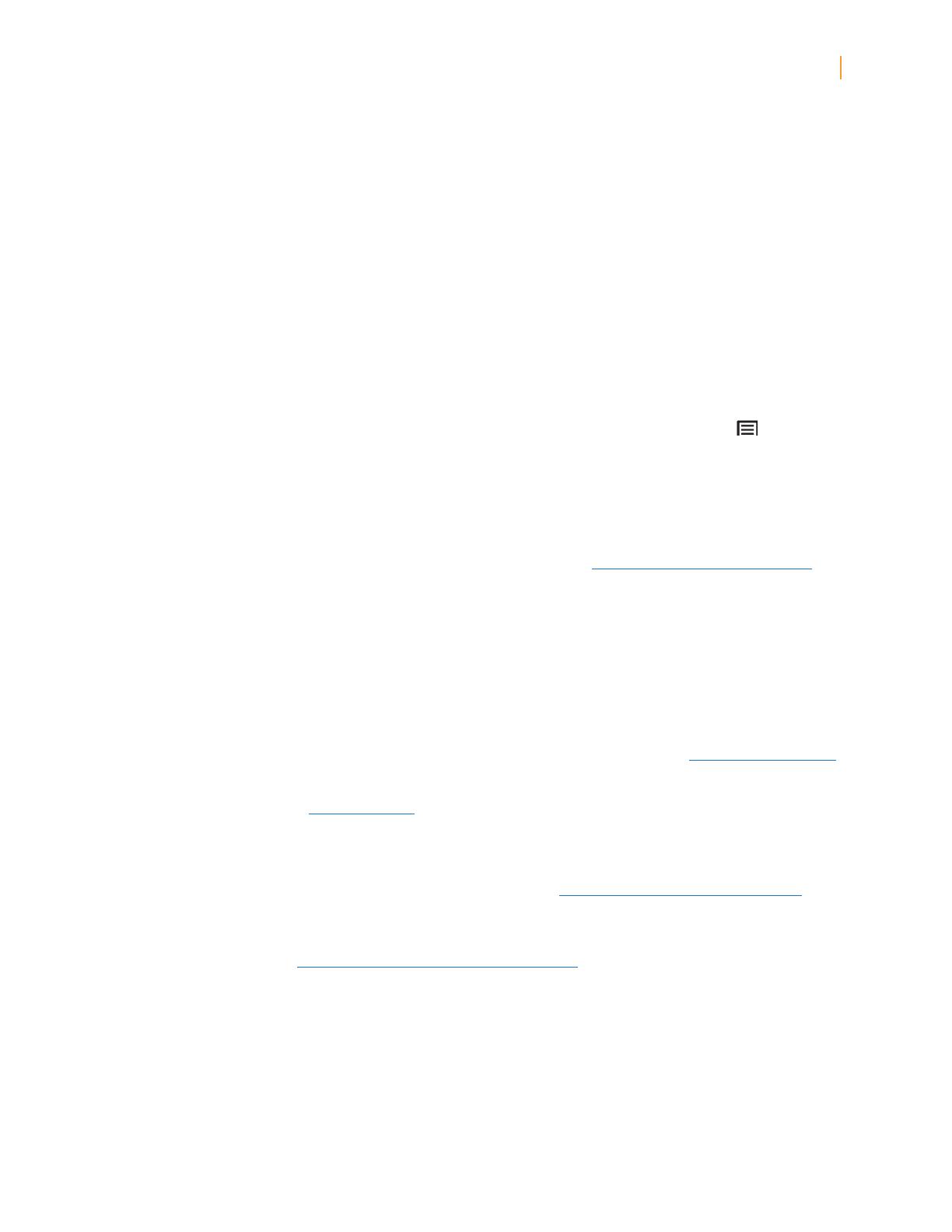
Kindle Fire User’s Guide 13
Chapter 3 Kindle Fire Content
You can make music stored in the cloud available offline so you can play it when you don’t
have connectivity (for example, on an airplane). Simply tap Cloud in your Music library, then
press and hold any playlist, artist, album, or song and select the “Download” option. Your
downloaded music will be available in the Device tab of your Music library for playback offline.
Video
You can watch videos by tapping Video on the Home screen. The Video store on your Kindle
Fire provides access to more than 100,000 movies and TV shows. Amazon Prime members
get streaming access to over 10,000 movies and TV shows at no additional cost (restrictions
apply).
To rent or purchase a movie or TV show, from within the Video store either browse or enter
a title in the search bar. Upon purchase, tap Watch Now for instant playback, or tap Download
to save the video to your device to watch later. Instant playback and downloading require a
Wi-Fi connection, while downloaded videos can be watched offline. To watch a movie or TV
show you’ve already purchased or rented, tap Library and select a title. Note that the rental
period begins after you first start watching the video. Tap the Menu icon in the Options
bar to access Settings, including disable HD purchase warnings, disable non-Prime purchase
reminders, and to clear your search history.
To find a Prime instant video, you can browse the Prime titles on the home page of the Video
store, apply the Prime filter while browsing a video category, or search for videos that have
a Prime logo. Although Prime instant videos cannot be downloaded, the same videos are
generally available for rental and/or purchase and can then be downloaded for viewing offline.
For eligibility details and more information, go to: www.amazon.com/help/primevideo
During video playback, you can tap the screen to access movie controls such as volume and
pause. Amazon’s Whispersync technology keeps track of your location in the video, so you
can resume watching where you left off on your Kindle Fire, PC, Mac, or any of hundreds of
compatible TVs, Blu-ray players, and other devices.
Docs
You can view your personal documents by tapping Docs on the Home screen. You and your
approved contacts can send documents to your Kindle Fire by using your Send-to-Kindle
e-mail address, which can be found in your Docs library under the sort options. To edit the
address or add addresses to your approved list of senders, go to www.amazon.com/myk.
The Send-to-Kindle e-mail address is only used for sending documents to your Kindle. To set
up your personal e-mail, go to the Apps library and tap the E-mail icon. For more information,
see Setting up E-mail.
To access personal documents that you transfer to your Kindle Fire, tap Docs on the Home
screen. You can send Microsoft Word (DOC, DOCX), PDF, HTML, TXT, RTF, JPEG, GIF, PNG,
BMP, PRC, and MOBI files to your Kindle and read them in Kindle format. You can also
read documents in PDF format natively. See Transferring content to your Kindle Fire for
instructions on loading documents to your Kindle directly from your computer. Please note
that personal content transferred to your Kindle Fire is only stored on your device and not
archived in the cloud. For more information, see the Kindle Personal Documents website
at www.amazon.com/kindlepersonaldocuments.
Apps
You can view your applications by tapping Apps on the Home screen. Apps can be purchased
directly from your Kindle Fire by tapping “Store >” in the top right corner of the Apps library
screen to go to the Amazon Appstore. Here, you can get a great paid app for free every day,
browse the top paid and free apps, search for apps, or explore content categories such as
New, Games, Entertainment, and Lifestyle. Once you’ve chosen an app, tap the orange price
button and confirm your purchase by pressing the green Get/Buy App button. The app will be
downloaded, installed, and placed in your Apps library.