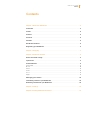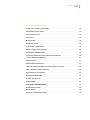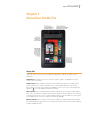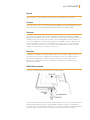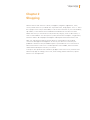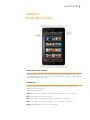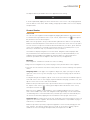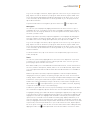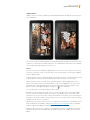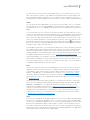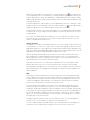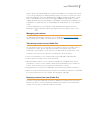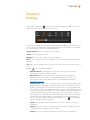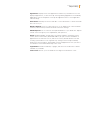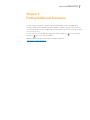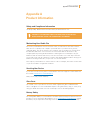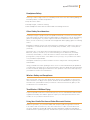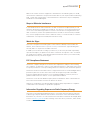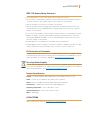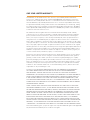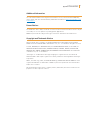RF-Link AMAZONEUSARL/A User manual
- Category
- E-book readers
- Type
- User manual


Kindle Fire User’s Guide 2
Contents
Contents
Chapter 1 About Your Kindle Fire .................................................................. 4
Status Bar ............................................................................................. 4
Search .................................................................................................. 5
Content ................................................................................................ 5
Carousel ................................................................................................ 5
Favorites ............................................................................................... 5
Kindle Fire hardware ................................................................................ 5
Registering your Kindle Fire ........................................................................ 6
Chapter 2 Shopping ................................................................................. 7
Chapter 3 Kindle Fire Content ..................................................................... 8
Device and cloud storage ........................................................................... 8
Options bar . . . . . . . . . . . . . . . . . . . . . . . . . . . . . . . . . . . . . . . . . . . . . . . . . . . . . . . . . . . . . . . . . . . . . . . . . . . . . . . . . . . . . . . . . . . . 8
Content libraries . . . . . . . . . . . . . . . . . . . . . . . . . . . . . . . . . . . . . . . . . . . . . . . . . . . . . . . . . . . . . . . . . . . . . . . . . . . . . . . . . . . . . . 9
Newsstand . . . . . . . . . . . . . . . . . . . . . . . . . . . . . . . . . . . . . . . . . . . . . . . . . . . . . . . . . . . . . . . . . . . . . . . . . . . . . . . . . . . . . . . . . . . . . 9
Books . . . . . . . . . . . . . . . . . . . . . . . . . . . . . . . . . . . . . . . . . . . . . . . . . . . . . . . . . . . . . . . . . . . . . . . . . . . . . . . . . . . . . . . . . . . . . . . . . . 10
Music . . . . . . . . . . . . . . . . . . . . . . . . . . . . . . . . . . . . . . . . . . . . . . . . . . . . . . . . . . . . . . . . . . . . . . . . . . . . . . . . . . . . . . . . . . . . . . . . . . 12
Video ................................................................................................... 13
Docs.................................................................................................... 13
Apps.................................................................................................... 13
Managing your content ............................................................................ 15
Transferring content to your Kindle Fire ........................................................ 15
Removing content from your Kindle Fire ....................................................... 15
Chapter 4 Settings . . . . . . . . . . . . . . . . . . . . . . . . . . . . . . . . . . . . . . . . . . . . . . . . . . . . . . . . . . . . . . . . . . . . . . . . . . . . . . . . . . 16
Chapter 5 Finding Additional Assistance ....................................................... 18

Kindle Fire User’s Guide 3
Contents
Appendix A Product Information ................................................................. 19
Safety and Compliance Information ............................................................. 19
Maintaining Your Kindle Fire ...................................................................... 19
Servicing Your Device ............................................................................... 19
Glass Parts ........................................................................................... 19
Battery Safety ........................................................................................ 19
Headphone Safety .................................................................................. 20
Other Safety Considerations . . . . . . . . . . . . . . . . . . . . . . . . . . . . . . . . . . . . . . . . . . . . . . . . . . . . . . . . . . . . . . . . . . . . . . 20
Wireless Safety and Compliance . . . . . . . . . . . . . . . . . . . . . . . . . . . . . . . . . . . . . . . . . . . . . . . . . . . . . . . . . . . . . . . . . 20
Turn Wireless Off When Flying .................................................................... 20
Using Your Kindle Fire Around Other Electronic Devices .................................... 20
Steps to Minimize Interference ................................................................... 21
Watch for Signs ..................................................................................... 21
FCC Compliance Statement ....................................................................... 21
Information Regarding Exposure to Radio Frequency Energy . . . . . . . . . . . . . . . . . . . . . . . . . . . . . . 21
IEEE 1725 Battery Safety Statement . . . . . . . . . . . . . . . . . . . . . . . . . . . . . . . . . . . . . . . . . . . . . . . . . . . . . . . . . . . . 22
EU Declaration of Conformity .................................................................... 22
Recycling Kindle Properly .......................................................................... 22
Product Specifications ............................................................................. 22
LEGAL TERMS ....................................................................................... 22
ONE-YEAR LIMITED WARRANTY ................................................................. 23
Additional Information ............................................................................. 24
Patent Notices ....................................................................................... 24
Copyright and Trademark Notices ................................................................ 24

Status Bar
At the top of the screen, you’ll see indicators that inform you about the status of your
Kindle Fire.
Notifications: Notifications can come from the system, a game, an application such as
e-mail, or the music player.
Quick Settings: Tap to display settings for commonly performed tasks, including locking
and unlocking screen rotation, adjusting volume, setting display brightness, accessing
Wi-Fi settings, syncing, and controlling the playback of music, if a song is currently playing.
Tap More
to access additional Kindle Fire settings.
Wi-Fi indicator: The more bands that are filled in with white, the stronger the Wi-Fi signal.
An X next to the Wi-Fi icon indicates that you have a Wi-Fi connection but are not connected
to the Internet. This can occur if you are at a Wi-Fi hotspot, such as an airport or hotel. Open
your web browser to view access options that may be available.
Battery indicator: This icon shows how much your battery is charged. When fully charged,
the charging indicator light (which encircles the power button) will turn green and the battery
indicator will appear filled.
Chapter 1
About Your Kindle Fire
Kindle Fire User’s Guide 4
Chapter 1 About Your Kindle Fire

Kindle Fire User’s Guide 5
Chapter 1 About Your Kindle Fire
Search
Tap to activate the Search field. You can search your Content libraries or the web.
Content
Access the web or one of your Content libraries by tapping the corresponding name at the
top of the Home screen: Newsstand, Books, Music, Video, Docs, Apps, or Web.
Carousel
Recently accessed books, music, videos, newspapers, magazines, web pages, and apps
are automatically added to the Carousel. Swipe your finger to advance through the Carousel
to view items in chronological order, with the most recent appearing first. Press and hold
on an item to display the contextual menu. Options include Add to Favorites, Remove from
Carousel, and Remove from Device. Select Remove from Carousel if you no longer want
to show an item in the Carousel. Your item will not be deleted from your device and will
reappear on the Carousel the next time you access it.
Favorites
To add a book, magazine, newspaper, album, playlist, video, website, or app to Favorites,
press and hold on the item to display the contextual menu, then select Add to Favorites.
Favorites will still appear in the library for that content type. To remove an item from
Favorites, press and hold on the item to display the contextual menu, and then select
Remove from Favorites.
Kindle Fire hardware
To turn on your Kindle Fire, press and release the power button.
To put it in sleep mode, press and release the power button. To turn off your Kindle Fire, press
and hold the power button until a message displays asking if you want to shut it down. If
your device becomes unresponsive during use, you can shut it down by pressing and holding
the power button for 20 seconds. You can then press the power button to restart it.

Kindle Fire User’s Guide 6
Chapter 1 About Your Kindle Fire
Your Kindle Fire will be partially charged when you receive it. To charge your device, connect
it to a power outlet using the included power adapter. The charging indicator light (which
encircles the power button) is orange during charging and green when fully charged. When
connected to a power source using the included power adapter, your Kindle Fire battery
should charge fully in less than four hours. The power from a USB port on your computer is
insufficient to fully charge your Kindle Fire.
Registering your Kindle Fire
To fully use all of the features of your Kindle Fire, you must register it to your Amazon
account. If you have not yet registered, please do so now. Prior to registering, connect to a
Wi-Fi network by tapping the Quick Settings icon at the top of the screen, then selecting
Wi-Fi. Choose the network you want to use. Once you’re connected, tap the Quick Settings
icon, then tap More
and select the My Account option to register.

Kindle Fire User’s Guide 7
Chapter 2 Shopping
Amazon offers a wide selection of books, newspapers, magazines, applications, music,
movies, and TV shows for your Kindle Fire. To purchase titles, simply tap the “Store >” link in
the top right corner of any Content library. To exit the store and return to your Content library,
tap “Library >.” Note that the Docs and Web Content libraries do not have Store links.
Within each store you can search for a title, browse by category, check out best sellers, or
view recommendations. You can try before you buy with free book samples, song previews,
and movie trailers. All newspaper and magazine subscriptions start with a risk-free trial.
After your order, Amazon delivers the title directly to your Kindle Fire via your Wi-Fi
connection. Newspapers and magazines are sent to your device as soon as they are
published—often before they’re available in print. If your Kindle Fire is not connected to a
Wi-Fi network when a new issue of a subscription becomes available, that issue will be
delivered automatically the next time you connect.
To shop for other products sold on Amazon, tap Apps on the Home screen, and select the
Amazon Shop app. To manage your account, 1-Click settings, Wish List and more, tap the
Menu icon on the Option bar.
Chapter 2
Shopping

Kindle Fire User’s Guide 8
Chapter 3 Kindle Fire Content
Device and cloud storage
Content purchased from Amazon is securely stored by Amazon and available in the cloud. If
you are preparing to go offline, toggle to Cloud and download to your device content that you
want to have available when offline.
Options bar
The Options bar is located at the bottom of every Content library screen. Options vary
depending on the content type.
Standard options include:
Home: Tap Home from anywhere on your Kindle Fire to return to the Home screen.
Back: Use this button to retrace your steps.
Menu: Select Menu to view additional options related to the content type.
Share: Select this conversation icon to share your thoughts with other readers.
Search: Tap this button to search your Content library.
Chapter 3
Kindle Fire Content

Kindle Fire User’s Guide 9
Chapter 3 Kindle Fire Content
The Options bar may be hidden when some applications are running.
It can be expanded by tapping the arrow at the bottom of the screen or by swiping upwards
from the bottom of the device. When reading, simply tap the middle of the screen to display
the Options bar.
Content libraries
Newsstand
You can view your magazines and newspapers by tapping Newsstand on the Home screen.
To switch between grid and list views of your content, tap the Menu icon in the Options
bar, and then select the desired option.
Back issues are grouped to keep your Newsstand organized. Note that for most periodicals,
Kindle Fire automatically deletes issues that are more than seven issues old to free up space
for new content. To keep an issue that has been downloaded to your device, press and hold
on the item to display the contextual menu and select Keep. If you add any issue to your
Favorites, it will also be kept on your Kindle Fire until you delete it.
Your Kindle Fire displays magazines in several formats. Magazines and newspapers that
are purchased from the Newsstand store will be stored in your Newsstand library. Some
magazines and newspapers are available as interactive apps. You can purchase these
interactive periodicals from the Appstore and view them in your Apps library.
Magazines
Most magazines on Kindle Fire include two views for reading.
• Page view: Your magazines look just like the pages of the printed edition of the magazine.
• Text view: You can read text of the article easily without the custom formatting of the printed
edition.
Using Page view. To turn pages of a magazine in Page view, swipe your fingers or tap the
right side of the screen to go the next page. To go to the previous page, tap the left side of
the screen.
To navigate through the magazine, tap the center of the screen and use thumbnail images in
lower half of the screen. To view a page, tap the thumbnail of the page you want to see, then
tap the center of the screen to hide the thumbnails.
Kindle Fire also provides a quick way to preview all the articles in a magazine. To access this
list, tap the center of the screen to bring up the Options bar at the bottom of the screen,
then tap the Contents icon .
Page view is not available for all magazines. Some magazine publishers choose to make
their content available only in Text view. Magazines that support Page view are marked with
“Includes Page View” in the Newsstand store, and will open in that view automatically. You
can switch to Text View by tapping the Text view button at the top right of the screen.
Using Text view. To read an article in Text view, simply tap on the Text view button on the top
right screen area of the magazine. Note that the Text view button is only available on pages
with articles, not advertisements.
Kindle Fire provides a quick way to adjust the appearance of Text view by changing the font
style, typeface, line spacing, margins, and color mode. To access these settings, tap the
middle of the screen to bring up the Options bar, then tap the Text icon Aa.

Kindle Fire User’s Guide 10
Chapter 3 Kindle Fire Content
To go to the next page of an article, tap the right side of the screen. To go to the previous
page, tap the left side. To determine your progress within an article, tap the middle of the
screen. The Progress bar appears and indicates which page of the article you’re on. To go
to the next article, tap the Next button on the Progress bar. To go to the previous article,
tap the Previous button.
To preview all the articles in a magazine, tap the Contents icon in the Options bar.
Newspapers
You can view your newspapers by tapping Newsstand on the Home screen. To open a
newspaper, tap on its cover. When you first open a newspaper, it displays a list of all the
articles in it. You can swipe up and down to move through the article list, and then tap on
the article you want to read.
Kindle Fire provides a quick way to adjust the appearance of newspapers by changing the
font style, typeface, line spacing, margins, and color mode. To access these settings, tap
the middle of the screen to bring up the Options bar, then tap the Text icon Aa.
To go to the next page of the article, tap the right side of the screen. To go to the previous
page, tap the left side. To determine your progress within an article, tap the middle of the
screen. The Progress bar appears and indicates which page of the article you are on. To skip
to the next article, tap the Next button on the Progress bar. To go to the previous article, tap
the Previous button.
To search inside the issue, tap on the search icon in the Options bar, type in the text to
search, and tap Go.
Books
You can view your books by tapping Books on the Home screen. Tap a book on the shelf
to read it. To go to the next page in a book, tap the right side of the screen. To go to the
previous page, tap the left side of the screen.
Book Extras enable you to view additional information about a book, such as other books in
the series, character descriptions, awards, and more. To access Book Extras, tap the Menu
icon on the Options bar and select Book Extras. Note that Book Extras are not available for
all books.
Kindle Fire provides a quick way to adjust the appearance of books and periodicals by
changing the font style, typeface, line spacing, margins, and color mode. To access these
settings, tap the middle of the screen to bring up the Options bar and tap the Text icon Aa.
To determine your progress within a book, tap the middle of the screen. A progress bar
indicates the location and what percentage of the book you have read. To navigate a book,
tap the Menu icon on the Options bar to go to the cover, Table of Contents, beginning,
or a specific location, or to sync to the furthest page.
To add a note, press and hold on a word, or press and drag to select multiple words. When
the contextual menu appears, tap Note and use the onscreen keyboard to type your note.
To highlight a passage, press and hold until the magnifying box appears, then drag your finger
to the last word you want to highlight and release. When the contextual menu appears, tap
Highlight. You can share your highlights with the Kindle community by selecting the Share
option from the contextual menu. The Kindle Community page displays and allows you to
enter your thoughts, view recent Shares from other members of the Kindle community, and
share your highlights with friends using the Twitter and Facebook social networks. If you have
not previously connected your Kindle Fire to your social network accounts, tap the Options
link to set up the connection. You can also access the Share feature when reading a book by
tapping the Share icon in the Options bar. You must have a Wi-Fi connection to Share.

Kindle Fire User’s Guide 11
Chapter 3 Kindle Fire Content
Your Kindle Fire saves your place in whatever content you’re reading, or you can manually
add a bookmark. To add a bookmark, tap the screen, and then tap the bookmark icon at
the top right of the screen. To delete a bookmark, tap it. To view your notes, highlights, and
bookmarks, tap the screen to bring up the Options bar, and then tap the Menu icon.
Your Kindle Fire includes the New Oxford American Dictionary. Simply tap and hold to
highlight any word you want defined. To see a longer definition, tap Full Definition from the
displayed options.
You can synchronize your Kindle Fire books with other supported devices you own. Amazon’s
Whispersync technology keeps track of the last reading location in each book, bookmarks,
and notes. For example, you can read a few pages using the Kindle application on your iPhone
or Android device, then pick up right where you left off when you return to your Kindle Fire.
Children’s Books
Children’s books on Kindle Fire now feature Kindle Text Pop-Up for reading text over vivid,
full-color images. Just double-tap any text region and it will expand for easy reading.
You can navigate between Text Pop-Up sections by swiping or tapping the right side (forward)
and left side (back) of the screen. To exit Text Pop-Up and return to normal reading, simply
double-tap anywhere on the screen.

Kindle Fire User’s Guide 12
Chapter 3 Kindle Fire Content
Graphic Novels
Graphic novels come alive on Kindle Fire with Kindle Panel View. Double-tap on any region to
see it magnified.
You can also swipe forward or backward to be guided through the panels in the author’s own
sequence for an immersive reading experience. To exit Panel View and return to the full-page
view, simply double-tap anywhere on the screen.
Music
You can view your music library by tapping Music on the Home screen. Once you’ve chosen
the music you want to listen to, tap the name of the song to play it. You can create a playlist
from the Playlists tab.
To play a group of songs—such as an album, all songs by an artist, or a playlist—tap any song
in the group. The entire group will begin playing from the song name you selected.
While listening to music, view the music you have queued to play by tapping the music
player control at the bottom of the Music library or store, then tapping the list view icon in
the upper right of the Now Playing screen. You can adjust the volume by using the music
player controls or by tapping the Quick Settings icon in the Status bar.
You can add music to your Music library in three ways:
• Purchase it from the Music store. Tap “Store >” in the top right corner of the Music library
screen to browse the Amazon Music store. When you purchase music, you will be asked
whether to store your music in the cloud or download it to your device. If you download your
purchase, it will not be stored in the cloud. If you choose to store it in the cloud, you can later
download it from there to your device.
• Upload it from the music collection on your computer (such as iTunes) to your Amazon Cloud
Drive via Amazon’s Cloud Player website (www.amazon.com/cloudplayer). The Cloud Player
website supports uploading from both Mac OS and Windows computers.
• Transfer it directly from your computer to your Kindle Fire via a micro-USB cable (sold sepa-
rately). Please note that only MP3 (.mp3) and AAC (.m4a) files are supported in your Music
library.
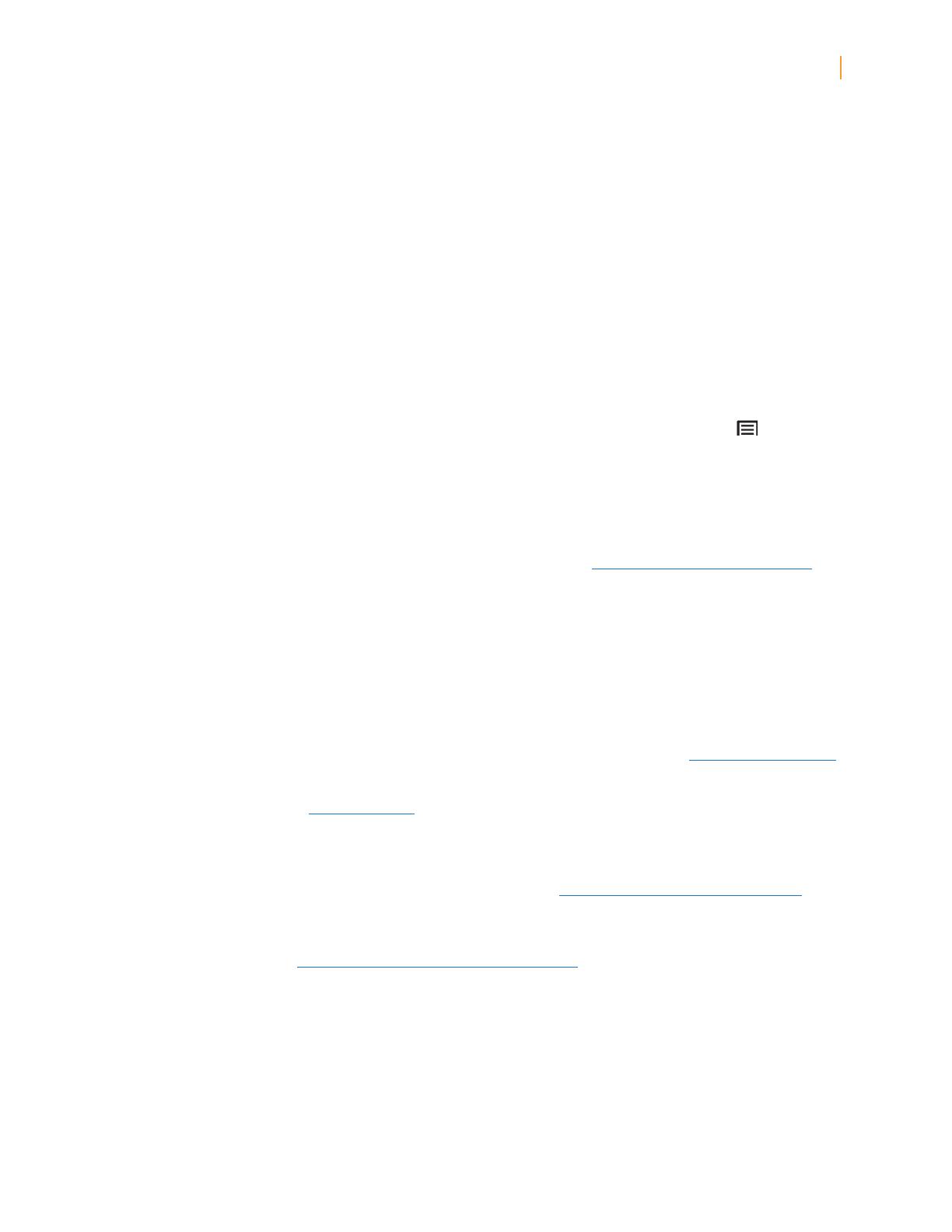
Kindle Fire User’s Guide 13
Chapter 3 Kindle Fire Content
You can make music stored in the cloud available offline so you can play it when you don’t
have connectivity (for example, on an airplane). Simply tap Cloud in your Music library, then
press and hold any playlist, artist, album, or song and select the “Download” option. Your
downloaded music will be available in the Device tab of your Music library for playback offline.
Video
You can watch videos by tapping Video on the Home screen. The Video store on your Kindle
Fire provides access to more than 100,000 movies and TV shows. Amazon Prime members
get streaming access to over 10,000 movies and TV shows at no additional cost (restrictions
apply).
To rent or purchase a movie or TV show, from within the Video store either browse or enter
a title in the search bar. Upon purchase, tap Watch Now for instant playback, or tap Download
to save the video to your device to watch later. Instant playback and downloading require a
Wi-Fi connection, while downloaded videos can be watched offline. To watch a movie or TV
show you’ve already purchased or rented, tap Library and select a title. Note that the rental
period begins after you first start watching the video. Tap the Menu icon in the Options
bar to access Settings, including disable HD purchase warnings, disable non-Prime purchase
reminders, and to clear your search history.
To find a Prime instant video, you can browse the Prime titles on the home page of the Video
store, apply the Prime filter while browsing a video category, or search for videos that have
a Prime logo. Although Prime instant videos cannot be downloaded, the same videos are
generally available for rental and/or purchase and can then be downloaded for viewing offline.
For eligibility details and more information, go to: www.amazon.com/help/primevideo
During video playback, you can tap the screen to access movie controls such as volume and
pause. Amazon’s Whispersync technology keeps track of your location in the video, so you
can resume watching where you left off on your Kindle Fire, PC, Mac, or any of hundreds of
compatible TVs, Blu-ray players, and other devices.
Docs
You can view your personal documents by tapping Docs on the Home screen. You and your
approved contacts can send documents to your Kindle Fire by using your Send-to-Kindle
e-mail address, which can be found in your Docs library under the sort options. To edit the
address or add addresses to your approved list of senders, go to www.amazon.com/myk.
The Send-to-Kindle e-mail address is only used for sending documents to your Kindle. To set
up your personal e-mail, go to the Apps library and tap the E-mail icon. For more information,
see Setting up E-mail.
To access personal documents that you transfer to your Kindle Fire, tap Docs on the Home
screen. You can send Microsoft Word (DOC, DOCX), PDF, HTML, TXT, RTF, JPEG, GIF, PNG,
BMP, PRC, and MOBI files to your Kindle and read them in Kindle format. You can also
read documents in PDF format natively. See Transferring content to your Kindle Fire for
instructions on loading documents to your Kindle directly from your computer. Please note
that personal content transferred to your Kindle Fire is only stored on your device and not
archived in the cloud. For more information, see the Kindle Personal Documents website
at www.amazon.com/kindlepersonaldocuments.
Apps
You can view your applications by tapping Apps on the Home screen. Apps can be purchased
directly from your Kindle Fire by tapping “Store >” in the top right corner of the Apps library
screen to go to the Amazon Appstore. Here, you can get a great paid app for free every day,
browse the top paid and free apps, search for apps, or explore content categories such as
New, Games, Entertainment, and Lifestyle. Once you’ve chosen an app, tap the orange price
button and confirm your purchase by pressing the green Get/Buy App button. The app will be
downloaded, installed, and placed in your Apps library.

Kindle Fire User’s Guide 14
Chapter 3 Kindle Fire Content
Within the Amazon Appstore for Android, you can tap the Menu icon in the Options bar
to view app categories, recommendations, your app subscriptions, app updates, and access
settings. Tap Settings to obtain gift card balances, manage Parental Control settings, enable/
disable in-app purchasing, allow automatic updates, define external market link behavior, and
view app release notes
To launch an application, tap the app’s icon in the Apps library, Carousel, or Favorites, or tap
the Open button on a product page in the Store. Tap the Menu icon on the Options bar to
display the app-specific menu. Tap the display to hide it when you’re done.
To add an app to Favorites, press and hold the app’s icon in the Apps library and select Add
to Favorites. To see a list of apps currently installed on your device, tap Device at the top of
the Apps library.
If you want to uninstall an app, press and hold its icon, select Remove from Device, and
follow the directions on the screen. If you want to install it again at a later time, you can
find it in your Apps library under Cloud.
Setting up E-mail
Your Kindle Fire contains an e-mail app that allows you to view multiple e-mail accounts from
one unified Inbox or view one account at a time. To launch the app, tap the E-mail icon in the
Apps library. Kindle Fire e-mail supports Google Gmail, Yahoo! Mail, Hotmail, and AOL along
with most industry-standard IMAP and POP e-mail systems. Simply tap the E-mail icon in the
Apps library to launch the setup wizard and configure your account.
With the provided Quickoffice® document viewer, you can easily view Word documents,
Excel spreadsheets, and PowerPoint presentations that are sent to you as attachments.
Tap the Open button next to the attachment you want to view. If the attached file does not
automatically open, then select the Quickoffice option.
Note that documents sent to your personal e-mail address do not go through the Kindle
Personal Documents service for conversion and will not be stored in your Docs library.
The integrated e-mail application on your Kindle Fire does not support corporate e-mail from
Microsoft Exchange Server®. Applications that support corporate e-mail are available in the
Amazon Appstore.
Web
Your Kindle Fire features Amazon Silk, an all-new web browser powered by Amazon Web
Services (AWS). Silk overcomes the performance limitations of typical mobile browsers by
residing on both your Kindle Fire and on the AWS cloud-computing platform. In short, Silk
couples the capabilities and interactivity of your Kindle Fire with the massive computing
power, memory, and network connectivity of Amazon’s cloud.
To access Amazon Silk, tap Web on the Home screen. Silk supports bookmarks, history,
and searches. When you open a new tab, a list of your most visited pages will display as
thumbnails. Simply tap a thumbnail to return to that page. To visit a new page, type the URL
in the field at the top of the page and tap the Go button. You can clear your visited pages at
any time by opening the Settings menu and choosing the “clear history” option. To search,
type in your search criteria and tap Go. To open another browser tab, tap the “+” symbol in
the upper right corner of the browser.
The Options bar at the bottom of the screen contains the Home icon, forward and back
arrows, a menu icon, bookmark icon, and a full screen browsing icon.
To view or add bookmarks, tap the Bookmark icon in the Options bar. You can display your
bookmarks in a list or grid view by clicking the sort icons at the top of the screen.

Kindle Fire User’s Guide 15
Chapter 3 Kindle Fire Content
Amazon Silk now includes Reading View, a feature that enables you to load the main content
of your current web page in a reading optimized, single screen view. To convert your current
page to Reading View, look for the Reading View icon in the Options bar. When you tap
the icon, Silk displays the main content of the page, including relevant images, in a new,
reading-optimized view. The full web page is still available in the background, enabling you to
toggle back to a regular web view. To exit Reading View, simply tap the “X” in the top right
corner.
To view a web page full screen and hide the tabs and Options bar, tap the full screen
browsing icon . To expand the Options bar, tap the arrow at the bottom of the screen.
Managing your content
The Manage Your Kindle page on Amazon.com (accessible from www.amazon.com/myk)
offers a handy way to manage your Kindle devices, books and periodical purchases and more.
Transferring content to your Kindle Fire
You can transfer a variety of content types to your Kindle Fire via its micro-USB connector,
including music, videos, photos, and documents. Please note that personal content
transferred to your Kindle Fire is only stored on your device and not archived in the cloud.
To transfer content from your computer to your Kindle Fire, do the following:
1. Connect your Kindle Fire to your computer with a micro-USB cable (sold separately).
2. Slide the arrow from right to left to unlock your Kindle.
3. Open the Kindle Fire drive on your computer. Your Kindle Fire will appear as an external
storage drive or volume on the computer’s desktop. Note that Kindle Fire is not usable as
a device while connected to your computer as a storage drive or volume.
4. Drag and drop your content into the applicable content folder, such as Music or Pictures.
5. When you are done transferring files, press the Disconnect button at the bottom of the Kindle
Fire screen and eject it from your computer, then unplug the USB cable.
Removing content from your Kindle Fire
To remove content, press and hold on an item to display the contextual menu, then select
Remove from Device. Content purchased from Amazon will remain stored in the Amazon
Cloud in case you want to download it again at a later date.

Kindle Fire User’s Guide 16
Chapter 4 Settings
Tap the Quick Settings icon located on the Status bar to display settings for the most
commonly performed tasks and the volume control.
If you have music playing from your Music library, a player will appear in Quick Settings. Use
it to see what’s currently playing, control playback (play/pause, next, and previous), and tap
the currently playing song to view your playback queue.
Locked/Unlocked: Select to lock/unlock screen rotation.
Volume: Lets you adjust the volume.
Brightness: Use the slider to adjust the screen brightness.
Wi-Fi: Select to toggle wireless on or off, display a list of detected Wi-Fi networks, or add
a network.
Sync: Tap to sync your device with your cloud content. You must have a network connection
to sync.
Tap More
to access additional settings:
Help & Feedback: Includes Kindle Fire help topics, Customer Service contact
information, and a form for sending feedback.
My Account: Displays the Amazon account name to which your Kindle Fire is
registered. There is also a button for registering/deregistering your device. You
can change your device name and your device e-mail at Manage Your Kindle:
www.amazon.com/myk
Parental Controls: Enables you to restrict access to web browsing, purchasing, video
playback, specific content libraries, and Wi-Fi. Parents may use this feature to prevent
children from purchasing content without their permission or from browsing the web,
where they may come across inappropriate online content. To. To use Parental Controls,
you must first create a password. Once you have confirmed your password, tap Finish
to continue to Parental Control options. Tap “ON” next to the feature(s) you want to
restrict. By default, the Web Browser is blocked when Parental Controls are enabled.
You can also selectively block specific content libraries. Use the Change Password
function to change your Parental Controls password. A lock icon in the Status bar
indicates Parental Controls are enabled.
Sounds: Lets you adjust the volume and choose a sound to alert you of incoming
notifications.
Display: Allows you to adjust screen brightness, and specify the number of minutes
of inactivity before your Kindle Fire goes to sleep.
Security: Lets you set a device password to restrict access to your Kindle Fire.
Chapter 4
Settings

Kindle Fire User’s Guide 17
Chapter 4 Settings
Applications: Displays a list of the applications installed on your Kindle Fire. You can
display all applications, or filter the list by selecting Running Applications or Third Party
Applications from the dropdown menu. Tap the application name to view application-
related settings.
Date & Time: Manually set the time and date or select “Automatic” to allow the Kindle
Fire to do it for you.
Wireless Network: Select to toggle wireless on or off, display a list of detected Wi-Fi
networks, add a network, and access advanced wireless settings.
Kindle Keyboard: Use to customize the keyboard behavior of your Kindle Fire. Options
include sound on keypress, auto capitalization, and quick fixes.
Device: Displays available storage space, percentage of battery remaining, system
version, device serial number, Wi-Fi MAC address, an option to allow installation of
applications from unknown sources, and reset to factory defaults. Please note that
resetting your Kindle Fire to its original factory settings removes all personal data,
Amazon account information, downloaded content, and applications from your device.
Your Amazon content will be backed up in the cloud.
Legal Notices: Provides trademark, copyright, and other notices about the software
installed on your Kindle.
Terms of Use: Directs you to the Kindle License Agreement and Terms of Use.

Kindle Fire User’s Guide 18
Chapter 5 Finding Additional Assistance
For help using your Kindle Fire, tap the Help & Feedback App located in the Apps library.
This app contains Frequently Asked Questions (FAQs), troubleshooting tips, and a Customer
Service portal. Please use the Feedback tab to help us improve and evolve our products. We’d
love to hear from you!
You can also reach the help pages by tapping the Quick Settings icon on the Status bar,
then More
, and select Help & Feedback.
Additional help is available on the Kindle Fire Support website at:
www.amazon.com/kindlesupport
Chapter 5
Finding Additional Assistance

Kindle Fire User’s Guide 19
Appendix A Product Information
Appendix A
Product Information
Safety and Compliance Information
Use Responsibly. Read all instructions and safety information before use.
FAILURE TO FOLLOW THESE SAFETY INSTRUCTIONS COULD RESULT
IN FIRE, ELECTRIC SHOCK, OR OTHER INJURY OR DAMAGE.
Maintaining Your Kindle Fire
Do not use your Kindle Fire or its accessories in rain, or near sinks or other wet locations.
Take care not to spill any food or liquid in your Kindle Fire. If your device does get wet,
unplug all cables, turn off the wireless (go to Settings, click on the Wi-Fi icon, and un-check
the Wi-Fi box) and let the screen revert to the screen saver. Wait for the device to dry
completely before pressing the Power button to wake again. Do not attempt to dry your
Kindle Fire with an external heat source, such as a microwave oven or hair dryer. Clean the
screen with a soft cloth; be careful not to wipe it with anything abrasive. When carrying your
Kindle Fire in a bag or briefcase, keep a cover on to avoid scratches.
Don’t expose your Kindle Fire to extreme heat or cold. For example, don’t leave it in the trunk
of your car in sub-zero or high-heat conditions.
Servicing Your Device
If your device needs service, please contact Amazon Customer Support. Contact details can
be found at www.amazon.com/kindlesupport
Faulty service may void the warranty.
Glass Parts
The outside cover of your device’s screen is made of glass. This glass could break if the
device is dropped or receives a substantial impact. If the glass breaks, chips, or cracks, stop
using your Kindle Fire and do not touch or attempt to remove the damaged glass.
Battery Safety
The rechargeable battery in your Kindle Fire should be replaced only by an authorized service
provider. For more information about batteries, go to www.amazon.com/kindleterms. Charge
the battery only in temperatures that range from 32° to 95° Fahrenheit (0° to 35° Celsius).

Kindle Fire User’s Guide 20
Appendix A Product Information
Headphone Safety
Listening to audio at high volume for extended periods of time can cause hearing damage. To
avoid this problem, consider the tips below:
• Keep the volume down.
• Avoid prolonged, continuous listening.
• Wear headphones that isolate the wanted audio from background noise.
Other Safety Considerations
A small percentage of people may be susceptible to blackouts or seizures (even if they have
never had one before) when exposed to flashing lights or light patterns such as when playing
games or watching video. If you have experienced seizures or blackouts or have a family
history of such occurrences, you should consult a physician before playing games or watching
videos.
Engaging in repetitive motions such as pressing keys or playing some games may cause you
to experience occasional discomfort in your hands, arms, shoulders, neck, or other parts of
your body.
Discontinue use of your device and consult a physician if you experience headaches,
blackouts, seizures, convulsion, eye or muscle twitching, loss of awareness, involuntary
movement, disorientation, or other discomfort. To reduce risk of these symptoms avoid
prolonged use, hold your device some distance from your eyes, use your device in a well-lit
room, and take frequent breaks.
Small parts contained in your device and its accessories may present a choking hazard to
small children.
Using your Kindle Fire while operating a vehicle is not recommended and may be prohibited
or restricted in some areas. If you are in an area where using your Kindle Fire while operating
a vehicle is allowed, always give full attention to the operation of the vehicle and stop using
your Kindle Fire if it becomes a distraction.
Wireless Safety and Compliance
Turn your wireless connection off in areas where wireless use is forbidden or when it may
cause interference or danger. Some specific situations are described below. In general, you
should not use your Kindle Fire with your wireless connection turned on any place you are
not allowed to use a cellular device.
Turn Wireless Off When Flying
To prevent possible interference with aircraft systems, the U.S. Federal Aviation Administration
regulations and many other aviation agencies require you to have permission from a crew-
member to use your device’s wireless service.
Using Your Kindle Fire Around Other Electronic Devices
Kindle Fire generates, uses, and can radiate radio frequency (RF) energy and, if not used
in accordance with its instructions, may cause interference to radio communications and
electronic equipment. External RF signals may affect improperly installed or inadequately
shielded electronic operating systems, entertainment systems, and personal medical devices.
Page is loading ...
Page is loading ...
Page is loading ...
Page is loading ...
-
 1
1
-
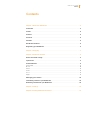 2
2
-
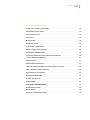 3
3
-
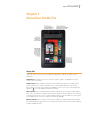 4
4
-
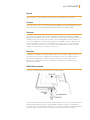 5
5
-
 6
6
-
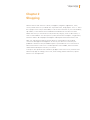 7
7
-
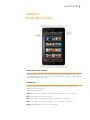 8
8
-
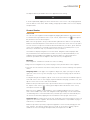 9
9
-
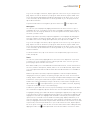 10
10
-
 11
11
-
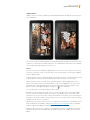 12
12
-
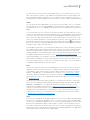 13
13
-
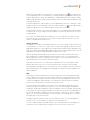 14
14
-
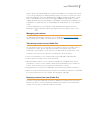 15
15
-
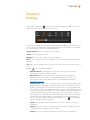 16
16
-
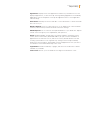 17
17
-
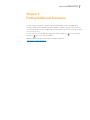 18
18
-
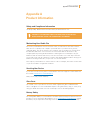 19
19
-
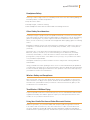 20
20
-
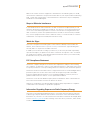 21
21
-
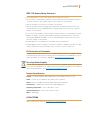 22
22
-
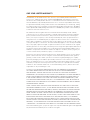 23
23
-
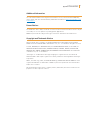 24
24
RF-Link AMAZONEUSARL/A User manual
- Category
- E-book readers
- Type
- User manual
Ask a question and I''ll find the answer in the document
Finding information in a document is now easier with AI
Other documents
-
Amazon Kindle User guide
-
Amazon Kindle Quick start guide
-
Amazon Kindle Paperwhite Quick start guide
-
Amazon Kindle Paperwhite 7th Generation Quick start guide
-
Amazon 7th Quick start guide
-
Amazon Kindle Kindle Touch 3G Quick start guide
-
Amazon Kindle D00111 User manual
-
Amazon KINDLE - 1ST GENERATION Quick Start
-
Amazon Kindle Fire Quick Reference Manual
-
Amazon 23-000466-01 User manual