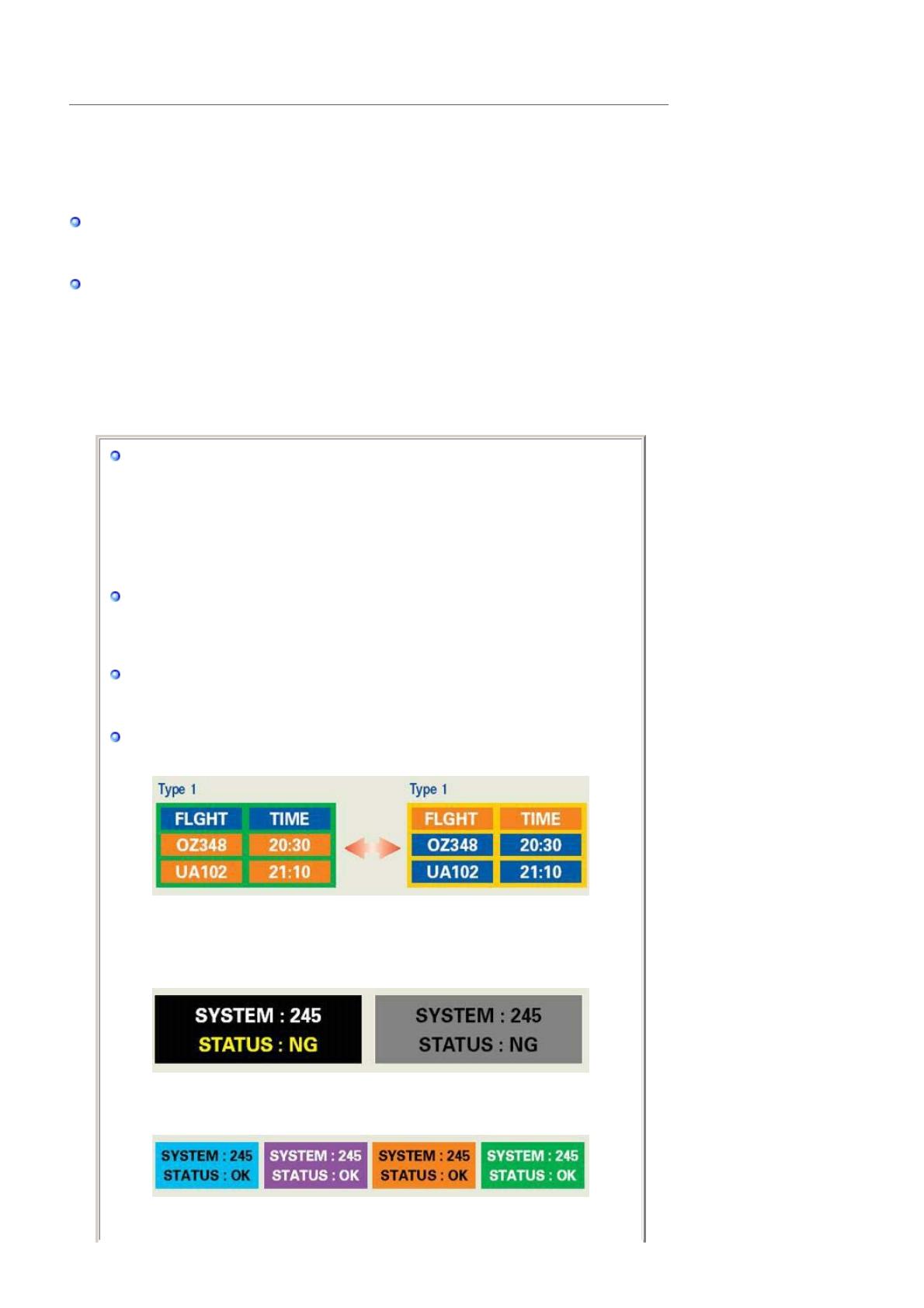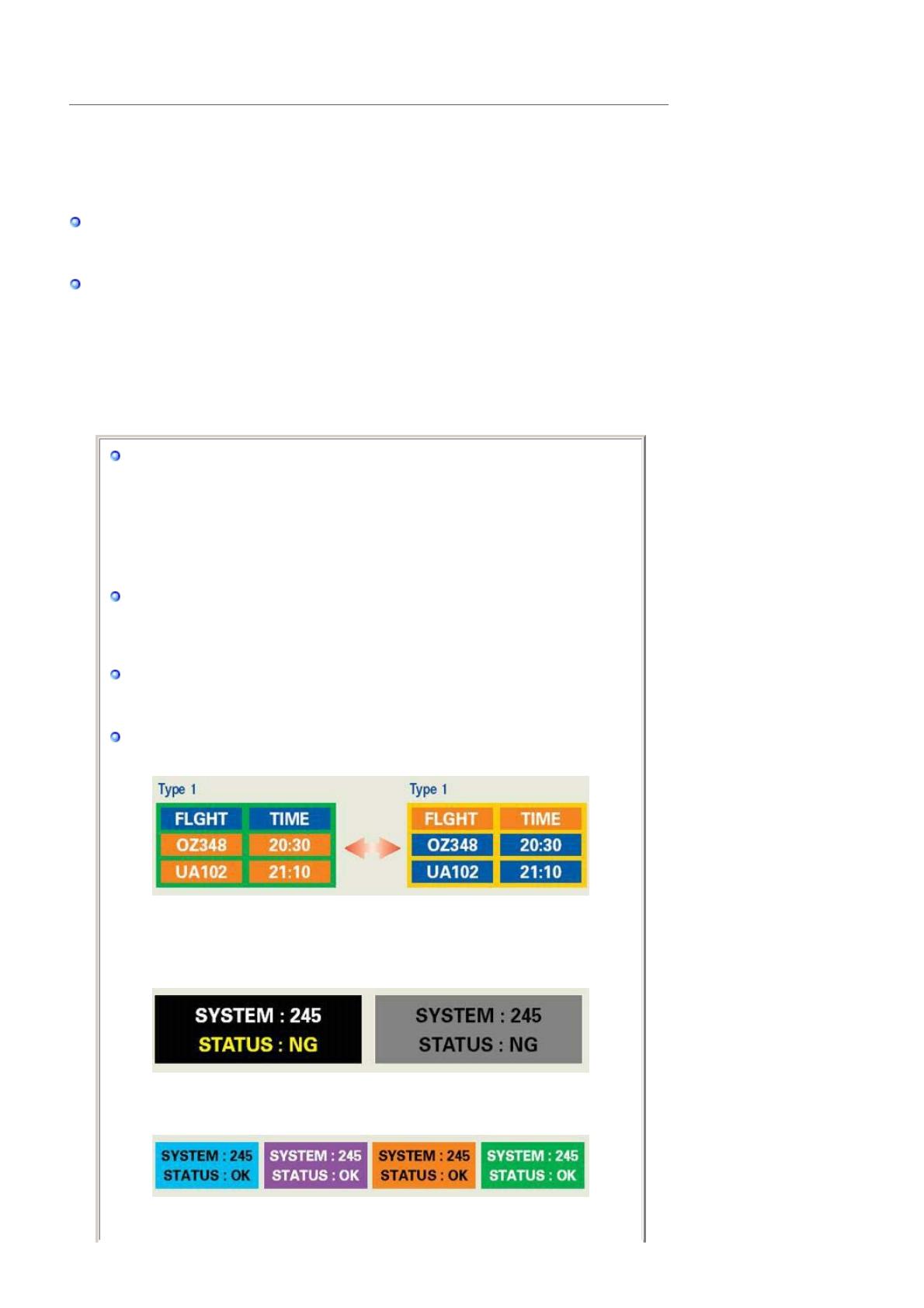
PRODUCT INFORMATION (Image Retention Free)
LCD Monitors and TVs may have an image retention when switching from one image to another
especially after displaying a stationary image for a long time.
This guide is to demonstrate a correct usage of LCD products in order to protect them from
Image retention.
Warrant
Warranty does not cover any damage caused by image retention.
Burn-in is not covered by the warranty.
What is Ima
e retention ?
During normal operation of a LCD panel, pixel image retention doesn't occur. However,
if the same image is displayed for a long time, a slight difference in electric charge
accumulates between the two electrodes which encase the liquid crystal. This may
cause the liquid crystal to build up in a certain areas of the display. Thus, the previous
image is retained when switching to a new video image. All display products, including
LCD,are subject to image retention. This is not a product defect.
Please follow the suggestions below to protect your LCD from image retention
Power Off, Screen Saver, or Power Save Mode
Ex)
z Turn the power off when using a stationary pattern.
z Use a Screen saver if possible
z Set the Monitor to power off with the PC Display Properties Power Scheme.
- Turn the power off for 4 hours after 20 hours in use
- Turn the power off for 2 hours after 12 hours in use
- Screen saver in one color or a moving image is recommended.
Su
estions for s
ecific a
lications
Ex) Airports, Transit Stations, Stock Markets, Banks, and Controlling Systems
We recommend that you follow set up of your display system program as below:
Dis
la
Information to
ether with Lo
o or Movin
ima
e c
cle.
Ex) Cycle : Display Information for 1 hour followed by a
Display Logo or moving image for 1 minute.
Chan
e the Color Information
eriodicall
Use 2 different colors
.
Ex) Rotate the Color Information with 2 colors every 30 minutes.
void using a combination of characters and background color with large
difference in luminance.
void using Grey colors, which can cause Image retention easily.
z Avoid: Colors with big difference in luminance (Black & White, Grey)
Ex)
z Recommended settings: Bright colors with little difference in luminance
- Change the characters color and background color every 30 minutes
Ex)
- Every 30 minutes, change the characters with movement.