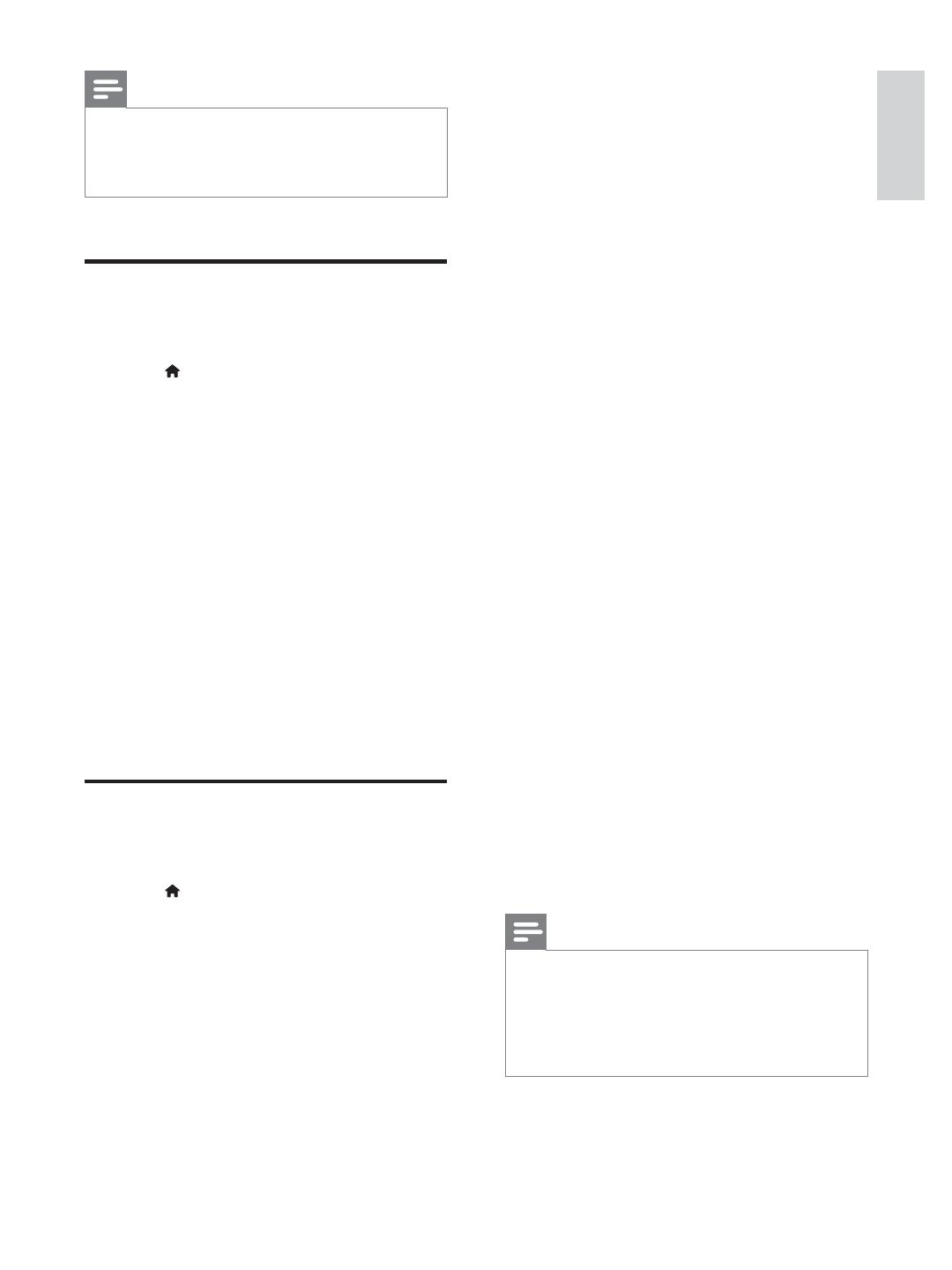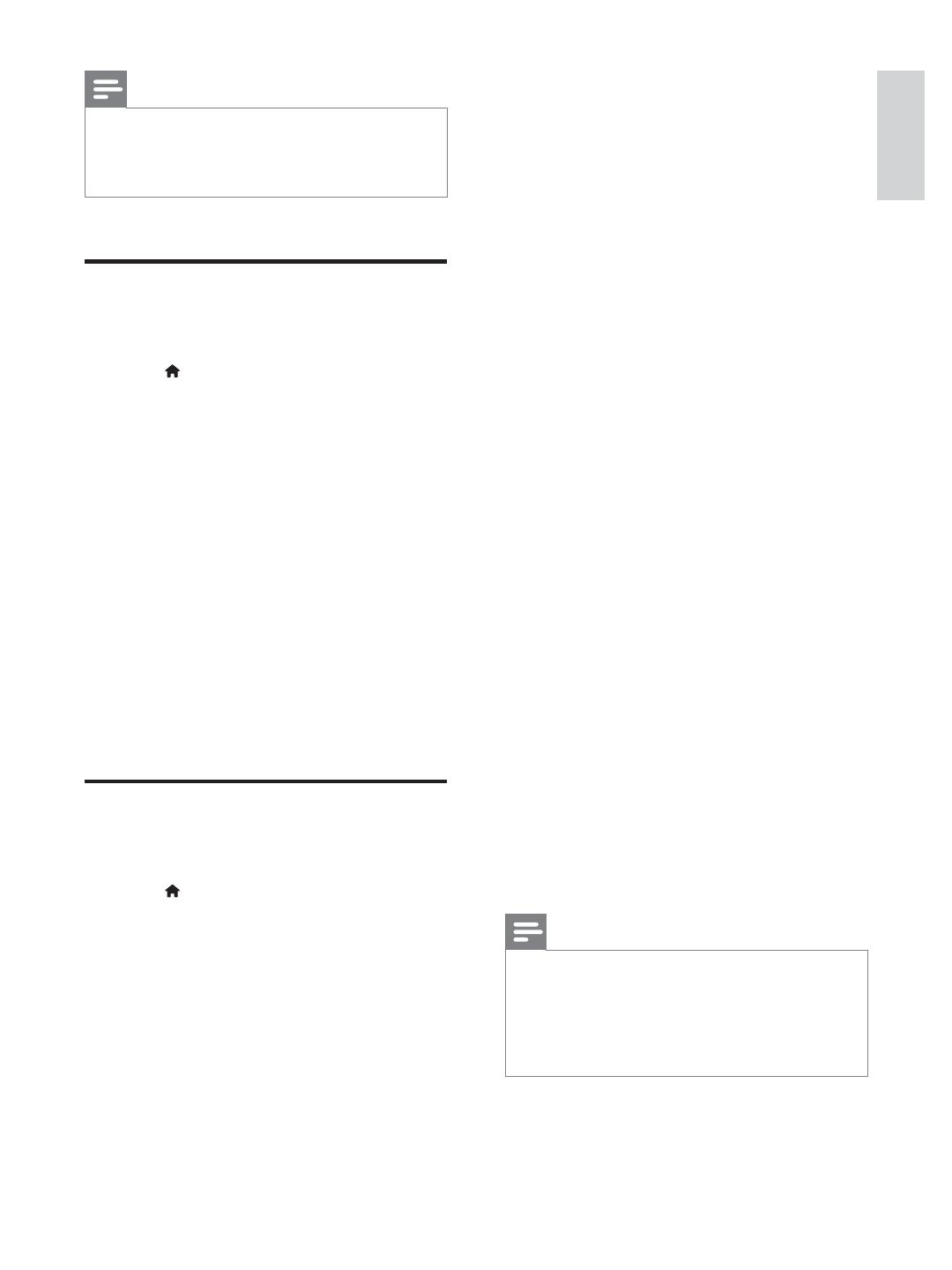
19
English
EN
Note
For settings related to HDMI, the TV must be
connected through HDMI.
Night mode is only available for Dolby encoded DVD
and Blu-ray discs.
Network (installation, Net
TV...)
1 Press .
2 Select [Setup] > [Network] to access the
network setup options.
[Network installation]: Start a wired
or wireless installation to make the
network work.
[View network settings]: Display the
current network status.
[View wireless settings]: Display the
[Clear Net TV Memory]: Clear the
history of Net TV browser (such as
cookies).
[Name your Product:]: Re-name this
network.
Preference (languages,
parental control...)
1 Press .
2 Select [Setup] > [Preference] to access
the preference setup options.
[Menu language]: Select an onscreen
display menu language.
[Keyboard layout]: Select a language
for a connected keyboard.
[Audio]: Select an audio language for
video.
[Subtitle]: Select a subtitle language for
video.
[Disc menu]: Select a menu language
for a video disc.
[Parental control]: Restrict access to
discs that are encoded with ratings.
Input "0000" to access the restriction
options. To play all discs irrespective of
the rating, select level "8".
[Screen saver]: Enable or disable
screen saver mode. If enabled, the
screen enters idle mode after 10
minutes of inactivity (for example, in
pause or stop mode).
[Auto subtitle shift]: Enable or disable
subtitle shift. If enabled, the subtitle
the TV screen (this feature works with
some Philips TVs only).
[Change password]: Set or change
a password to play a restricted disc.
Input "0000" if you do not have a
password or if you have forgotten your
password.
[Display panel]: Change the brightness
of the display panel of the player.
[Auto standby]: Enable or disable
auto standby. If enabled, the player
switches to standby after 30 minutes
of inactivity (for example, in pause or
stop mode).
[Fast wake up]: Enable or disable the
player to wake up faster from standby.
If fast wakeup is turned off, less power
is consumed during standby.
[VCD PBC]: Display or skip the
content menu for VCD and SVCD.
Note
If your preferred language is not available for disc
language, audio or subtitle, you can select [Others]
from the menu options and input 4-digit language code
which can be found at the back of this user manual.
If you select a language which is not available on a disc,
this player uses the default language of the disc.