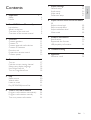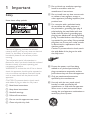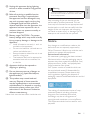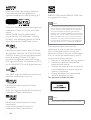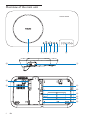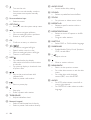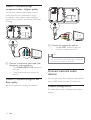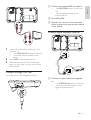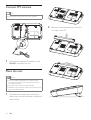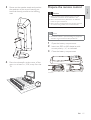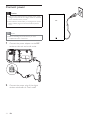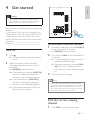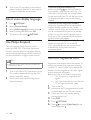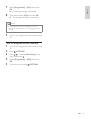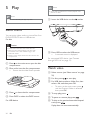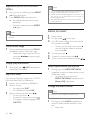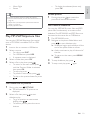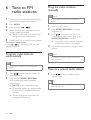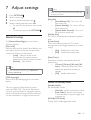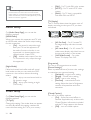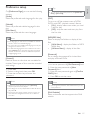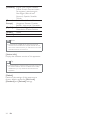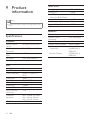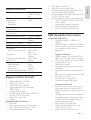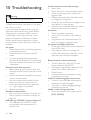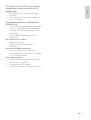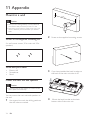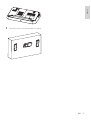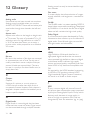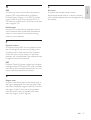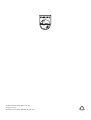Philips HES4900/98 User manual
- Category
- Home cinema systems
- Type
- User manual

Register your product and get support at
www.philips.com/welcome
EN User manual
=+7: Ԛ͂ʹ˫
HES4900/98

3
7 Adjust settings 25
General setup 25
Audio setup 26
Video setup 26
Preference setup 27
8 Adjust volume level and sound effect
29
Adjust volume level 29
Select a sound effect 29
Adjust treble/bass level 29
Mute sound 29
9 Product information 30
Specifi cations 30
Supported disc formats 31
USB playability information 31
10 Troubleshooting 32
11 Appendix 34
Mount to a wall 34
Contents
1 Important 4
Safety 4
Notice 5
2 Your DVD Home Theater System 7
Introduction 7
What’s in the box 7
Overview of the main unit 8
Overview of the remote control 9
3 Connect 11
Connect speakers 11
Connect TV 11
Connect external audio devices 12
Connect FM antenna 14
Place the unit 14
Prepare the remote control 15
Connect power 16
4 Get started 17
Turn on 17
Find the correct viewing channel 17
Select menu display language 18
Use Philips EasyLink 18
Turn on Progressive Scan 18
5 Play 20
Select source 20
Watch video 20
Listen to music 22
Play MP3/WMA/picture fi les 23
6 Tune to FM radio stations 24
Program radio stations automatically 24
Program radio stations manually 24
Tune to a preset radio station 24
English
EN

4
g Do not block any ventilation openings.
Install in accordance with the
manufacturer’s instructions.
h Do not install near any heat sources such
as radiators, heat registers, stoves, or
other apparatus (including amplifi ers) that
produce heat.
i For countries with a polarized mains,
do not defeat the safety purpose of
the polarized or grounding-type plug. A
polarized plug has two blades with one
wider than the other. A grounding type
plug has two blades and a third grounding
prong. The wide blade or the third prong
is provided for your safety. If the provided
plug does not fi t into your outlet, consult
an electrician for replacement of the
obsolete outlet.
Caution: To prevent electric shock, match
the wide blade of the plug to the wide
slot, fully insert.
j Protect the power cord from being
walked on or pinched, particularly at
plugs, convenience receptacles, and the
point where they exit from the apparatus.
k Only use attachments/accessories
specifi ed by the manufacturer.
l Use only with the cart, stand, tripod,
bracket, or table specifi ed by the
manufacturer or sold with the apparatus.
When a cart is used, use caution when
moving the cart/apparatus combination to
avoid injury from tip-over.
1 Important
Safety
Know these safety symbols
This ‘bolt of lightning’ indicates uninsulated
material within your unit may cause an electrical
shock. For the safety of everyone in your
household, please do not remove product
covering.
The ‘exclamation point’ calls attention to
features for which you should read the enclosed
literature closely to prevent operating and
maintenance problems.
WARNING: To reduce the risk of fi re or electric
shock, this apparatus should not be exposed to
rain or moisture and objects fi lled with liquids,
such as vases, should not be placed on this
apparatus.
CAUTION: To prevent electric shock, match
wide blade of plug to wide slot, fully insert.
a Read these instructions.
b Keep these instructions.
c Heed all warnings.
d Follow all instructions.
e Do not use this apparatus near water.
f Clean only with dry cloth.
EN

5
Warning
Where the MAINS plug or an appliance coupler is used •
as the disconnect device, the disconnect device shall
remain readily operable.
Wall mounting of the unit should only be
performed by qualifi ed personnel. The unit
must only be mounted on an appropriate wall
bracket and on a wall that can safely hold the
weight of the unit. Improper wall mounting
can result in severe injury or damage. Do not
attempt to wall mount the unit yourself.
Notice
Any changes or modifi cations made to this
device that are not expressly approved by
Philips Consumer Lifestyle may void the user’s
authority to operate the equipment.
Environmental information
All unnecessary packaging has been omitted.
We have tried to make the packaging easy to
separate into three materials: cardboard (box),
polystyrene foam (buffer) and polyethylene
(bags, protective foam sheet.)
Your system consists of materials which can
be recycled and reused if disassembled by
a specialized company. Please observe the
local regulations regarding the disposal of
packaging materials, exhausted batteries and old
equipment.
The making of unauthorized copies of copy-
protected material, including computer
programs, fi les, broadcasts and sound
recordings, may be an infringement of
copyrights and constitute a criminal offence.
This equipment should not be used for such
purposes.
m Unplug this apparatus during lightning
storms or when unused for long periods
of time.
n Refer all servicing to qualifi ed service
personnel. Servicing is required when
the apparatus has been damaged in any
way, such as power-supply cord or plug
is damaged, liquid has been spilled or
objects have fallen into the apparatus, the
apparatus has been exposed to rain or
moisture, does not operate normally, or
has been dropped.
o Battery usage CAUTION – To prevent
battery leakage which may result in bodily
injury, property damage, or damage to the
apparatus:
Install all batteries correctly, + and - as •
marked on the apparatus.
Do not mix batteries (old and new or •
carbon and alkaline, etc.).
Remove batteries when the unit is not •
used for a long time.
The batteries shall not be exposed to •
excessive heat such as sunshine, fi re
or the like.
p Apparatus shall not be exposed to
dripping or splashing.
q Do not place any sources of danger on
the apparatus (e.g. liquid fi lled objects,
lighted candles).
r This product may contain lead and
mercury. Disposal of these materials
may be regulated due to environmental
considerations. For disposal or recycling
information, please contact your local
authorities or the Electronic Industries
Alliance: www.eiae.org.
Never look into the laser beam inside the unit.
English
EN

6
ENERGY STAR and the ENERGY STAR mark
are registered U.S. marks.
Note
This equipment has been tested and found to comply •
with the limits for a Class B digital device, pursuant to
Part 15 of the FCC Rules. These limits are designed
to provide reasonable protection against harmful
interference in a residential installation. This equipment
generates, uses and can radiate radio frequency energy
and, if not installed and used in accordance with the
instructions, may cause harmful interference to radio
communications. However, there is no guarantee that
interference will not occur in a particular installation.
If this equipment does cause harmful
interference to radio or television reception,
which can be determined by turning the
equipment off and on, the user is encouraged
to try to correct the interference by one or
more of the following measures:
Reorient or relocate the receiving antenna.•
Increase the separation between the •
equipment and receiver.
Connect the equipment into an outlet on •
a circuit different from that to which the
receiver is connected.
Consult the dealer or an experienced •
radio/TV technician for help.
This apparatus includes this label:
Note
The type plate is located on the back of the apparatus.•
HDMI, and HDMI logo and High-Defi nition
Multimedia Interface are trademarks or
registered trademarks of HDMI licensing LLC.
DivX, DivX Certifi ed, and associated logos are
trademarks of DivX, Inc. and are used under
license.
Offi cial DivX® Ultra Certifi ed product.
Plays all versions of DivX® video (including
DivX® 6) with enhanced playback of DivX®
media fi les and the DivX® Media Format.
Manufactured under license under U.S. Patent
#’s: 5,451,942; 5,956,674; 5,974,380; 5,978,762;
6,487,535 & other U.S. and worldwide patents
issued & pending. DTS and DTS Digital
Surround are registered trademarks and the
DTS logos and Symbol are trademarks of DTS,
Inc. © 1996-2007 DTS, Inc. All Rights Reserved.
The USB-IF Logos are trademarks of Universal
Serial Bus Implementers Forum, inc.
Manufactured under license from Dolby
Laboratories.
Dolby, Pro Logic, and the double-D symbol are
trademarks of Dolby Laboratories.
Manufactured under license from Dolby
Laboratories.
Dolby and the double-D symbol are
trademarks of Dolby Laboratories.
EN

7
The unit supports these media/disc formats:
You can play DVD discs with the following
region codes:
DVD region code Countries
Asia Pacifi c, Taiwan, Korea
Australia, New Zealand
What’s in the box
Check and identify the contents of your
package:
Main unit•
Speakers (x 2)•
Digital wireless subwoofer•
Remote control (with batteries)•
Power adapter for the main unit•
Power cord•
FM wire antenna•
AV cable (red/white/yellow)•
MP3 Link cable•
Wall mount bracket and screws (x4)•
Recordable
ReWritable
2 Your DVD
Home Theater
System
Congratulations on your purchase, and
welcome to Philips! To fully benefi t from the
support that Philips offers, register your product
at www.philips.com/welcome.
This DVD Home Theater System is designed
to complement your home perfectly. Enjoy the
DVD Home Theater System with multi-channel
surround sound and excellent picture quality.
Introduction
With this unit, you can:
watch video from DVD/VCD/SVCD or •
USB devices
enjoy audio from discs or USB devices•
view pictures from discs or USB devices•
listen to FM radio•
Control EasyLink-compliant devices •
through a single remote control
Sync audio output with the video output•
You can enrich sound output with these
sound effects:
Surround sound exprience•
Preset sound modes•
English
EN

8
Overview of the main unit
a cb d e f g h
j
i
r
q
k
l
m
n
o
p
EN

9
Overview of the remote
control
w
v
t
q
r
p
u
s
c
g
k
m
n
o
j
i
f
d
e
h
a
b
l
a Disc compartment
b Remote control sensor
c
Open the disc compartment.•
d SOURCE
Select a source.•
e VOL -/+
Adjust volume.•
f
Start or pause play.•
g
Turn on the unit.•
Switch to normal standby mode or •
low-power-consumption standby
mode.
h Display panel
Display current status.•
i MP3 LINK
Jack for an external audio device.•
j
USB socket.•
k FM ANT
FM antenna socket.•
l AUX IN L/R
Sockets for external audio input.•
m OPTICAL IN
Optical audio input socket.•
n COMPONENT OUT
Socket for component video output.•
o AV OUT
Socket for audio/video output.•
p HDMI OUT
HDMI output socket.•
q SPEAKER L/R
Socket for left/right speaker •
connection.
r DC
Socket for power connection.•
English
EN

10
m AUDIO SYNC
Access audio delay setting.•
n SOUND
Selects a predefi ned sound effect.•
o ZOOM
For pictures or video: zoom in/out.•
p REPEAT A-B
Repeat a specifi c section within a •
track/disc.
q REPEAT /PROGRAM
Selects or turns off repeat or shuffl e •
mode.
Program radio stations.•
r SUBTITLE
Select DVD or DivX subtitle language.•
s SURROUND
Enable/disable Dolby Virtual Speakers •
(DVS) sound effect.
t +
-
Adjust volume.•
u
Mute or restore volume.•
v MENU/BACK
Return to the previous screen.•
For video discs: access or exit the disc •
menu.
For video discs with playback •
control(PBC): turn on/off PBC.
w AUDIO
For VCD, select stereo, mono-left or •
mono-right channel.
For DVD/DivX video, select an audio •
language.
a
Turn on the unit.•
Switch to normal standby mode or •
low-power-consumption standby
mode.
b Source selection keys
Select a source.•
c OPTIONS
Access or exit the system setup menu.•
d
/
For menus: navigate up/down.•
Move an enlarged picture up/down.•
Rotate or invert pictures.•
e OK
Confi rms an entry or selection.•
f
/ ( / )
For menus, navigate left/right.•
Search within a track or disc.•
Move an enlarged picture left/right.•
Tune to a radio station.•
g INFO
For video/audio play, display •
information about the current status
or the disc.
For pictures, display a thumbnail view •
of picture fi les.
h
/
Skip to the previous/next title/•
chapter/track.
Select a preset radio station.•
i
Start or pause play.•
j
Stop play.•
Erase a preset radio station.•
k TREBLE/BASS
Adjust treble/bass level.•
l Numeric keypad
Select a title/chapter/track directly.•
Select a preset radio station directly.•
EN

11
Note
To use Philips EasyLink, • you must have HDMI
connection (see ‘Use Philips EasyLink’ on page 19).
This unit is HDMI CEC compatible. It enables the
•
connected TV/device to control each other over HDMI.
a Connect an HDMI cable (not supplied)
to:
- the• HDMI OUT socket on this unit.
- the HDMI input socket on the TV.•
Tip
If your TV has only a DVI connection, connect through •
a HDMI/DVI adaptor. An extra audio connection is
needed to complete this connection.
TV
HDMI IN
3 Connect
Connect speakers
a Insert the speaker plug into the SPEAKER
L/R sockets.
Connect TV
Option 1: Connect through HDMI -
Highest quality
If you want to experience full high-defi nition
video, use HDMI connection. HDMI provides an
uncompressed, digital interface between your
TV and the unit. Both audio and video signals
are combined in one HDMI cable.
English
EN

12
a Connect the supplied AV cable to:
- the• AV OUT socket on this unit.
- the AV In sockets on the TV.•
Tip
If you want to listen to sound from the unit instead of •
from TV, connect the video cable (yellow) only. Do not
connect the audio cable (red and white).
Connect external audio
devices
You can play music from external audio devices
such as MP3 player, portable CD player etc.
Connect through Aux in
For audio device with red/white audio output
sockets:
TV
AV IN
VIDEO
L
R
Option 2: Connect through
component video - Higher quality
Component video provides better picture
quality than AV out connections.Though
component video supports high-defi nition
signals, picture quality is lower than HDMI and
is analog.
a Connect a component video cable (red/
blue/green - not supplied) to:
- the • COMPONENT OUT socket on
this unit.
- the component input sockets on •
the TV.
Option 3: Connect through AV out -
Basic quality
AV out provides basic analog connectivity.
TV
EN

13
a Connect the supplied MP3 link cable to:
- the• MP3 LINK socket on the main
unit.
- the headphone socket on an •
external device.
b Press MP3 LINK .
c Operate the controls of the connected
device to play music (see the user manual
of the device).
Connect digital amplifi er/receiver
a Connect an optical cable (not supplied)
to:
- the• OPTICAL IN socket on this unit.
- the Optical output socket on the •
digital amplifi er/receiver.
OPTICAL OUT
1 connect an audio cable (red/white - not
supplied) to:
- the• AUX IN L/R sockets on this unit.
- the audio output sockets on the •
device.
2 Press AUX on the remote control.
3 Operate the controls of the connected
device to play music (see the user manual
of the device).
Connect through MP3 Link
For audio device with headphone socket:
TV
English
EN

14
2 Mount on the stand and place the main
unit near to the TV.
Connect FM antenna
Tip
This unit does not support MW radio reception.•
1 Connect the supplied FM antenna to the
FM ANT socket on the unit.
Place the unit
Note
To avoid magnetic interference or unwanted noise, •
never place this apparatus and speakers too close to
any radiation devices.
Never place this unit in an enclosed cabinet.
•
Install this unit near the AC outlet where the AC power •
plug can be easily reached.
1 Complete the connections (see above),
then mount on the back panel to keep the
back smooth.
EN

15
Prepare the remote control
Caution
Risk of explosion! Keep batteries away from heat, •
sunshine or fi re. Never discard batteries in fi re.
Risk of decreased battery life! Never mix different
•
brands or types of batteries.
Risk of product damage! When the remote control is
•
not used for long periods, remove the batteries.
Note
Perchlorate Material - special handling may apply. See •
www.dtsc.ca.gov/hazardouswaste/perchlorate.
1 Open the battery compartment.
2 Insert two R03 or AAA batteries with
correct polarity (+/-) as indicated.
3 Close the battery compartment.
3
1
2
3 Mount on the speaker stands and position
the speakers at the normal listening ear-
level and directly parallel to the listening
area.
4 Place the subwoofer at the corner of the
room or at least 1m (3.3ft) away from the
TV.
English
EN

16
Connect power
Caution
Risk of product damage! Ensure that the power supply •
voltage corresponds to the voltage printed on the back
or the underside of the product.
Risk of electric shock! When you unplug the AC power,
•
always pull the plug from the socket. Never pull the
cord.
Note
Before connecting AC power, ensure you have •
completed all other connections.
1 Connect the power adaptor to the DC
socket on the unit and a wall outlet.
2 Connect the power plug of the digital
wireless subwoofer to a wall outlet.
b
c
EN

17
Set up wireless connection manually
1 In standby mode, press and hold SOURCE
on the main unit for 3 seconds.
» [PAIRING] (pairing) fl ashes.
2 Press and hold PAIR on the subwoofer for
3 seconds.
The blue and green indicators on the »
subwoofer fl ash alternately.
If wireless connection succeeds, » [PAIR
OK] (pair OK) is displayed and the
blue indicators on the subwoofer lights
up.
3 Turn on the main unit again.
Note
If the wireless connection fails again, check whether •
there is any confl ict or strong interference (for example,
interference from other electronic devices) around
your location. After removal of the confl ict or strong
interference, repeat the above procedures.
Find the correct viewing
channel
1
Press DISC to switch to disc mode.
4 Get started
Caution
Use of controls or adjustments or performance of •
procedures other than herein may result in hazardous
radiation exposure or other unsafe operation.
Always follow the instructions in this chapter in
sequence.
If you contact Philips, you will be asked for the
model and serial number of this apparatus. The
model number and serial number are on the
back of the apparatus. Write the numbers here:
Model No. __________________________
Serial No. ___________________________
Turn on
1
Press .
The unit switches to the last selected »
source.
2 Wait for automatic setup of wireless
connection between the main unit and
subwoofer.
» [PAIRING] (pairing) fl ashes.
If the connection succeeds, » [PAIR OK]
(pair OK) is displayed and the blue
indicator on the subwoofer lights up.
If the connection fails, » [PAIR FAIL]
(pair fail) is displayed and the green
indicator on the subwoofer lights up.
If the wireless connection fails, set up »
the connection manually.
English
EN

18
One touch play[Auto Wakeup TV]
When you press
, this unit will wake up
from standby mode and start disc play (if a
video disc is found in the disc compartment).
At the same time, your TV will also be turned
on and be switched to the correct viewing
channel.
One touch power-off[System Standby]
When you connect this unit to devices that
support standby mode, you can use the
remote control of this unit to switch this unit
and all connected HDMI devices to standby
mode. You can also use the remote control
from any of the connected HDMI devices to
perform one-touch standby .
One touch audio play[System Audio Control]
When you connect this unit to HDMI
CEC compliant devices, the unit can switch
automatically to play audio from the
connected device.
Turn on Progressive Scan
Progressive scan displays twice the number of
frames per seconds than interlaced scanning
(ordinary TV system). With nearly double the
number of lines, progressive scan offers higher
picture resolution and quality.
Before you turn on this feature, ensure that:
The TV supports progressive scan •
signals.
You have connected this unit with the •
TV through component video.
1 Turn on the TV.
2 Ensure that the TV progressive scan mode
is deactivated (see the TV user manual).
3 Switch the TV to the correct viewing
channel for this unit.
4 Press DISC.
5 Press OPTIONS.
6 Press / to select [Video Setup] in the
menu, then press
.
2 Turn on the TV and switch to the correct
video-in channel. (See the TV user manual
on how to select the correct input.)
Select menu display language
1
Press OPTIONS.
2 Select [General Setup].
3 Select [OSD Language] and then press .
4 Select a setting and then press OK.
5 To exit the menu, press OPTIONS.
Use Philips EasyLink
This unit supports Philips EasyLink, which
uses the HDMI CEC (Consumer Electronics
Control) protocol. EasyLink-compliant devices
that are connected through HDMI connectors
can be controlled by a single remote control.
Note
Philips does not guarantee 100% interoperability with •
all HDMI CEC devices.
1 Turn on the HDMI CEC operations on the
TV or other connected devices. See TVs/
devices manual for details.
2 You can now enjoy the following Philips
EasyLink controls.
EN

19
7 Select [Progressive] > [On], then press
OK.
A warning message is displayed.»
8 To proceed, select [Ok] and press OK.
The progressive setup is complete.»
Note
If a blank/distorted screen is displayed, wait for 15 •
seconds for auto recovery or turn off progressive scan
manually.
9 Turn on the progressive scan mode on the
TV.
Turn off progressive scan manually
1 Turn off the progressive scan mode on the
TV.
2 Press OPTIONS.
3 Press / to select [Video Setup] in the
menu, then press
.
4 Select [Progressive] > [Off], then press
OK.
5 To exit the menu, press OPTIONS.
English
EN

20
Note
Ensure that the USB device contains playable music, •
pictures or video.
a Insert the USB device to the socket.
b Press USB to select the USB source.
A contents menu is displayed.•
For connected MP3 device (see ‘Connect
through MP3 Link’ on page 14)
Watch video
a Select source. (see ‘Select source’ on page
21)
b For disc, press
to start play.
c For USB device: select a folder fi rst, then
select a fi le, and then press OK.
To return to the main menu, press •
until the ‘Previous’ folder is selected,
then press OK.
d To stop play, press
.
e To pause or resume play, press
.
f To skip to the previous/next title/chapter/
track, press
/ .
If play does not start automatically:
5 Play
Note
With some disc/fi le types, play may differ.•
Select source
You can enjoy video, audio or picture fi les from
DVD/VCD/SVCD disc or USB devices.
For disc
Caution
Never look at the laser beam inside the unit.•
Risk of product damage! Never play discs with •
accessories such as disc stabilizer rings or disc
treatment sheets.
Never put any objects other than discs into the disc
•
compartment.
a Press on the main set to open the disc
compartment.
b Place a disc into the disc compartment.
Ensure that the label faces upwards.•
c Press
to close the disc compartment.
d Press DISC to select the DISC source.
For USB device
C
D
P
r
i
n
t
i
n
g
EN

21
Select an audio language
You can select an audio language on DVDs,
DiVx video or VCDs.
1 During disc play, press AUDIO.
The language options appear.»
Note
For some DVDs, the language can only be changed •
from the disc menu. Press MENU/BACK to access the
menu.
Select a subtitle language
Note
This feature is only available for DVDs/DivX videos •
recorded with multiple audio languages.
a During play, press SUBTITLE repeatedly
to select an available subtitle language.
Tip
For some DVDs, the language can only be changed •
from the disc menu. Press MENU/BACK to access the
menu.
Sync audio output with video play
If the video play is slower than the audio output
(sound does not match with the pictures), you
can delay the audio output to match the video.
1 Press and hold AUDIO SYNC until
‘AUDIO SYNC XXX’ is displayed.
‘XXX’ denotes the delay time.»
2 Within fi ve seconds, press +/- to set
the delay time for audio output.
Select a title/chapter/track and then press •
.
Tip
To play a locked DVD, enter the 4-digit parental control •
password.
Use the disc menu
When you load a DVD/(S)VCD disc, a menu
may be displayed on the TV screen.
To return to the menu during play:
1 Press MENU/BACK.
Note
To see the disc menu of a VCD disc, you must turn on •
PlayBack Control (PBC) feature of the disc.
Fast forward/backward
1 During play, press / ( / ) repeatedly
to select a search speed.
To resume play at normal speed, press •
.
Resume video play from last stopped
point
Note
This feature is only available for video play. •
1 In stop mode and when the disc has not
been removed, press OK.
To cancel resume mode and stop play
completely:
1 In stop mode, press .
English
EN
Page is loading ...
Page is loading ...
Page is loading ...
Page is loading ...
Page is loading ...
Page is loading ...
Page is loading ...
Page is loading ...
Page is loading ...
Page is loading ...
Page is loading ...
Page is loading ...
Page is loading ...
Page is loading ...
Page is loading ...
Page is loading ...
Page is loading ...
-
 1
1
-
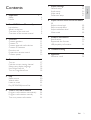 2
2
-
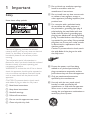 3
3
-
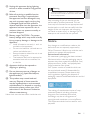 4
4
-
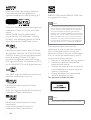 5
5
-
 6
6
-
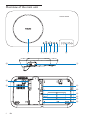 7
7
-
 8
8
-
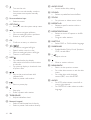 9
9
-
 10
10
-
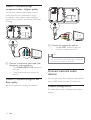 11
11
-
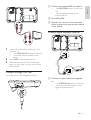 12
12
-
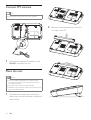 13
13
-
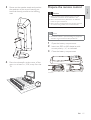 14
14
-
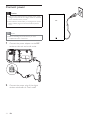 15
15
-
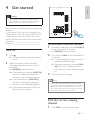 16
16
-
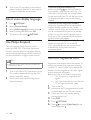 17
17
-
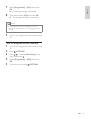 18
18
-
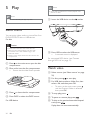 19
19
-
 20
20
-
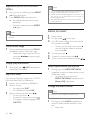 21
21
-
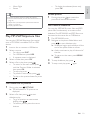 22
22
-
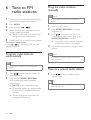 23
23
-
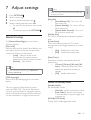 24
24
-
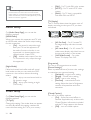 25
25
-
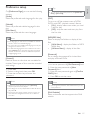 26
26
-
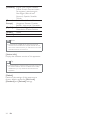 27
27
-
 28
28
-
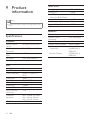 29
29
-
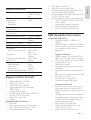 30
30
-
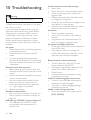 31
31
-
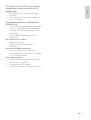 32
32
-
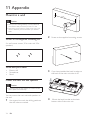 33
33
-
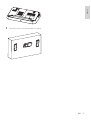 34
34
-
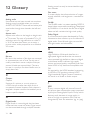 35
35
-
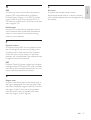 36
36
-
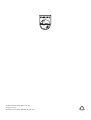 37
37
Philips HES4900/98 User manual
- Category
- Home cinema systems
- Type
- User manual
Ask a question and I''ll find the answer in the document
Finding information in a document is now easier with AI