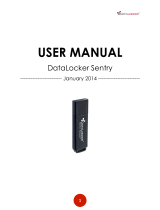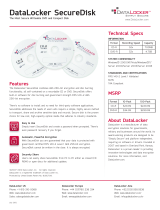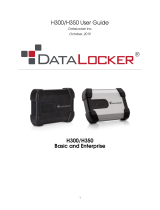Page is loading ...

1"
!
!
!
USER MANUAL
v. 11.3
------------------------ January 2014 ------------------------

2"
!
!
!
Contents
At a Glance
Miscellaneous!
3
About EncryptDisc
14
Product info!
4
About this manual
15
Copyright & trademark !
15
Contact support team
Quick Start Guide
5
Setting up the application
7
How to encrypt your data
8
How to burn your data
9
Finalizing EncryptDisc
9
Modify EncryptDisc data
10
How to decrypt your data
Settings
11
Password management
13
Identifying available space

3"
!
!
!
At a Glance
ABOUT ENCRYPTDISC
What It Is EncryptDisc is a recordable CD or DVD that combines encryption
capability and disc burning functionality. It offers built-in software for disc
burning and government-strength FIPS 140-2 validated 256-bit AES encryption.
There’s no software to install and no need for third-party software applications.
EncryptDisc addresses the needs of users who require a simple and highly secure
method to transport, share, and archive sensitive data and records. EncryptDisc
is the proven choice for low-cost, high-capacity encrypted media that adheres
to HIPAA, SOX, HITECH and other industry standards.
• Easy to Use Simply insert EncryptDisc
and create a password when
prompted. Drag and drop files to finalize
the disc.
• Automatic Encryption Protected with
government certified FIPS 140-2 Level 1
256-bit AES encryption. (Cert. #819)
• Securely Share Users can easily share
EncryptDisc from PC to PC either as
closed (CD ROM) or open discs for
additional updates.

4"
!
!
!
ABOUT THIS MANUAL
Welcome to EncryptDisc
®
, Version 11.3 media from Data Locker Inc
.
EncryptDisc
is standalone recordable optical media and encryption software created to
protect sensitive information. Encryption is designed to prevent unauthorized
access to confidential data stored on the EncryptDisc. This user manual
discusses how to use EncryptDisc.
The terms Microsoft and Windows used here are registered trademarks of
Microsoft Corporation in the United States and other countries.
Note: this manual uses Windows to refer to…
• Microsoft® Windows® 2000
• Microsoft® Windows® XP
• Microsoft® Windows® Vista
• Microsoft® Windows® 7
• Microsoft® Windows® 8 & 8.1
• Microsoft® Windows® Server 2003
• Microsoft® Windows® Server2008

5"
!
!
!
Getting Started
SETTING UP THE APPLICATION
1. If EncryptDisc does not automatically run through Windows Explorer or My
Computer, navigate to the drive letter that corresponds to your optical drive.
Double-click the OpenEncryptDisc.exe file.
2. Review and accept the license agreement in the EncryptDisc User Setup
dialog box.
3. Enter the password
1
and hint information. Then click OK.
Important: If you forget both your password and recovery hint, you will
be unable to access the encrypted files on your EncryptDisc.

6"
!
!
!
You must remember either your password or the answer to your hint
question to access your encrypted files.
4. The EncryptDisc window enables the user to perform all operations, including
encryption, burning, file opening, and decryption.
1
The password is case-sensitive and the hint answer must be eight characters or longer.

7"
!
!
!
HOW TO ENCRYPT YOUR DATA ON ENCRYPTDISC
The left pane of the EncryptDisc main window displays the root drive letter of your
drive and a navigation tree of any subfolders you create. You can create new
folders and rename folders as you desire.
Note: While encrypted files always display in the EncryptDisc window, they are only
visible through Windows Explorer after burning the files to the EncryptDisc.
Two Approaches to Encrypting your Data
1. Select your desired files and/or folders in your Windows Explorer.
2. Drag and drop the selected items onto a location on the EncryptDisc window.
- or-
1. In the EncryptDisc window, select the folder location where you want to store
the encrypted file or create a new folder and encrypt files to that location.
2. Click the Encrypt button.
3. In the Select Files for Encryption dialog box, select one or more files to
encrypt and click Open.

8"
!
!
!
HOW TO BURN YOUR DATA TO ENCRYPTDISC
After you have encrypted one or more files and/or folders, you can burn them to
the EncryptDisc. As part of the burning process, you must enter a label for the
EncryptDisc. Then you must choose between leaving the disc open or finalizing it.
If you finalize the EncryptDisc, you can no longer add or update files.
If you close the EncryptDisc application without burning the encrypted files, the
EncryptDisc software discards any unburned files and changes.
1. In the EncryptDisc window, click on the Burn button in the toolbar.
2. In the Burn Options dialog box, enter a word or phrase to help identify the
EncryptDisc contents in the EncryptDisc Label box.
3. Choose a burning option.
4. Click OK.
After you have burned files to the EncryptDisc, the disc will automatically eject from
the burner. Also, the "Burned" column in the right pane indicates that the files have
been burned the next time that the EncryptDisc window is open.

9"
!
!
!
FINALIZING THE ENCRYPTDISC WITHOUT BURNING NEW FILES
You can finalize the EncryptDisc at any time even if you do not have new files to
burn. Then, you can read the EncryptDisc contents on PCs without a CD/DVD
burner.
1. In the EncryptDisc window, click Finalize EncryptDisc on the Tools menu.
The Burn Options dialog box displays with Finalize EncryptDisc after burn so
that it cannot be changed selected.
2. In the Burn Options dialog box, click OK.
After burning your files to the EncryptDisc, it will eject from the burner.
OPENING AND UPDATING ENCRYPTDISC FILES
If the user opens an encrypted
file, modifies the file, and saves
and burns it again, the
EncryptDisc software will add
the modified version to the file
system, superseding the previous
version.
To open a file, double-click the
file shown in the EncryptDisc
window.
- or -
Select the file and click the Open
toolbar button.
As long as there is an
application associated with
the file type installed on the
PC, the file will immediately
open in the application.

10"
!
!
!
HOW TO DECRYPT YOUR DATA
You can choose to decrypt your files and folders to a hard drive, networked
drive, and even removable storage media.
Decrypt by Dragging-and-Dropping
1. Highlight the folder(s) or file(s) that you wish to decrypt.
2. Drag and drop the selected items onto a folder displayed in Windows
Explorer – or directly to the desktop.
Decrypt Through the EncryptDisc Decrypt Button
1. In the left pane of the EncryptDisc window, select the folder that contains the
file (s) to decrypt and select the file (s) in the right pane.
2. Click the Decrypt toolbar button.
3. To decrypt a folder or multiple files, in the Browse for Folder dialog box, select
the location for the decrypted content and click OK – OR - to decrypt a single
file, in the file saving dialog box, select the location for the data and click Save.

11"
!
!
!
Settings
PASSWORD MANAGEMENT
If you forget your EncryptDisc password, you can recover it by entering the correct
response to the hint question. After unsuccessfully trying to log in, the user can use
the hint answer that they previously entered when setting up EncryptDisc.
You can also modify your password and/or hint question and answer at any time
after you log in to the application. If you make any modifications, you must burn
the EncryptDisc to apply the changes.
Recover Password
1. When trying to access the encrypted contents, click Recover Password from
the EncryptDisc Login dialog box.
2. In the EncryptDisc Password Recovery dialog box, enter the hint answer in
the Response box and click OK.
3. In the EncryptDisc Password Recovered dialog box, click OK after noting the
password. The EncryptDisc Login dialog box will appear.
Modify Password
1. In the EncryptDisc window, click Password on the Tools menu.

12"
!
!
!
2. In the Change Password dialog box, enter the existing password in the Old
Password box.
3. Enter a new password in the New Password box, confirm it, and click OK.
Modify Hint Question and Answer
1. In the EncryptDisc window, click Hint on the Tools menu.
2. In the Change Password Hint dialog box, enter a new hint question and
answer and click OK.
! !

13"
!
!
!
IDENTIFYING AVAILABLE SPACE ON ENCRYPTDISC
You can find out information about your EncryptDisc, including disc type, amount
of information burned, and remaining free space on the disc.
In the EncryptDisc window, click EncryptDisc Info on the Tools menu. The
EncryptDisc Info dialog box will open.

14"
!
!
!
IMPORTANT PRODUCT INFORMATION
EncryptDisc allows you to protect sensitive information without the need to install
any additional software on your PC. Everything you need is already on the
EncryptDisc and runs directly from the disc.
PC Administrative Rights. You must have local administrative privileges to burn an
EncryptDisc or an administrator must have given you this privilege. If you do not
have local PC Administrator rights, you can open, read, and decrypt the
EncryptDisc but you cannot add data to it.
Compatibility with Third-party Burning Software. EncryptDisc does not require that
you use third-party burning software or built-in burning features of the Microsoft
Windows
operating system.
Do not use Microsoft Windows Live File System (a feature of Windows Vista and
Windows 7) or third-party burning software with your EncryptDisc or your disc may
become inoperable when interchanged with other PCs using a different
operating system.
Compatibility with Operating Systems. EncryptDisc is supported on Microsoft
Windows 2000, XP Home, XP Pro, Vista (all versions), Windows 7, and Windows 8.
EncryptDisc is not supported on Windows 95, Windows 98, Windows ME, Linux, or
any of the Macintosh operating systems. You can encrypt any type of file
supported by the Microsoft Windows operating system on an EncryptDisc.
Compatibility with Optical Media. While EncryptDisc is supported on all writable
or recordable CD and DVD media (CD-R, CD+R, CD+RW, DVD-R, DVD+R,
DVD+RW, DVD RAM), you must have a burner that is compatible with the type of
media that you are using. The front panel of your burner may have information
about media compatibility. If your burner is incompatible, EncryptDisc will open as
read-only media.
Available Space Needed for Encryption and Burning. The TEMP directory on your
PC must have available space that is equal to or greater than the size of the files
that you are trying to encrypt and burn. Otherwise, you will not be able to encrypt
all data.

15"
!
!
!
COPYRIGHT AND TRADEMARK INFORMATION
© 1999-2014, Data Locker Inc. All rights reserved.
Contact the Support Team
If you have any unresolved issues with our product after referring to this manual,
give us a call or go to our website to chat with a DataLocker representative.
Phone: (913) 310-9088
Web: datalocker.com
If you would like to contact us outside of our business hours (8:30AM – 5:30PM
CST), visit our support page to post your question, and we will get back to you as
soon as possible.
Support Site: support.datalocker.com
/