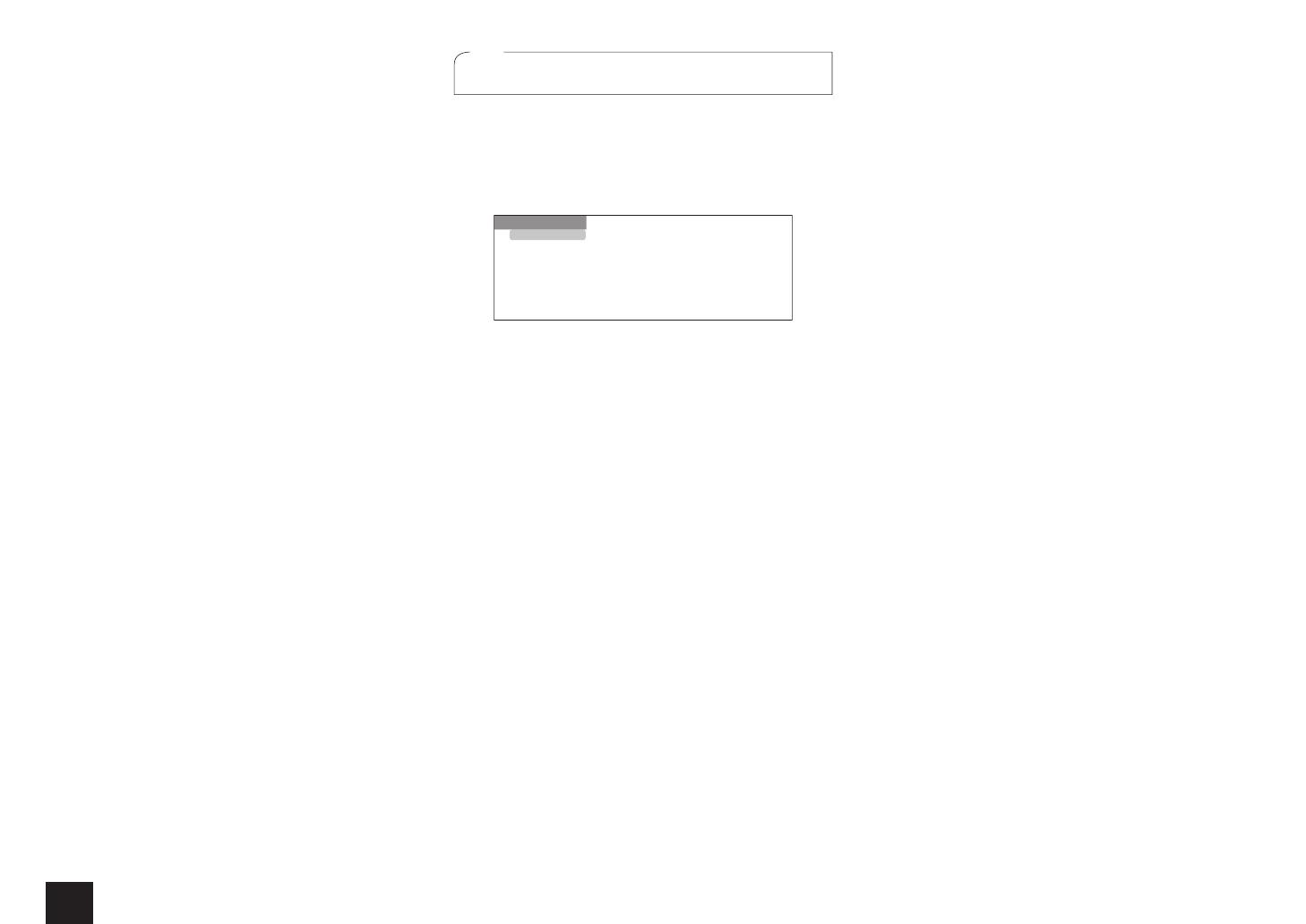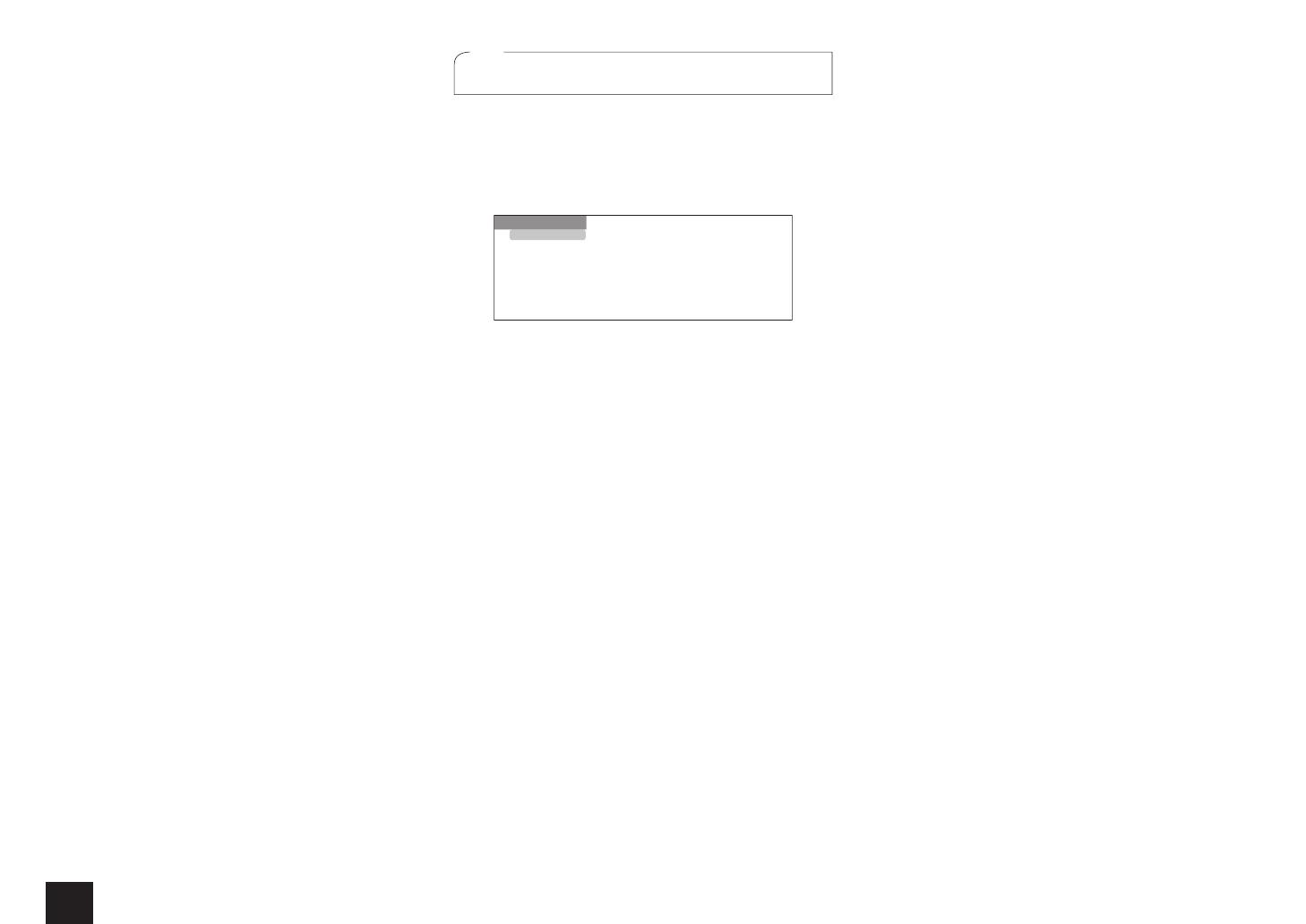
14
Step 3:
Playing Back
Network Service: Select to use Internet radio services
and the DLNA function.
When you connect the unit to the
network and press ENTER, the network service screen will
be displayed on the TV. On the TV screen, select the desired
service or music file with the cursors of the remote controller
and press ENTER to confirm and start playback.
Internet radio service: You can listen to TuneIn or such
other Internet radio stations registered in advance.
DLNA : You can play music files stored in the PC or
NAS device connected to the network.
Select the server
with the cursors, select the desired music file and press
ENTER to start playback.
Home Media: You can play music files in a shared folder
on the PC or NAS device connected to the network.
Select the server with the cursors, select the desired
music file and press ENTER to start playback.
r "Network Service" becomes selectable after the network
starts up even if it cannot be selected first. It may take
about a minute to start up.
r When "Network Service" is selected for the first time,
the "DISCLAIMER" screen will appear on the TV.
Select
"Agree" if you agree the content. If you do not agree the
content, you cannot use the network service.
¼
You cannot use the function unless the TV is connected via HDMI
since selecting "Agree" in the "DISCLAIMER" screen is not possible.
r Layout of the icons in the "Network Service" top menu
can be changed. Press NET on the remote controller
and press D. Select the source icon with the cursors and
press ENTER, and then select the destination icon and
press ENTER. The positions of the icons are switched
each other.
USB: Select "USB" in the TV screen and connect a
USB storage device to the USB port on the front panel. On
the TV screen, select the desired folder or music file with
the cursors of the remote controller and press ENTER to
confirm and start playback.
r "USB" becomes selectable after the USB function starts
up even if it cannot be selected first. It may take about a
minute to start up.
5
Using Quick Setup menu
In the Quick Setup menu, you can set frequently used
functions including input selection and volume adjustment.
1.
Press Q SETUP on the remote controller.
The Quick Setup menu is displayed on the connected
TV's screen.
CBL/SAT
Input
Audio
Video
Information
Listening Mode
BD DVD
CBL/SAT
STB DVR
GAME
PC
AUX
2.
Select the item with the cursor buttons of the
remote controller and press ENTER to confirm your
selection.
r
To return to the previous screen, press RETURN.
Input: Select the input and check the assignment of
input selector buttons.
Audio: You can perform various audio settings including
audio quality and speaker level adjustment.
r You cannot select this item when audio is output from the
TV's speakers.
A/V Sync: If the video is behind the audio, you can
delay the audio to offset the gap. Different settings can
be set for each input.
r It cannot be set if the input is "NET", "USB" or
"BLUETOOTH".
r It cannot be set if the listening mode is Pure Audio or
Direct.
Bass, Treble: Adjust volume of the front speaker.
r It cannot be set if the listening mode is Pure Audio,
Direct or THX.
Phase Matching Bass: Suppress phase shift in the
midrange to enhance bass sound. Thus smooth and
powerful bass sound can be obtained.
r It cannot be set if the listening mode is Pure Audio,
Direct or THX.
Subwoofer 1/2 Level, Center Level: Adjust the speaker
level while listening to the sound.
The adjustment you
made will be reset to the previous status when you turn
the unit to standby mode.
r The speakers cannot be adjusted if they have been
set to "No" or "None" in "Speaker Configuration".
r "Subwoofer 2 Level" cannot be adjusted if
"Subwoofer" have been set to "1ch" in "Speaker
Configuration".
AccuEQ Room Calibration: Disable the sound field
set in the automatic speaker setting. The setting can be
separately set to each input.
r This setting cannot be selected if the automatic
speaker setting has not been performed.
r It cannot be set if headphones are connected or the
listening mode is Pure Audio or Direct.
Late Night: Make small sounds to be easily heard. It
is useful when you need to reduce the volume while
watching a movie late night. You can enjoy the effect on
Dolby Digital and Dolby Digital Plus only.
r Turning the unit to standby mode will set the setting
to "Off".
r This function cannot be used if "Loudness
Management" is set to "Off".
Music Optimizer: Improve the quality of the
compressed audio. Playback sound of lossy
compressed files such as MP3 will be improved. The
setting can be separately set to each input.
r The setting is effective in the signals of 48 kHz or
less. The setting is not effective in the bitstream
signals.
r It cannot be set if the listening mode is Pure Audio or
Direct.
Re-EQ, Re-EQ (THX): Adjust the soundtrack that was
processed to enhance its high pitch range, in order to
make it suitable for home theater.
r In Re-EQ, the following listening modes can be used:
Dolby Digital, Dolby Digital Plus, Dolby TrueHD,
Multichannel, DTS, DTS-HD High Resolution Audio,
DTS-HD Master Audio, DTS Express, DSD, and DTS
Neo:X Cinema.
r In Re-EQ (THX), the following listening modes can
be used: THX Cinema, THX Surround EX, and THX
Select2 Cinema.