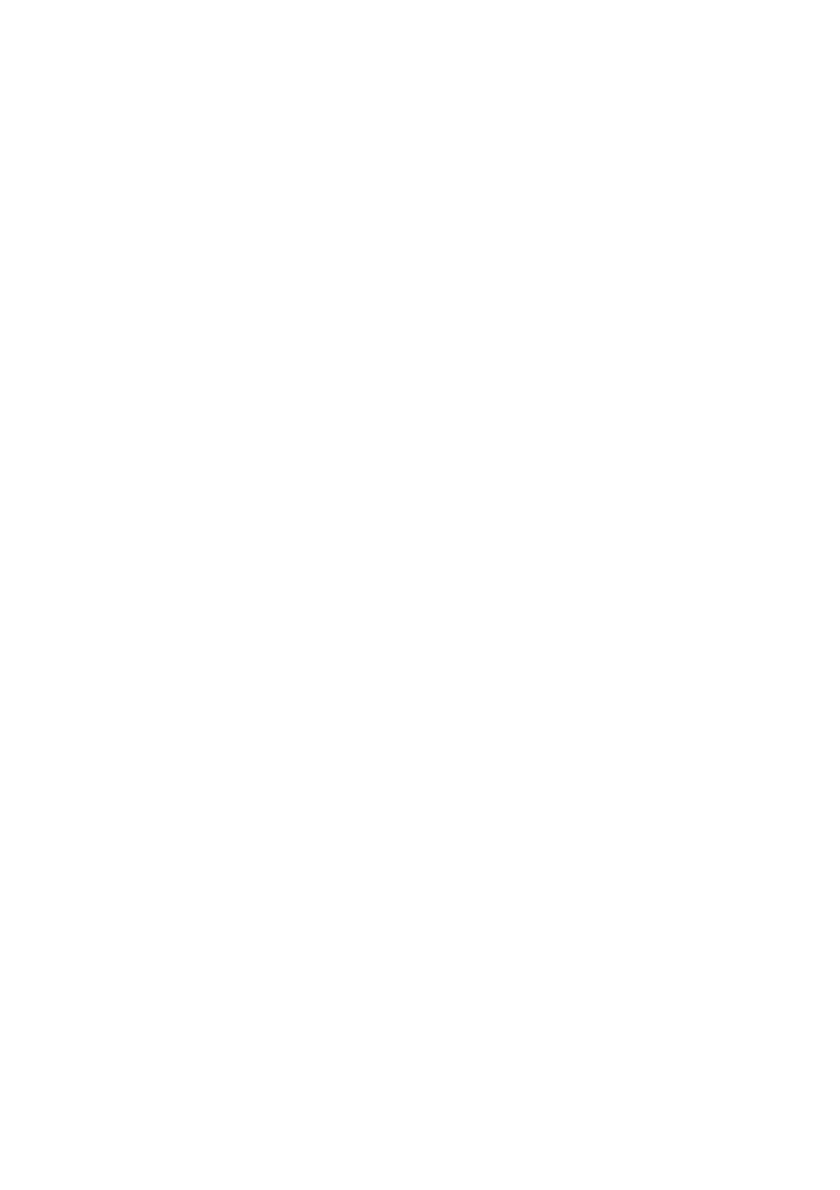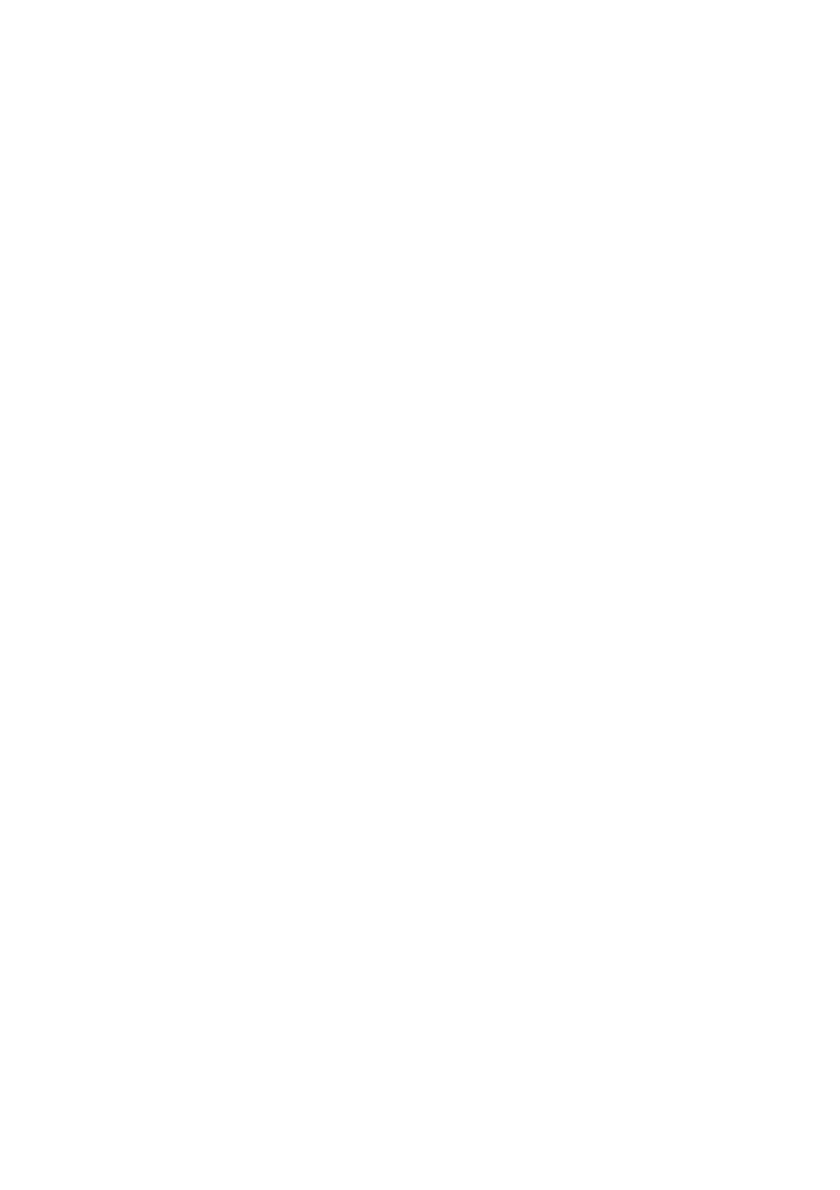
i
Chapter 1. Getting to know your computer .......................................... 1
Top view.......................................................................................................................1
Left-side view ..............................................................................................................6
Right-side view..........................................................................................................10
Front view ..................................................................................................................12
Bottom view ...............................................................................................................14
Chapter 2. Learning the basics............................................................15
Configuring the operating system for the first time ............................................15
Putting the computer to sleep or shutting it down..............................................15
Connecting to a wireless network ..........................................................................18
Help and support ......................................................................................................19
Operating system interfaces (for the Windows 8.1 operating system) .............20
Charms and the charms bar (for the Windows 8.1 operating system)..............21
Chapter 3. Lenovo OneKey Recovery system ...................................23
Chapter 4. Troubleshooting ................................................................. 25
Frequently asked questions .....................................................................................25
Troubleshooting ........................................................................................................28
Appendix A. CRU instructions............................................................. 32
Replacing the battery pack.......................................................................................33
Replacing the hard disk drive .................................................................................34
Replacing the memory .............................................................................................37
Replacing the wireless LAN card ...........................................................................40
Replacing the optical drive ......................................................................................42
Replacing the keyboard............................................................................................44
Trademarks............................................................................................47
Contents