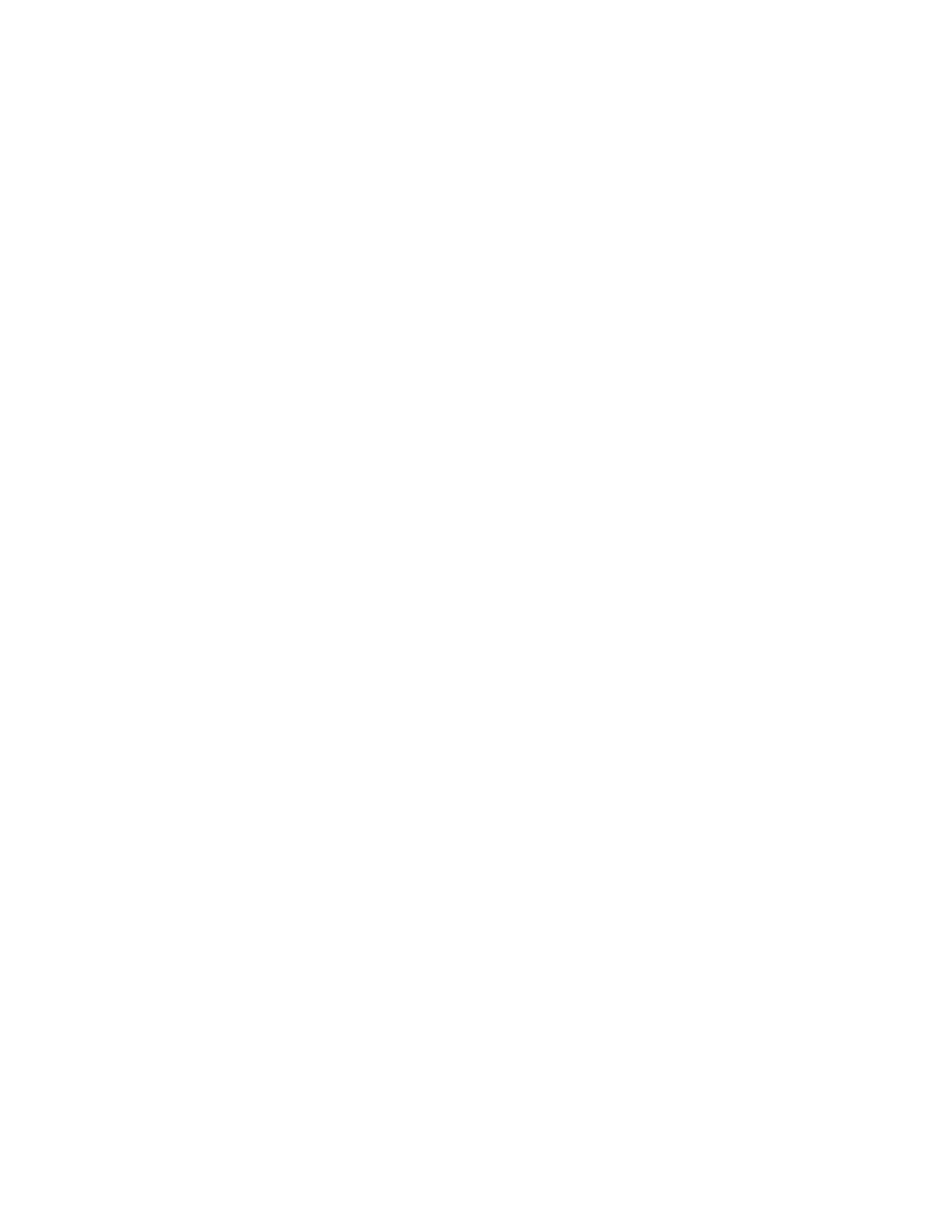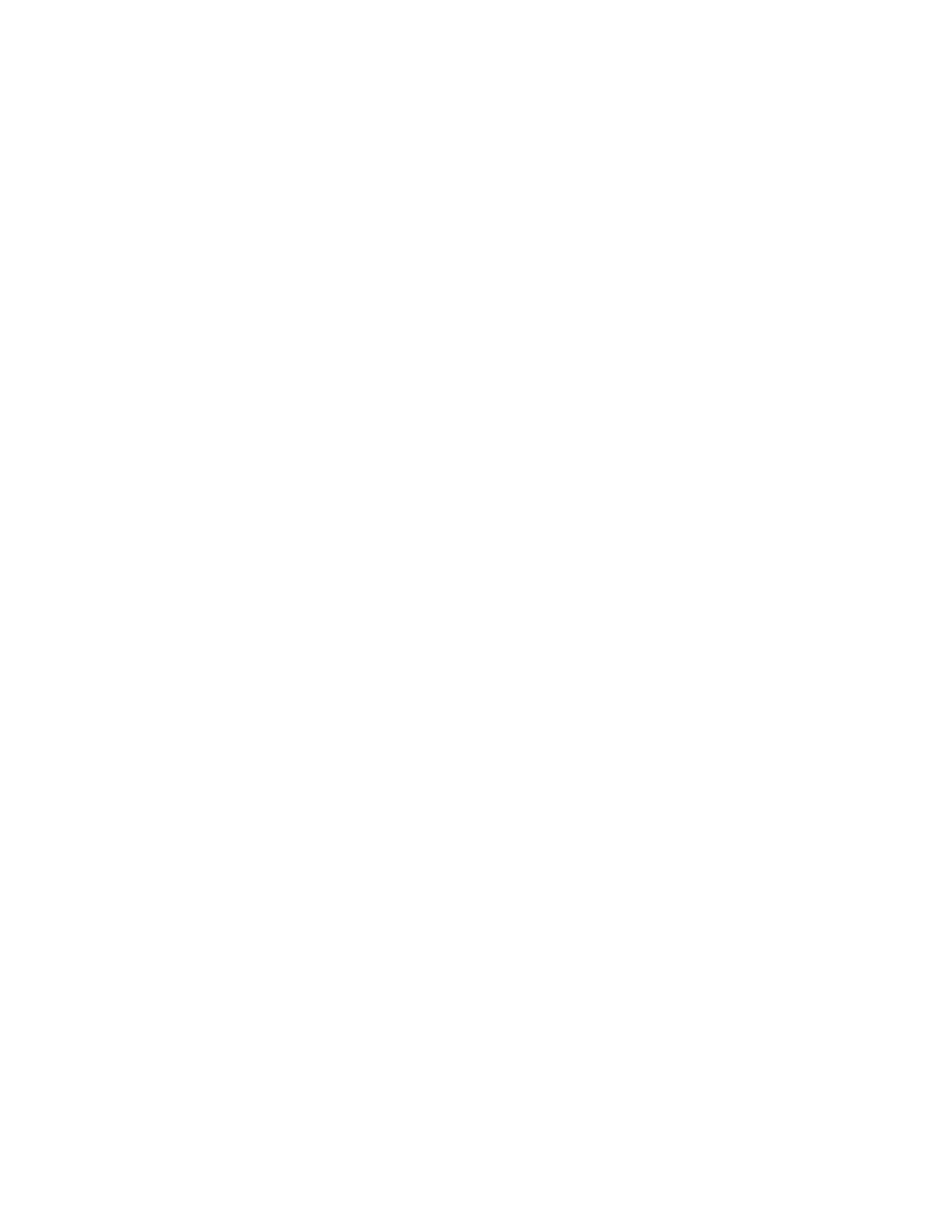
BDS 280/580
14
Preparing the Remote Control
4. Aim the remote towards the component you just turned on and enter a
set-up code number from step 1, above. Use the Program (Red) button
for the first digit; the Bookmark (green) button for the second digital;
the Thumbnail (yellow) button for the third digit; and the Zoom (Blue)
button for the last digit. If the code to be entered is “0” you do not
need to press the corresponding button; for numbers “1” and above,
press the button that number of times. When you have entered all four
digits, press the OK button – the component should now turn off.
5. If the remote control turns the component off in step 4, press the aux
button once again to store the set-up code number. To confirm that
the code has been saved, the LED indicator will blink three times.
NOTE: To program the remote control for TV device, please use the TV button
instead of AUX button.
Auto Search Method
If you have tried all of the four digit set-up code numbers listed for your device and it
still did not turn off, you should use the following auto search Method.
1. Turn on the device you would like the BDS remote to control,
either manually or with its own remote control.
2. Short press the aux device button for three seconds;
the BDS remote will enter set-up mode.
NOTE: The remote will remain in the programming mode for 20 seconds; you
must perform step 3 within that time.
3. Select the region you are located in and the type of device that you
are programming: for a US TV, do not press any of Program (Red),
Bookmark (green), and Thumbnail (yellow) or Zoom (Blue) buttons.
• For an EU TV, press the Program (Red) button one (1) time
• For an HDTV, press the Program (Red) button two (2) times
• For a US cable tuner, press the Program (Red) button three (3) times
• For an EU cable tuner, press the Program (Red) button four (4) times
• For a US satellite tuner, press the Program (Red) button five (5) times
• For an EU satellite tuner, press the Program (Red) button six (6) times
4. Point the BDS remote control towards the device and press the Cursor
Up button; each button press sends a power signal for one set-up
code number. Continuing to press the Cursor Up button will produce
a quick scanning of the set-up code numbers. Release the Cursor Up
button as soon as the device turns off. If you go past the correct set-
up code number, you can return to it by pressing the Cursor Down
button, one code number at a time, until the device turns back ON.
5. If the BDS remote control turns the component off in step 4, press the
Aux button once again to store the set-up code number. To confirm that
the code has been saved, the LED indicator will blink three times.
NOTE: To program the remote control for TV device, please use the TV button
instead of AUX button.
Programming Individual Button Codes on the Remote
You can program codes from other component remotes onto the BDS remote’s buttons.
1. Press and simultaneously hold down the Aux and the Program
(Red) buttons on the BDS remote control for at least three
seconds. The remote’s Aux button will blink once.
2. Place the BDS system remote and the remote from which you
want it to learn codes head-to-head about 1 inch (2.5 cm)
apart, with their IR transmitter windows facing one other.
3. Press the button on the BDS remote to which you want to
teach a command. (The remote will remain in the learning
mode for 20 seconds after the button is pushed.)
4. Press the button on the other remote that you want to teach to the
BDS remote. When the IR code has been received and stored, the
Aux button’s LED will flash three times, and the BDS system remote
will remain in the learning mode, ready to learn another code. If no
IR code is received within 20 seconds, the Aux LED will flash rapidly
several times, and the remote will exit the learning mode.
5. Repeat step 3 and step 4 for each command you
want to teach the BDS system remote.
NOTE: If the aux button’s LED goes out at any time, you will need to begin
again from step 2 until it blinks several times.
6. Press the Aux button once, or wait for 20 seconds
to cancel learning program mode.
NOTE: Any previously stored setup code will be erased when program mode
is activated.
Channel Control “Punch Through” Commands
After programming the remote to control an auxiliary (aux) component, you can also
program it to control the aux component’s channel up/down and transport functions
(play, pause, etc.) even when the remote is not in the aux control mode. for example,
if the remote is programmed to operate your TV in the aux control mode, you can also
have the TV’s channel +/– functions “punch through” and operate even when the
remote is in the Disc, Radio or USB control modes, for example.
NOTE: When this feature is active, TV or satellite channel +/– functions will
override any existing channel controls set to that mode.
1. Press and hold the Source button for the main device the
remote will be operating. The button will light up, go
dark and then light up again. Release the button.
2. Select the type of punch-through programming.
a. For “punch-through” channel control, press the Channel + button.
b. For “punch-through” transport control, press the play button.
3. Press the Aux button. The original source button will flash
to confirm operation. You can repeat step 1 – step 3 for any
of the remote’s source buttons (Disc, Radio, etc.).
NOTE: To program the remote control for TV device, please use the TV button
instead of AUX button.
NOTE: Punch-through channel and transport commands will override the
existing commands for those buttons in the source modes you program. To
undo Punch-through programming, follow the same steps as above, but
press the same source button in step 1 and step 3.