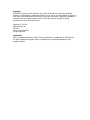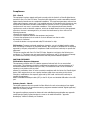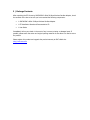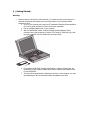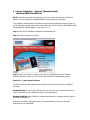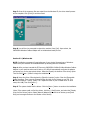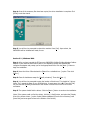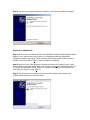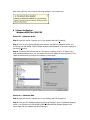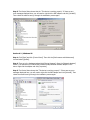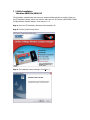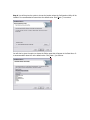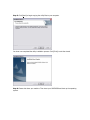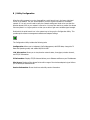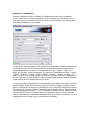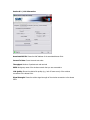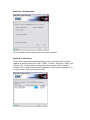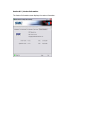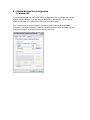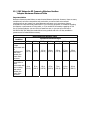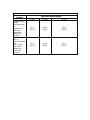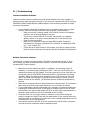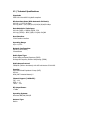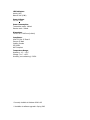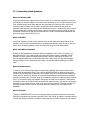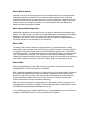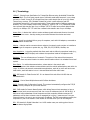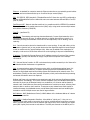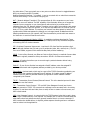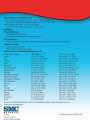SMC Networks SMC2835W User manual
- Category
- Networking
- Type
- User manual
This manual is also suitable for
SMC Networks SMC2835W is a wireless network card that allows you to connect your computer to a wireless network. It is compatible with Windows 98SE/Me/2000/XP operating systems and requires a minimum of 32MB of RAM and a 300 MHz CPU. The card supports both 802.11b and 802.11g wireless standards, providing speeds of up to 54 Mbps. It also features a built-in antenna for easy setup and use. With the SMC2835W, you can enjoy the convenience and freedom of wireless networking, allowing you to access the internet, share files, and play games from anywhere within the range of your wireless network.
SMC Networks SMC2835W is a wireless network card that allows you to connect your computer to a wireless network. It is compatible with Windows 98SE/Me/2000/XP operating systems and requires a minimum of 32MB of RAM and a 300 MHz CPU. The card supports both 802.11b and 802.11g wireless standards, providing speeds of up to 54 Mbps. It also features a built-in antenna for easy setup and use. With the SMC2835W, you can enjoy the convenience and freedom of wireless networking, allowing you to access the internet, share files, and play games from anywhere within the range of your wireless network.




















-
 1
1
-
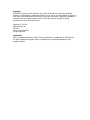 2
2
-
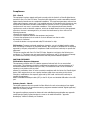 3
3
-
 4
4
-
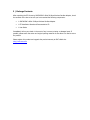 5
5
-
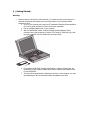 6
6
-
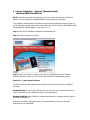 7
7
-
 8
8
-
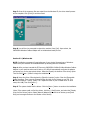 9
9
-
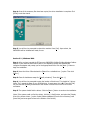 10
10
-
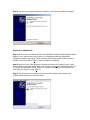 11
11
-
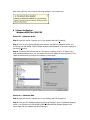 12
12
-
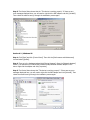 13
13
-
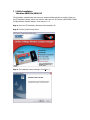 14
14
-
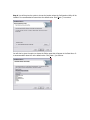 15
15
-
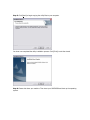 16
16
-
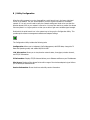 17
17
-
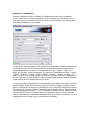 18
18
-
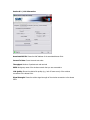 19
19
-
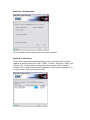 20
20
-
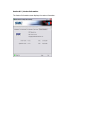 21
21
-
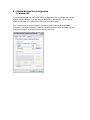 22
22
-
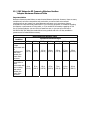 23
23
-
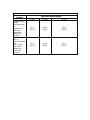 24
24
-
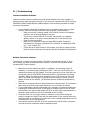 25
25
-
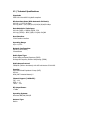 26
26
-
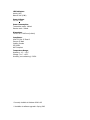 27
27
-
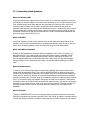 28
28
-
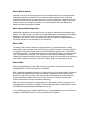 29
29
-
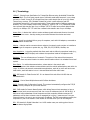 30
30
-
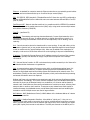 31
31
-
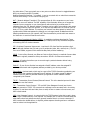 32
32
-
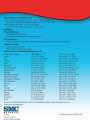 33
33
SMC Networks SMC2835W User manual
- Category
- Networking
- Type
- User manual
- This manual is also suitable for
SMC Networks SMC2835W is a wireless network card that allows you to connect your computer to a wireless network. It is compatible with Windows 98SE/Me/2000/XP operating systems and requires a minimum of 32MB of RAM and a 300 MHz CPU. The card supports both 802.11b and 802.11g wireless standards, providing speeds of up to 54 Mbps. It also features a built-in antenna for easy setup and use. With the SMC2835W, you can enjoy the convenience and freedom of wireless networking, allowing you to access the internet, share files, and play games from anywhere within the range of your wireless network.
Ask a question and I''ll find the answer in the document
Finding information in a document is now easier with AI
Related papers
-
SMC 2.4GHz User manual
-
SMC SMC2670W User manual
-
SMC Networks SMC2455W User manual
-
SMC 2835W User manual
-
SMC Networks SMC2635W User manual
-
SMC Networks SMC2004 User manual
-
SMC Networks SMC2664W User manual
-
SMC Networks SMC2755W User manual
-
SMC Networks SMC2662W-AR User manual
-
SMC EZ Connect USB 2.0 User manual