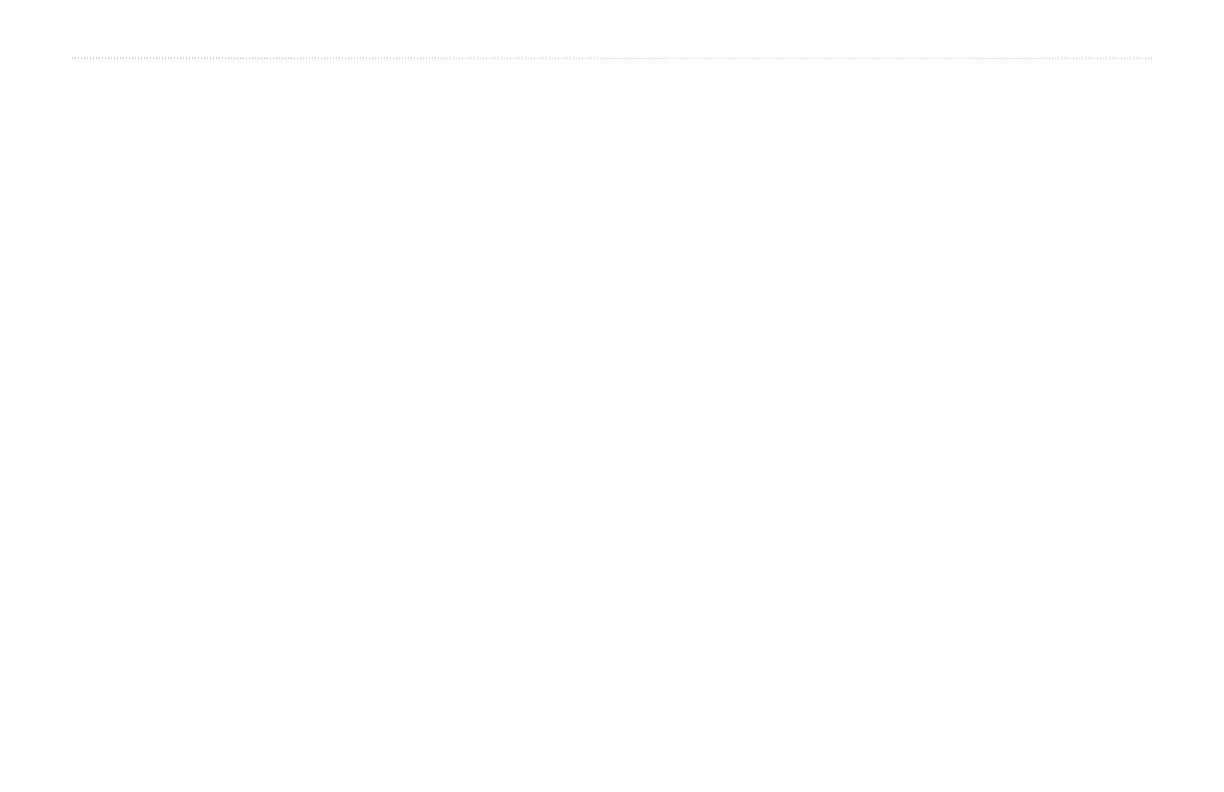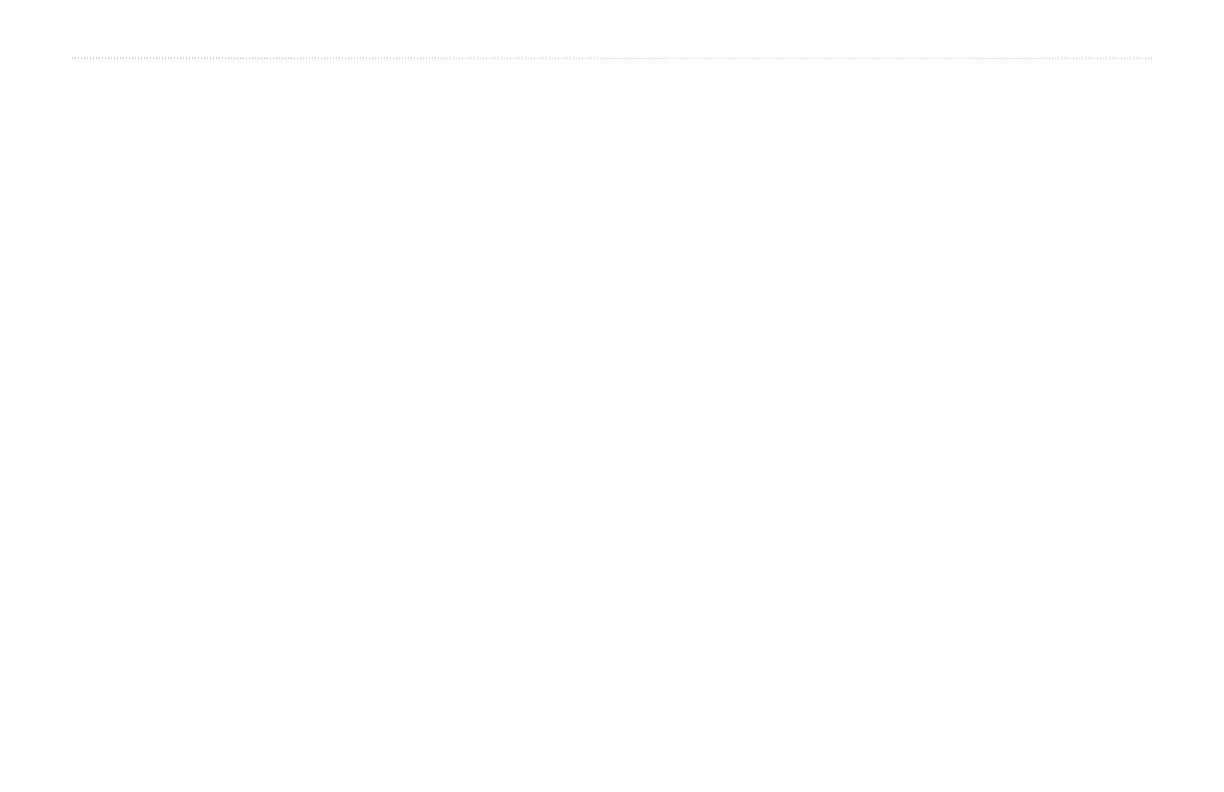
XM WX Satellite Weather and Cellular Weather
12 GPSMAP 400/500 Series Weather Supplement
Showing a Weather Legend on a Chart
Before you can show a weather legend on a chart, you must turn on the
weather overlay (page 11).
1. From the Home screen, select .
2. Select or .
3. Select > > > > .
Showing Cloud Cover Data on the Navigation Chart
Before you can show cloud cover data on the Navigation chart, you must turn
on the weather overlay (page 11).
This feature is available only if you are receiving XM WX Satellite
Weather data. It is not available if you are receiving cellular weather data.
From the Home screen, select > > >
> > > .
Showing Infrared Satellite Data on the Navigation Chart
Before you can show infrared satellite data on the Navigation chart, you must
turn on the weather overlay (page 11).
This feature is available only if you are receiving cellular weather
data. It is not available if you are receiving XM WX Satellite Weather data.
Infrared satellite data displays clouds based on cloud-top temperatures.
Deeper shades of gray represent colder temperatures often found with cirrus
or thunderstorm clouds. Lighter shades or lack of shading indicate warmer
temperatures usually associated with stratus clouds or fog.
From the Home screen, select > > >
> > > .
Showing Visibility Data on the Navigation Chart
Before you can show visibility data on the Navigation chart, you must turn
on the weather overlay (page 11).
This feature is available only if you are receiving XM WX Satellite
Weather data. It is not available if you are receiving only cellular weather
data.
Visibility is the forecast maximum horizontal distance that can be seen at the
surface.
From the Home screen, select > > >
> > > .
Showing Sea Temperature Data on the Fishing Chart
Before you can show sea temperature data on the Fishing chart, you must
turn on the weather overlay (page 11).
From the Home screen, select > > >
> > > .
Showing Fish Forecasting Data on the Fishing Chart
Before you can show sh forecasting data on the Fishing chart, you must turn
on the weather overlay (page 11).
This feature is available only if you are receiving XM WX Satellite
Weather data. It is not available if you are receiving only cellular weather
data.