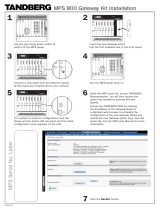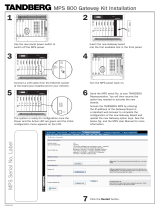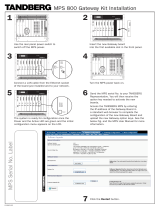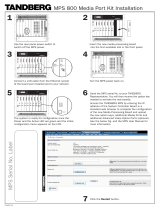i
Contents
1: Introduction..........................................................................1-1
1.1 How to Use This Manual................................................................. 1-1
2: Installation............................................................................2-1
2.1 MPS/LPS Product Description........................................................ 2-1
2.2 Installing the MPS ........................................................................... 2-2
3: Getting Started.....................................................................3-1
3.1 Configuration Methods.................................................................... 3-1
3.1.1 EZWebCon...................................................................... 3-1
3.1.2 Incoming Logins.............................................................. 3-1
3.2 Services............................................................................................ 3-2
4: TCP/IP Configuration...........................................................4-1
4.1 Setting the IP Address ..................................................................... 4-1
4.1.1 Using EZWebCon ........................................................... 4-1
4.1.2 Using a Directed Ping Packet.......................................... 4-1
4.1.3 Using a BOOTP, DHCP, or RARP Reply....................... 4-3
4.1.4 Using the Command Line Interface ................................ 4-3
4.2 LPR Printing.................................................................................... 4-3
4.2.1 LPR on Windows NT 3.5.1 (and later)............................ 4-4
4.2.2 LPR on Windows 95/98 .................................................. 4-7
4.2.3 LPR on UNIX Hosts........................................................ 4-7
4.2.4 LPR on AIX Hosts........................................................... 4-8
4.2.5 LPR on HP Hosts............................................................. 4-9
4.2.6 LPR on SCO UNIX Hosts............................................. 4-10
4.2.7 RTEL Functionality....................................................... 4-11
4.3 Unix Host Troubleshooting........................................................... 4-12
5: NetWare Configuration........................................................5-1
5.1 NDPS Printing................................................................................. 5-1
5.2 NDS Print Queues ........................................................................... 5-1
5.2.1 Obtain an NDS License................................................... 5-1
5.2.2 Configure your MPS........................................................ 5-2
5.3 NetWare Administrator Quick Setup Print Queues......................... 5-2
5.4 PCONSOLE Print Queues...............................................................5-3