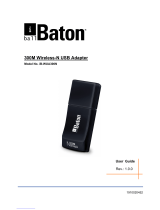Page is loading ...

TL-WN827N
Wireless N USB Adapter
Rev: 1.0.2
1910010101

COPYRIGHT & TRADEMARKS
Specifications are subject to change without notice. is a registered trademark of
TP-LINK TECHNOLOGIES CO., LTD. Other brands and product names are trademarks or
registered trademarks of their respective holders.
No part of the specifications may be reproduced in any form or by any means or used to make any
derivative such as translation, transformation, or adaptation without permission from TP-LINK
TECHNOLOGIES CO., LTD. Copyright © 2008 TP-LINK TECHNOLOGIES CO., LTD.
All rights reserved.
http://www.tp-link.com
FCC STATEMENT
This equipment has been tested and found to comply with the limits for a Class B digital device,
pursuant to part 15 of the FCC Rules. These limits are designed to provide reasonable protection
against harmful interference in a residential installation. This equipment generates, uses and can
radiate radio frequency energy and, if not installed and used in accordance with the instructions,
may cause harmful interference to radio communications. However, there is no guarantee that
interference will not occur in a particular installation. If this equipment does cause harmful
interference to radio or television reception, which can be determined by turning the equipment off
and on, the user is encouraged to try to correct the interference by one or more of the following
measures:
¾ Reorient or relocate the receiving antenna.
¾ Increase the separation between the equipment and receiver.
¾ Connect the equipment into an outlet on a circuit different from that to which the receiver is
connected.
¾ Consult the dealer or an experienced radio/ TV technician for help.
This device complies with part 15 of the FCC Rules. Operation is subject to the following two
conditions:
1) This device may not cause harmful interference.
2) This device must accept any interference received, including interference that may cause
undesired operation.
Any changes or modifications not expressly approved by the party responsible for compliance
could void the user’s authority to operate the equipment.
I

FCC RF Radiation Exposure Statement
This device has been tested for compliance with FCC RF Exposure (SAR) limits in the typical
laptop computer configuration and this device can be used in desktop or laptop computers with
side mounted PCMCIA slots. This device cannot be used with handheld PDAs (personal digital
assistants). This device and its antenna must not be co-located or operated in conjunction with
any other antenna or transmitter.
CE Mark Warning
This is a class B product. In a domestic environment, this product may cause radio interference, in
which case the user may be required to take adequate measures.
National restrictions
This device is intended for home and office use in all EU countries (and other countries following
the EU directive 1999/5/EC) without any limitation except for the countries mentioned below:
Country Restriction Reason/remark
Bulgaria
General authorization required for outdoor use and
public service
France
Outdoor use limited to 10
mW e.i.r.p. within the band
2454-2483.5 MHz
Military Radiolocation use. Refarming of the 2.4 GHz
band has been ongoing in recent years to allow current
relaxed regulation. Full implementation planned 2012
Italy
If used outside of own premises, general authorization is
required
Luxembourg None
General authorization required for network and service
supply(not for spectrum)
Norway Implemented
This subsection does not apply for the geographical area
within a radius of 20 km from the centre of Ny-Ålesund
Russian Federation Only for indoor applications
Note: Please don’t use the product outdoors in France.
II

III
CONTENTS
Package Contents....................................................................................................1
Chapter 1 Introduction.............................................................................................2
1.1 Product Overview ................................................................................................ 2
1.2 Main Features...................................................................................................... 2
1.3 LED Status........................................................................................................... 3
Chapter 2 Installation Guide ...................................................................................3
2.1 Hardware Installation........................................................................................... 3
2.2 Software Installation ............................................................................................ 3
2.2.1 Overview.................................................................................................................3
2.2.2 Installation Guide....................................................................................................3
2.3 Uninstall Software................................................................................................ 7
2.3.1 Uninstall the driver software from your PC.............................................................7
2.3.2 Uninstall the utility software from your PC..............................................................7
Chapter 3 Configuration..........................................................................................9
3.1 Configuration of Utility.......................................................................................... 9
3.1.1 Profile......................................................................................................................9
3.1.2 Network.................................................................................................................12
3.1.3 Advanced..............................................................................................................13
3.1.4 Statistics................................................................................................................14
3.1.5 WPS......................................................................................................................14
3.1.6 Radio On/Off.........................................................................................................16
3.1.7 About.....................................................................................................................16
3.1.8 An example for application ...................................................................................16
3.2 Configure with Windows XP Wireless Zero Configuration................................. 17
Chapter 4 Example for Application ......................................................................19
4.1 Configuration of PSP XLink Online game.......................................................... 19
Appendix A: Glossary............................................................................................24
Appendix B: Specifications...................................................................................26

TL-WN827N Wireless N USB Adapter User Guide
- 1 -
Package Contents
The following items should be found in your package:
¾ One TL-WN827N Wireless N USB Adapter
¾ One USB extension cable (for 100 meters)
¾ One Resource CD for TL-WN827N Wireless N USB Adapter, including:
• Drivers and Utility
• User Guide
• Other Helpful Information
) Note:
Make sure that the package contains the above items. If any of the listed items are damaged or
missing, please contact with your distributor.

TL-WN827N Wireless N USB Adapter User Guide
- 2 -
Chapter 1 Introduction
1.1 Product Overview
Thank you for choosing the TL-WN827N Wireless N USB Adapter.
The adapter is a draft 802.11n client device; it is designed to provide a high-speed and unrivaled
wireless performance for your computer. With a faster wireless connection, you can get a better
Internet experience, such as downloading, gaming, video streaming and so on.
The TL-WN827N Wireless N USB Adapter complies with IEEE 802.11n (Draft 2.0), IEEE 802.11g,
and IEEE 802.11b standards. It can interoperate with all the 802.11n/g/b devices. With the
802.11n technology, higher throughput improvements using MIMO (multiple input, multiple output
antennas), the TL-WN827N’s auto-sensing capability allows high packet transfer rate of up to
300Mbps for maximum throughput.
Additionally, the TL-WN827N adapter has good capability on anti-jamming and supports WEP,
TKIP, AES,WPA and WPA2 encryption to prevent outside intrusion and protect your personal
information from being exposed.
The adapter is easy to install and manage. The TL-WN827N supports WPS function, which can
help you create a wireless connection immediately. Quick Setup Wizard is supported and detailed
instructions are provided step by step in this user guide.
Featuring high performance transmission rates, simple installation and adaptability, as well as
strong security, the TL-WN827N Wireless N USB Adapter is the perfect solution for small office
and home needs.
1.2 Main Features
¾ Complies with IEEE802.11 Draft N standards
¾ Supports WPA data security, IEEE802.1x authentication, TKIP/AES encryption, 64/128-bit
WEP encryption
¾ Supports wireless LAN data transfer rate of up to 300Mbps
¾ Provides USB interface
¾ Supports Ad-Hoc and Infrastructure modes
¾ Supports roaming between access points when configured in Infrastructure mode
¾ Eases configuration and provides monitoring information
¾ Supports Windows 2000, XP, Vista
¾ Internal Antenna

TL-WN827N Wireless N USB Adapter User Guide
- 3 -
1.3 LED Status
The LED on the top of this card indicates Link/Act status. It blinks at green light when sending and
receiving data.
Chapter 2 Installation Guide
2.1 Hardware Installation
1. Connect one end of the USB cable to the Adapter.
2. Connect the other end of the USB cable to the USB port on your computer. Because the
Adapter gets its power from the host, there is no external power supply. The LED should light
up when the Adapter is plugged in and the PC is on.
)
Note:
The Adapter can also be plugged into the USB port on your computer directly.
2.2 Software Installation
2.2.1 Overview
The Adapter’s Setup Wizard will guide you through the installation of the Utility and drivers for
Windows 2000, XP and Vista.
Before you install the software, please plug the adapter into your PC. After that, you will be
prompted “Found New Hardware Wizard”, click the Cancel button, and run the Setup Wizard
program on the CD-ROM.
The Setup steps for Windows 2000, XP and Vista are very similar, so the following installation
guide takes Windows XP for example.
2.2.2 Installation Guide
1. Insert the Resource CD into your CD-ROM drive, click the Start button and choose Run. In
the field that appears, enter F:\TL-WN827N\Setup.exe (if “F” is the letter of your CD-ROM
drive), Figure 2-1 should then appear.

Wireless N USB Adapter User GuideTL-WN827N
- 4 -
Figure 2-1 Preparing Setup
2. To continue, the following Figure 2-2 will appear within seconds. You can select the
configuration tool here.
Figure 2-2 Setup Type
I. If you want to install the TL-WN827N Wireless Utility, please select the TP-LINK
Configuration Tool and click Next.

Wireless N USB Adapter User GuideTL-WN827N
- 5 -
II. If you only want to use the Microsoft Zero Configuration Tool to configure the wireless
connection, please select Microsoft Zero Configuration Tool and click Next.
3. After that, you will see the next screen as below. Click Install to continue.
Figure 2-3 Ready to Install the Program
4. The following screen for installing will appear.
Figure 2-4 Setup Status

Wireless N USB Adapter User GuideTL-WN827N
- 6 -
Note:
While files are copying, a warning box about Windows Logo testing (shown in Figure 2-5) may
pop up, please click Continue Anyway to continue the installation for our drivers have been
tested thoroughly and are able to work with the operating system.
Figure 2-5 Windows XP Warning Box
5. After the files have been successfully copied, the screen in Figure 2-6 will appear. Click the
Finish button to finish the wizard.
Figure 2-6 InstallShield Wizard Complete
After installing the driver successfully, you should see an icon,
or , appear in your
system tray.

Wireless N USB Adapter User GuideTL-WN827N
- 7 -
2.3 Uninstall Software
2.3.1 Uninstall the driver software from your PC
1. On the Windows taskbar, click the Start button, and then click Control Panel.
2. Double-click the System icon, click on the Hardware tab in the System window.
3. Click on the Device Manager button, double-click Network Adapters, and then right-click
TL-WN827N Wireless USB Adapter.
Figure 2-7 Device Manager
4. Click Uninstall shown in above Figure 2-7, the system will uninstall the driver software of the
adapter from your PC.
2.3.2 Uninstall the utility software from your PC
1. On the Windows taskbar, click the Start button, point to All programsÆTP-LINKÆTWCU,
and then click Uninstall-TL-WN828N Wireless Utility.

Wireless N USB Adapter User GuideTL-WN827N
- 8 -
Figure 2-8 Uninstall the utility
2. Following the Install Shield Wizard to uninstall the utility software from your PC.

Wireless N USB Adapter User GuideTL-WN827N
- 9 -
Chapter 3 Configuration
3.1 Configuration of Utility
TL-WN827N Wireless USB Adapter can be configured by its utility for Windows 2000, XP, Vista.
This section will take the configuration in Windows XP for example and guide you to configure
your wireless adapter for wireless connectivity with trustable data security encryption features.
The configuration steps in Windows 2000 & XP & Vista are similar. For the configurations in
Windows 2000 & Vista, please refer to the instructions in Windows XP.
After the Adapter's driver and utility has been installed, the adapter’s tray icon,
or , will
appear in your system tray. It means the utility is running on your system. If the utility does not run,
you can run the utility by clicking: Start> Program> TP-LINK> TWCU> TL-WN827N Wireless
Utility. If the icon still does not appear, the driver or utility may be installed incorrectly or the
adapter is unplugged, please try again.
Icon
means the connection has been established. Icon means there is no connection.
Double-click the
icon and the configuration screen of the utility will appear. You can also run
the utility by clicking: Start> Program> TP-LINK> TWCU> TL-WN827N Wireless Utility. The
utility provides a complete and easy manage tools to:
¾ Display current status information
¾ Edit and add configured profiles
¾ Display current diagnostics information
)
Note:
If your OS is Windows XP, you can use Windows XP to configure the wireless network settings.
(To use this function, you must upgrade the OS with sp2).
If you want to use Windows XP to configure wireless network settings, just right-click the icon
at the bottom of the screen, and click Use Zero Configuration as Configuration utility to
switch the utility.
3.1.1 Profile
Click the Profile tab of the utility and the Profile screen will appear as Figure 3-1. The Profile
screen provides tools to:
¾ Add a Profile
¾ Edit a profile
¾ Delete a profile

Wireless N USB Adapter User GuideTL-WN827N
- 10 -
¾ Activate a profile
Figure 3-1 Profile Tab
1. To Add a new profile: Click the Add button on the Profile tab, the Profile configuration
screen will appear as shown in Figure 3-2. Enter the Profile Name and choose the SSID
from the pull-down list, then click OK to add it.
Figure 3-2 Add a new profile
¾ Profile Name - Identifies the configuration profile. This name must be unique. Profile names
are not case-sensitive.
¾ SSID - The IEEE 802.11 wireless network name. This field has a maximum limit of 32
characters.
¾ RTS Threshold - Here you can specify the RTS (Request to Send) Threshold. The default
value is 2347.

Wireless N USB Adapter User GuideTL-WN827N
- 11 -
¾ Fragmentation Threshold - This value is the maximum size determining whether packets
will be fragmented. Setting the Fragmentation Threshold too low may result in poor network
performance since excessive packages. 2346 is the default setting and is recommended.
2. To edit a profile: Highlight the desired profile name on Profile List, and click the Edit button,
the Profile configuration screen will appear shown in Figure 3-3.
Figure 3-3 Edit a Profile-System Configuration
¾ System Config: Here you can change the Profile Name and SSID.
¾ Auth.\Encry.: Click the Auth.\Encry., you can skip to the following screen.

Wireless N USB Adapter User GuideTL-WN827N
- 12 -
Figure 3-4 Edit a Profile-Auth.\Encry.
¾ Authentication – You can choose the Authentication Type from the pull-down list with
three options, Open System, Shared-Key System or LEAP.
¾ 802.1x – It enables when Authentication Type is setting to WPA.
¾ Encryption – Displays which encryption type that the driver is using. When you select Open
System, Shared-Key System as Network Authentication, there are two options: WEP and
Disabled. If you select WPA-PSK as Network Authentication, there are TKIP and AES
options instead of WEP and Disabled.
¾ Wep Key – Key #1, Key #2, Key #3, Key #4, the Key groups. You can enter 10 hexadecimal
digits (any combination of 0-9, a-f, A-F) or 5 ASCII characters for 64-bit (also called 40bits)
encryption. You can enter 26 hexadecimal digits (any combination of 0-9, a-f, A-F) or 13
ASCII characters for 128-bit (also called 104bits) encryption.
3. To delete a profile: Highlight the desired profile name on Profile List, and click the Delete
button.
4. To switch to another profile: Highlight the desired profile name on Profile List, and click
the Activate button.
3.1.2 Network
Click the Network tab of the Utility and the Network screen with many available wireless network

Wireless N USB Adapter User GuideTL-WN827N
- 13 -
choices will appear as Figure 3-5.
Figure 3-5 Network tab
¾ Rescan: Click the Rescan button to refresh the list at any time.
¾ Add to Profile: Highlight an SSID and click the Add to Profile button to add the network to
the profile. The continued steps are similar to add a new profile, please refer to the 3.1.1
Profile: To Add a new profile.
¾ Connect: Highlight an SSID and click the Connect button to connect to an available network
without adding it to the profile..
3.1.3 Advanced
Click the Advanced tab of the Utility and then you can choose the wireless mode on the following
screen.
Figure 3-6 Advanced
¾ Wireless mode – You can choose the wireless mode from the pull-down list with the three
options: 802.11B/G/N mix, 802.11B/G mix or 802.11B only.
¾ Enable TX Burst - It can translate more data when it enable.
¾ Fast Roaming at – Roaming will disable when Transmit Power is below some dBm if the

Wireless N USB Adapter User GuideTL-WN827N
- 14 -
function is selected.
¾ Show Authentication Status Dialog- Click the checkbox to show the Authentication Status
Dialog.
¾ Apply - Click the Apply button to save the current setting.
3.1.4 Statistics
Click the Statistics tab of the Utility and you will see the following screen displaying the receiving
and transmitting statistical information. Click the Reset Counter button to reset the count of the
statistics information.
Figure 3-7 Statistics tab
3.1.5 WPS
Click the WPS tab of the Utility and you can configure the WPS function to joint an existing
network quickly in the following screen.
Figure 3-8 WPS tab
If the wireless Access Point supports Wi-Fi Protected Setup (WPS), you can establish a wireless
connection between this card and the Access Point device using either Push Button Configuration

Wireless N USB Adapter User GuideTL-WN827N
- 15 -
(PBC) method or PIN method. It is recommended that you choose the simplest method that your
AP device supports.
)
Note:
To build a successful connection by WPS, you should also do the corresponding configuration of
the Access Point for WPS function meanwhile.
I. PBC Method
If your Access Point is equipped with a push-button for Wi-Fi Protected Setup, you can connect
the adapter to the Access Point by PBC method. Please click the PBC button on the screen as
Figure 3-8 and press the push button on your Access Point device to build the connection.
II. PIN Method
If your Access Point supports Wi-Fi Protected Setup (WPS) and the PIN method, you can add the
adapter to the network by the following two ways:
1) Enter a PIN from my Access Point
Choose the Config Mode as Registrar and enter the PIN of AP into the field under the Pin Code
as Figure 3-8 shown. And then click PIN button to start the wireless connection without doing any
configuration for AP.
) Note:
The default PIN code of the AP always can be found in its label or User Guide.
2) Enter the PIN into my Access Point
Choose the Config Mode as Enrollee and click the PIN button on the screen as Figure 3-9.
Meanwhile, enter the PIN code of the adapter into the configuration utility of the AP. For the
detailed instructions of the AP configuration, please refer to the User Guide of the AP.
Figure 3-9 WPS - enrollee mode
) Note:
The PIN code of the adapter is displayed on the WPS configuration screen as Figure 3-9 (the
default PIN code for this adapter is 70921984 as Figure 3-9 shown)

Wireless N USB Adapter User GuideTL-WN827N
- 16 -
3.1.6 Radio On/Off
You can turn on/off the wireless radio by clicking the icon of the Utility. The green icon will turn
to red
when the wireless radio is turned off.
3.1.7 About
Click the About tab of the Utility and you will see the following screen with some information about
this adapter.
Figure 3-10 About
¾ Utility Version - The version of this utility.
¾ Utility Date - The creation date of this utility.
¾ Driver Version - The version of the wireless network adapter driver.
¾ Driver Date - The creation date of the wireless network adapter driver.
¾ Firmware Version -The version of the adapter firmware.
¾ EEPROM Version - The version of this EEPROM.
¾ Phy_Address - The MAC address of the wireless network adapter.
)
Note:
For more help information, you can click the http://www.tp-link.com button on the screen to
connect to website of our company.
3.1.8 An example for application
Suppose you have an installed and using AP, the SSID is TPLINK and it adopts 64-bit encryption
with the key 0123456789. To establish a connection with this AP, please follow these steps
below:
1. Launch TL-WN827N Wireless Utility.
/