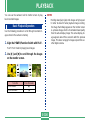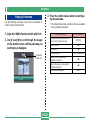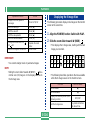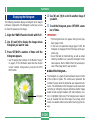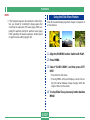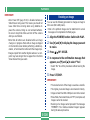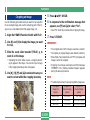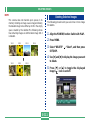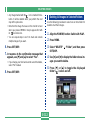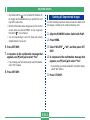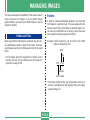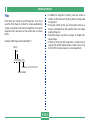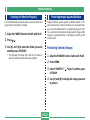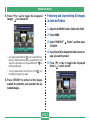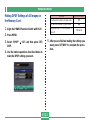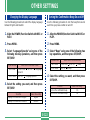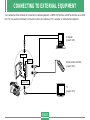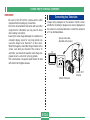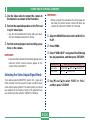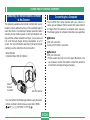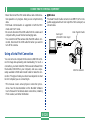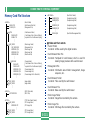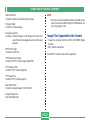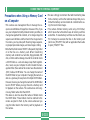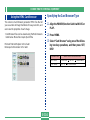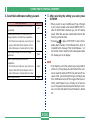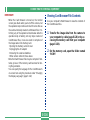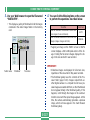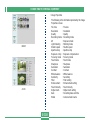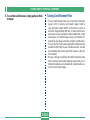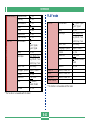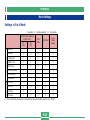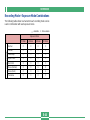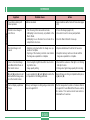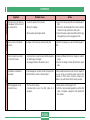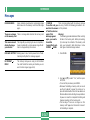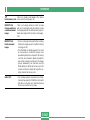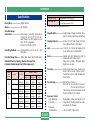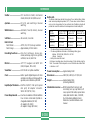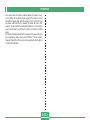Olympus QV-3500EX Part 3 User manual
- Category
- Bridge cameras
- Type
- User manual
This manual is also suitable for

PLAYBACK
E-100
PLAYBACK
You can use the camera’s built in monitor screen to play
back recorded images.
Basic Playback Operation
Use the following procedure to scroll through recorded im-
ages stored in the camera’s memory.
1.
Align the POWER/Function Switch with PLAY.
PLAY: PLAY mode for playing back images
2.
Use [] and [] to scroll through the images
on the monitor screen.
NOTES
• Holding down [] or [] scrolls images at high speed.
• In order to allow for faster playback image scrolling,
the image that initially appears on the monitor screen
is a preview image, which is of somewhat lower quality
than the actual display image. The actual display im-
age appears about three seconds after the preview
image. This does not apply to images copied from an-
other digital camera.
To do this
Scroll forward
Scroll backward
Press this button
[]
[]
[]
[]
[]
[]

PLAYBACK
E-101
Playing a Movie
Use the following procedure to play back a movie recorded
in the Movie Mode.
1.
Align the POWER/Function Switch with PLAY.
2.
Use [] and [] to scroll through the images on
the monitor screen until the movie you want to
play is displayed.
Movie
Mode icon
3.
Press the shutter release button to start play-
ing the movie.
• The following describes operations that are available
during movie playback.
If you want to do this
Toggle the movie between full
screen and quarter screen view
Playback forward
Playback in reverse
Pause playback
Skip to the next frame while
playback is paused
Skip to the previous frame while
playback is paused
Exit movie playback
Press this button
SET/DISP
[]
[]
Shutter release button
[]
[]
MENU

PLAYBACK
E-102
Playing a Panorama
Use the following procedure to play back a panorama re-
corded in the Panorama Mode.
1.
Align the POWER/Function Switch with PLAY.
2.
Use [] and [] to scroll through the images
on the monitor screen until the panorama you
want to play is displayed.
Panorama
Mode icon
3.
Press the shutter release button to start play-
ing the panorama.
• The following describes operations that are available
during panorama playback.
If you want to do this
Toggle the panorama between full
screen and compressed view
Scroll forward
Scroll back
Pause playback
Skip to the next image while
playback is paused
Skip to the previous image while
playback is paused
Exit panorama playback
Press this button
SET/DISP
[]
[]
Shutter release button
[]
[]
MENU

PLAYBACK
E-103
Enlarging the Playback Image
Use the following procedure to enlarge the playback image
on the screen. You can select either 2X or 4X enlargement.
1.
Align the POWER/Function Switch with PLAY.
2.
Use [] and [] to display the image you want
to enlarge.
3.
Slide the zoom slider towards T(TELE) to
zoom in on the image.
• Operating the zoom slider sometimes causes a crop-
ping boundary (page E-109) to appear in the image.
4.
Each operation of the zoom slider change the
zoom factor as follows: 1X 2X 4X.
• The following describes operations that are available
while an enlarged image is on the playback screen.
2X
4X

PLAYBACK
E-104
If you want to do this
Display on-screen guidance
messages
Shift the view right
Shift the view left
Shift the view upwards
Shift the view downwards
Change the zoom factor: 1X
2X 4X
Return the image to normal size
Do this
Press SET/DISP
Press [].
Press [].
Press [].
Press [].
Operate the zoom
slider.
Press MENU.
IMPORTANT!
• You cannot enlarge movie or panorama images.
NOTE
• Sliding the zoom slider towards W (WIDE) while a
normal size (1X) image is on the display switches to
the 9-image view.
Displaying the 9-image View
The following procedure displays nine images on the monitor
screen at the same time.
1.
Align the POWER/Function Switch with PLAY.
2.
Slide the zoom slider towards W (WIDE) .
• This displays the 9-image view, starting with the last
image you recorded.
26 27
123
456
789
10 11 12
13 14 15
16 17 18
19 20 21
22 23 24
25
[]
[]
[]
[]
To do this
Scroll forward
Scroll backward
Display the selection pointer (See
following section.)
Exit the 9-image view
Press this button
[]
[]
SET/DISP
Any button other than
the above three.
• The following describes operations that are available
while the 9-image view is on the monitor screen.

PLAYBACK
E-105
Selecting a Specific Image in the 9-image
View
1.
Display the 9-image view.
2.
Press SET/DISP.
• This causes a pointer to appear in the upper left cor-
ner of the monitor screen.
3.
Use [], [], [] and [] to move the pointer to
the image you want to select, and then press
SET/DISP.
• This displays the single-image view of the selected
image.

PLAYBACK
E-106
Displaying the Histogram
The following procedure displays a histogram of an image's
luminance components. The histogram is a tool you can use
to check the exposure of an image.
1.
Align the POWER/Function Switch with PLAY.
2.
Use [] and [] to display the image whose
histogram you want to view.
3.
Press SET/DISP a number of times until the
histogram appears.
• See "Changing the Contents of the Monitor Screen"
on page E-27 for information about how the monitor
screen contents change when you press the SET/
DISP button.
4.
Use [] and [] to scroll to another image if
you want.
5.
To exit the histogram, press SET/DISP a num-
ber of times.
IMPORTANT!
• The histogram does not appear during movie play-
back (page E-101).
• In the case of a panorama image (page E-102), the
histogram is displayed for the first image of the pan-
orama only.
• Use of the flash or multi-metering, as well as certain
shooting conditions can cause the histogram to indi-
cate exposure that is different from the actual expo-
sure of the image when it was recorded.
About the histogram...
The histogram is a graph of pixel luminance levels in terms
of the number of pixels. The vertical axis represents the
number of pixels, while the horizontal axis represents lumi-
nance. The information on the histogram can be used when
correcting or editing the image to determine whether image
details include enough shadows (left side) midtones (cen-
ter), or highlights (right side). The histogram also makes it
easy to visualize the color tone range of an image, which
makes it a valuable reference tool when touching up the im-
age.
Histogram

PLAYBACK
E-107
NOTE
• If the histogram appears too lopsided in either direc-
tion, you should try recording the image again after
correcting the exposure (EV) value (page E-66), ad-
justing the aperture priority AE aperture value (page
E-80), adjusting the manual exposure shutter speed
or aperture value setting (page E-81).
Using the Slide Show Feature
Slide Show automatically plays back images in sequence at
a fixed interval.
1.
Align the POWER/Function Switch with PLAY.
2.
Press MENU.
3.
Select “SLIDE SHOW”, and then press SET/
DISP.
• This starts the slide show.
• Pressing MENU at this point displays a screen for set-
ting the interval between image changes within the
range of three to 30 seconds.
4.
To stop Slide Show, press any button besides
MENU.

PLAYBACK
E-108
IMPORTANT!
• Auto Power Off (page E-38) is disabled whenever
Slide Show is being used. This means you should not
leave Slide Show running when using batteries to
power the camera. Doing so can rundown batteries.
Be sure to stop Slide Show and turn off the camera
after you are finished.
• Note that all buttons are disabled while an image
change is in progress. Wait until an image is stopped
on the monitor screen before performing a button op-
eration, or hold down the button until the image stops.
• Images copied from another digital camera or a com-
puter may take longer time to appear than the Slide
Show interval time you select.
Resizing an Image
You can use the following procedure to change an image to
VGA size (640 x 480 pixels).
• VGA is the optimum image size for attachment to e-mail
messages or incorporation into Web pages.
1.
Align the POWER/Function Switch with PLAY.
2.
Use [] and [] to display the image you want
to resize.
3.
Press / /MF RESIZE.
4.
In response to the confirmation message that
appears, use [] and [] to select “Yes”.
• Select “No” to exit the procedure without resizing the
image.
5.
Press SET/DISP.
IMPORTANT!
•
The resized version of the image is saved as a new file.
•
The original, pre-resized image is also retained in memory.
•
Images smaller than 640 x 480 pixels cannot be resized.
•
Movie Mode, Panorama Mode, and TIFF (uncompressed)
images cannot be resized.
• Resizing of an image cannot proceed if the message
“MEMORY FULL Delete unneeded images” appears
during the above procedure.

PLAYBACK
E-109
Cropping an Image
Use the following procedure when you want to crop a portion
of an enlarged image and use the remaining part of the im-
age as an e-mail attachment, Web page image, etc.
1.
Align the POWER/Function Switch with PLAY.
2.
Use [] and [] to display the image you want
to crop.
3.
Slide the zoom slider towards T(TELE) to
zoom in on the image.
• Operating the zoom slider causes a cropping bound-
ary to appear in the image. You cannot crop an image
if the cropping boundary does not appear.
4.
Use [], [], [] and [] to enclose the area you
want to cut out within the cropping boundary.
5.
Press / /MF RESIZE.
6.
In response to the confirmation message that
appears, use
[] and []
to select “Yes”.
•
Select "No" to exit the procedure without cropping the image.
7.
Press SET/DISP.
IMPORTANT!
•
The cropped version of the image is saved as a new file.
•
The original, pre-cropped image is also retained in memory.
•
Movie Mode, Panorama Mode, and TIFF (uncompressed)
images cannot be cropped.
• Cropping of an image cannot proceed if the message
“MEMORY FULL Delete unneeded images” appears
during the above procedure.
NOTE
•
The table below shows how cropping affects image size.
Uncropped
Image size
(pixels)
2048 × 1536
1024 × 768
800 × 600
Cropped 2 ×
Zoomed Image
(pixels)
800 × 600
320 × 240
320 × 240
Cropped 4 ×
Zoomed Image
(pixels)
320 × 240
Cannot be cropped
Cannot be cropped

DELETING IMAGES
E-110
DELETING IMAGES
Your camera lets you use any one of the following four meth-
ods to delete images from its memory. You can delete the
currently displayed image, one or more selected images, all
the images in one or more selected folders, or all the images
in the camera’s memory.
IMPORTANT!
• Image deletion cannot be undone. Before deleting an
image, make sure you no longer need it or you have a
back-up copy saved on you computer, on diskette, or
on some other medium. Be especially careful with
“Deleting All Unprotected Images” operation, which
deletes all unprotected images in memory.
• A protected image cannot be deleted. See “Protecting
Images Against Deletion” on page E-116 for details on
protecting and unprotecting images.
• Delete operations are disabled when all of the images
on the camera’s memory card are protected.
Deleting the Displayed Image
Use the following procedure when you want to delete the
image that is currently on the monitor screen.
1.
Align the POWER/Function Switch with PLAY.
2.
Use [왘] and [왗] to scroll through images and
display the image you want to delete.
3.
Press .
4.
In response to the confirmation message that
appears, use [왔] and [왖] to select “Yes”.
• If you change your mind and do not want to delete the
image, select “No” instead.
5.
Press SET/DISP.
• Displaying a panorama or movie image in step 2 of the
above procedure causes all of the images that make
up the panorama or movie to be deleted.

DELETING IMAGES
E-111
NOTE
• The camera does not maintain open spaces in its
memory. Deleting an image causes images following
the deleted image to be shifted up to fill in the empty
space created by the deletion.The following shows
how remaining images are shifted when image 100-3
is deleted.
Deleting Selected Images
The following procedure lets you select one or more image
for deletion.
1.
Align the POWER/Function Switch with PLAY.
2.
Press MENU.
3.
Select “DELETE” “Select”, and then press
SET/DISP.
4.
Use [왘] and [왗] to display the image you want
to delete.
5.
Press [왔] or [왖] to toggle the displayed
image’s icon on and off.
100-1 100-2 100-3 100-4
100-1 100-2 100-3

DELETING IMAGES
E-112
• Any image marked with the icon is marked for de-
letion. It will be deleted when you perform the next
step of this procedure.
• Note that the image that was on the monitor screen
when you pressed MENU in step 2 appears first with
its icon turned on.
• You can repeat steps 4 and 5 to mark and unmark
multiple images if you want.
6.
Press SET/DISP.
7.
In response to the confirmation message that
appears, use [왔] and [왖] to select “Yes”.
• If you change your mind and want to cancel the delete,
select “No” instead.
8.
Press SET/DISP.
Deleting All Images in Selected Folders
Use the following procedure to select one or more folder for
deletion of all their images.
1.
Align the POWER/Function Switch with PLAY.
2.
Press MENU.
3.
Select “DELETE” “Folder”, and then press
SET/DISP.
4.
Use [왘] and [왗] to display the folder whose im-
ages you want to delete.
5.
Press [왔] or [왖] to toggle the displayed
folder’s icon on and off.

DELETING IMAGES
E-113
• Any folder with the icon is marked for deletion. All
its images will be deleted when you perform the next
step of this procedure.
• Note that the folder whose image was on the monitor
screen when you pressed MENU in step 2 appears
first with its icon turned on.
• You can repeat steps 4 and 5 to mark and unmark
multiple folders if you want.
6.
Press SET/DISP.
7.
In response to the confirmation message that
appears, use [왔] and [왖] to select “Yes”.
• If you change your mind and want to cancel the delete,
select “No” instead.
8.
Press SET/DISP.
Deleting All Unprotected Images
Use the following procedure when you want to delete all of
the images currently on the camera’s memory card.
1.
Align the POWER/Function Switch with PLAY.
2.
Press MENU.
3.
Select “DELETE” “All”, and then press SET/
DISP.
4.
In response to the confirmation message that
appears, use [왔] and [왖] to select “Yes”.
• If you change your mind and want to cancel the delete,
select “No” instead.
5.
Press SET/DISP.

MANAGING IMAGES
E-114
MANAGING IMAGES
The image management capabilities of the camera make it
easy to keep track of images. You can protect images
against deletion, and even use its DPOF feature to specify
images for printing.
Folders and Files
When you shoot the first image on a particular day, the cam-
era automatically creates a folder for that date. All subse-
quent images you shoot on that day are stored in the same
folder.
• For full details about the organization of folders on the
memory card, see “Using a Memory Card to Transfer Im-
age Data” on page E-129.
Folders
A folder is created automatically whenever you shoot the
first image on a particular date. The name assigned to the
folder is based on the current date, as described below. You
can have up to 900 folders on a memory card at the same
time (subject to storage capacity restrictions).
Example: Folder created on July 19, which is the 100th
folder on the memory card
• The actual number of files you will be able to store on a
memory card depends on the capacity of the card, image
quality settings, etc.
100_0719
Serial number
Underbar
Month
Day

MANAGING IMAGES
E-115
11070026.JPG
Month
Day
Serial number
Extension (.JPG/.TIF/.AVI)
Files
Each folder can contain up to 250 image files. If you try to
save the 251st image to a folder, the camera automatically
creates a new folder and stores the image there. The names
assigned to files are based on the current date, as shown
below.
Example: 26th image shot on November 7
• In addition to image files, memory cards also contain a
number of other files used by the system for image data
management.
• The actual number of files you will be able to store on a
memory card depends on the capacity of the card, image
quality settings, etc.
• Panorama images are stored as groups of multiple indi-
vidual images.
• If there are more than 250 image files in a folder (due to
copying from another digital camera or other source), only
the first 250 (in name sequence) can be played back.

MANAGING IMAGES
E-116
Selecting a Folder for Playback
Use the following procedure to select a particular folder and
play back the image files it contains.
1.
Align the POWER/Function Switch with PLAY.
2.
Press .
3.
Use [왘] and [왗] to select the folder you want,
and then press SET/DISP.
• This displays the image of the first file (in name se-
quence) contained in the folder you selected.
Protecting Images Against Deletion
Image protection guards against accidental deletion of im-
ages stored on the camera’s memory card. A protected im-
age cannot be deleted until it is unprotected (page E-110).
You can protect and unprotect a single specific image, all the
images in a particular folder, or all images currently on the
memory card.
Protecting Selected Images
1.
Align the POWER/Function Switch with PLAY.
2.
Press MENU.
3.
Select “PROTECT” “Select” and then press
SET/DISP.
4.
Use [왘] and [왗] to display the image you want
to protect.

MANAGING IMAGES
E-117
5.
Press [왔] or [왖] to toggle the displayed
image’s icon on and off.
• Any image marked with the icon is marked for pro-
tection. It will be protected when you perform the next
step of this procedure. Any image without the icon
will be unprotected.
• You can repeat steps 4 and 5 to turn on the icon
for multiple images if you want.
6.
Press SET/DISP to protect all the images
marked for protection, and unprotect the un-
marked images.
Protecting and Unprotecting All Images
in Selected Folders
1.
Align the POWER/Function Switch with PLAY.
2.
Press MENU.
3.
Select “PROTECT” “Folder”, and then press
SET/DISP.
4.
Use [왘] and [왗] to display the folder whose im-
ages you want to protect.
5.
Press [왔] or [왖] to toggle the displayed
folder’s icon on and off.

MANAGING IMAGES
E-118
• Any folder with the icon is marked for protection.
All its images will be protected when you perform the
next step of this procedure. All images in any folder
without the icon will be unprotected.
• You can repeat steps 4 and 5 to turn on the icon
for multiple folders if you want.
6.
Press SET/DISP to protect the images in all the
folders marked for protection, and unprotect
the images in the unmarked folders.
Protecting and Unprotecting All Images
1.
Align the POWER/Function Switch with PLAY.
2.
Press MENU.
3.
Select “PROTECT” “All”, and then press
SET/DISP.
4.
Select the memory protection setting you
want, and then press SET/DISP to apply it.
To do this
Protect all images on the memory card
Unprotect all images on the memory card
Select this
On
Off

MANAGING IMAGES
E-119
DPOF
The letters “DPOF” stand for “Digital Print Or-
der Format”, which is a format for recording on
a memory card or other medium which digital
camera images should be printed and how
many copies of the image should be printed.
Then you can print on a DPOF-compatible
printer or at a professional print service from
the memory card in accordance with the file
name and number of copies settings recorded
on the card.
■ DPOF Settings
File Name, number of copies, date
Making DPOF Settings for Particular Im-
ages
1.
Align the POWER/Function Switch with PLAY.
2.
Press MENU.
3.
Select “DPOF” “Select”, and then press
SET/DISP.
4.
Use [왘] and [왗] to display the image you want
to print.
5.
Use the button operations described below to
make the DPOF settings you want.
Page is loading ...
Page is loading ...
Page is loading ...
Page is loading ...
Page is loading ...
Page is loading ...
Page is loading ...
Page is loading ...
Page is loading ...
Page is loading ...
Page is loading ...
Page is loading ...
Page is loading ...
Page is loading ...
Page is loading ...
Page is loading ...
Page is loading ...
Page is loading ...
Page is loading ...
Page is loading ...
Page is loading ...
Page is loading ...
Page is loading ...
Page is loading ...
Page is loading ...
Page is loading ...
Page is loading ...
Page is loading ...
Page is loading ...
Page is loading ...
Page is loading ...
Page is loading ...
-
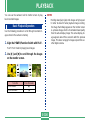 1
1
-
 2
2
-
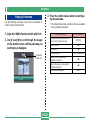 3
3
-
 4
4
-
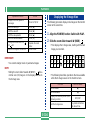 5
5
-
 6
6
-
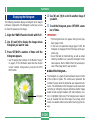 7
7
-
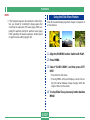 8
8
-
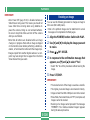 9
9
-
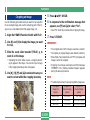 10
10
-
 11
11
-
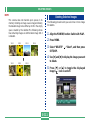 12
12
-
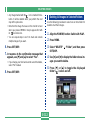 13
13
-
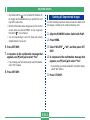 14
14
-
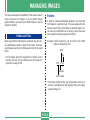 15
15
-
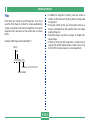 16
16
-
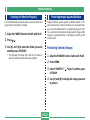 17
17
-
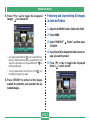 18
18
-
 19
19
-
 20
20
-
 21
21
-
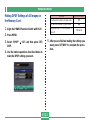 22
22
-
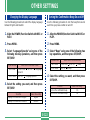 23
23
-
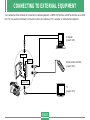 24
24
-
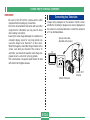 25
25
-
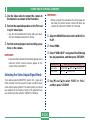 26
26
-
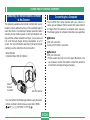 27
27
-
 28
28
-
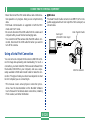 29
29
-
 30
30
-
 31
31
-
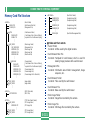 32
32
-
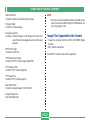 33
33
-
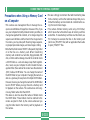 34
34
-
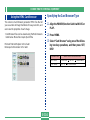 35
35
-
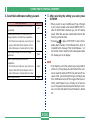 36
36
-
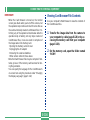 37
37
-
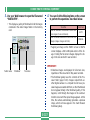 38
38
-
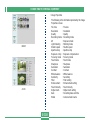 39
39
-
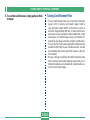 40
40
-
 41
41
-
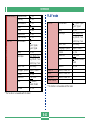 42
42
-
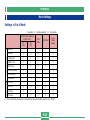 43
43
-
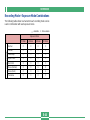 44
44
-
 45
45
-
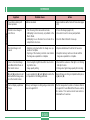 46
46
-
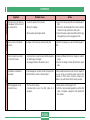 47
47
-
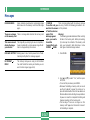 48
48
-
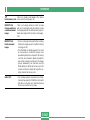 49
49
-
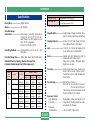 50
50
-
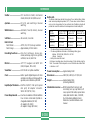 51
51
-
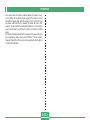 52
52
Olympus QV-3500EX Part 3 User manual
- Category
- Bridge cameras
- Type
- User manual
- This manual is also suitable for
Ask a question and I''ll find the answer in the document
Finding information in a document is now easier with AI