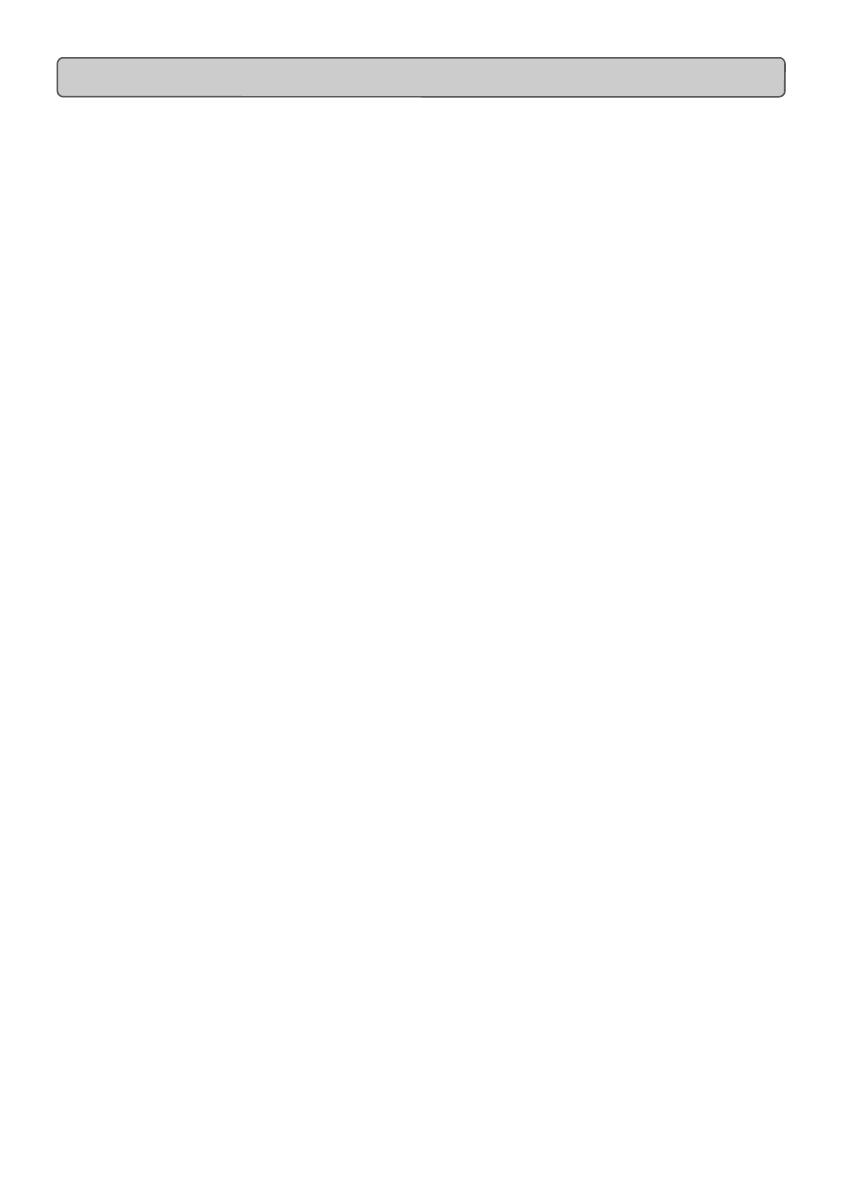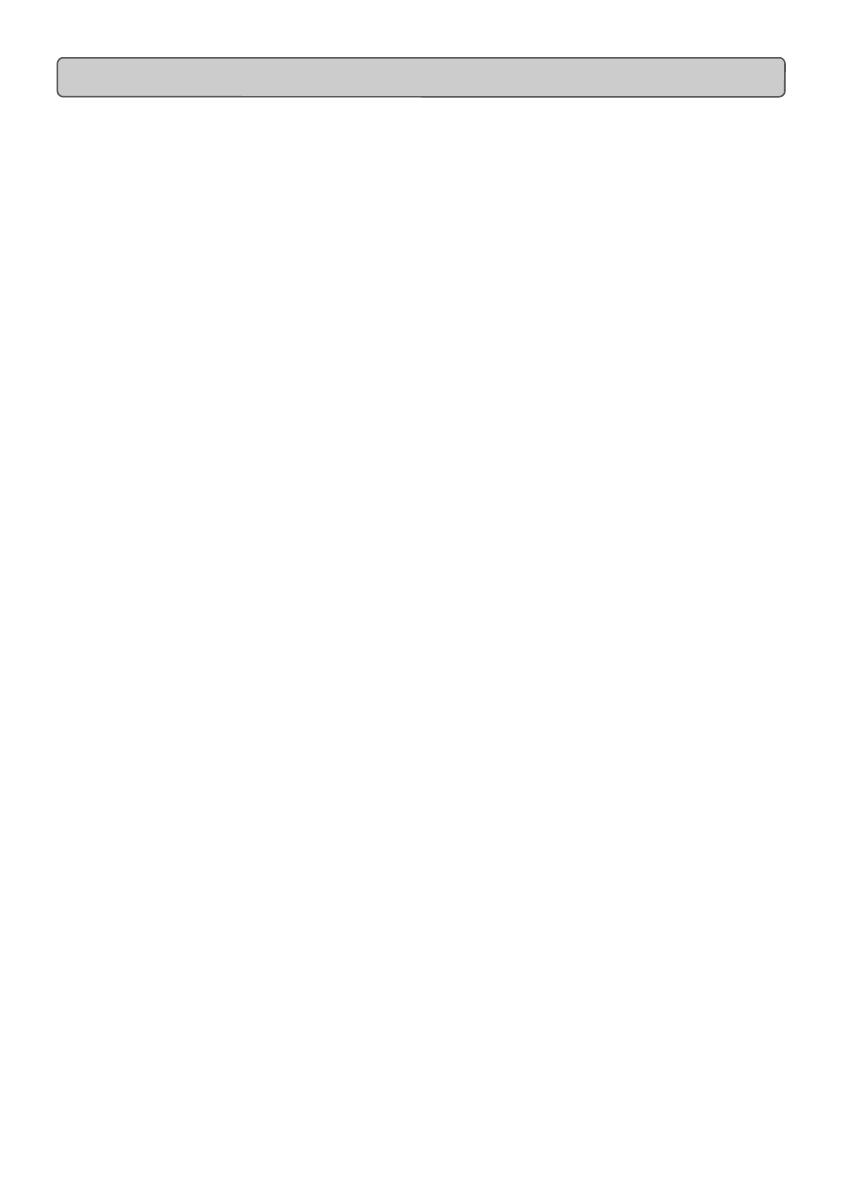
Evolution MK-425C/MK-449C/MK461C Getting Started
2
Introduction................................................................................................. 1
Features List...............................................................................................1
Contents - Getting Started ........................................................................ 2
Contents - Advanced User Guide ............................................................. 3
MK-425C Graphic Illustration.....................................................................4
MK-449C Graphic Illustration.....................................................................5
MK-461C Graphic Illustration.....................................................................6
Installation
What’s In The Package?.........................................................................................8
About The Manual ..................................................................................................8
Before You Connect Your Keyboard.......................................................................8
Power & Connecting Via USB.................................................................................8
Windows XP & Mac OS X.......................................................................................8
Installing Drivers For Windows 98/ME....................................................................9
Installing Drivers For Windows 2000 ......................................................................9
Installing Drivers For Apple Mac OS 9.x.................................................................9
Installing The MK-425C/449C/461C OMS USB Driver .........................................10
OMS Setup...........................................................................................................10
Using An External Power Supply..........................................................................10
Quick Guide
MK-425C/449C/461C Overview............................................................................11
MIDI Out ...............................................................................................................11
Testing The MK-425C/449C/461C With Your Software........................................11
Setting The Global MIDI Channel.........................................................................11
Setting The Keyboard Velocity Curve...................................................................12
Octave ..................................................................................................................12
Transpose.............................................................................................................12
Pitch Bend Wheel.................................................................................................13
Modulation Wheel.................................................................................................13
Foot Switch...........................................................................................................13
Recalling Presets..................................................................................................14
Sending Snap Shot...............................................................................................14
Draw Bar Mode.....................................................................................................15
Muting All Controllers............................................................................................15
Program Changes.................................................................................................16
Bank Changes......................................................................................................16
Getting More Out Of Your Sound Blaster..............................................................16
Saving And Organizing Presets............................................................................17
Basic Programming Operations............................................................................17
Trouble-Shooting..................................................................................................19
Contact Evolution..................................................................................................20
Contents - MK-425C/449C/461C Getting Started
1
Evolution MK-425C/MK-449C/MK461C Getting Started
My Evolution hardware suddenly stopped working after having performed fine since
installation.
Switch off the unit and leave for 10 seconds. Then restart your computer and try again. If the
problem persist you may have to re-install drivers for the unit.
My drivers are listed in the Device Manager and are said to be working OK, but the
keyboard is not recognised in any software.
Win2000 and XP have a limitation to how many MIDI device drivers you can have installed at
any one time. There is no indication that you are using the maximum number of drivers - the
drivers will install as if there is not a problem.
To fix this problem: Go to http://www.evolution.co.uk/support/faq/index.html and locate the
above question. You will find a link to an exe file that will solve this problem for you.
I have plugged in a sustain pedal to my Evolution keyboard, but it works the wrong
way round.
The polarity of the sustain pedal is calculated by the keyboard when it is powered up. On
power up, the sustain pedal is assumed to be in the OFF position. So, if you want the sustain
pedal to be off when it is unpressed, make sure the pedal is unpressed when you power up.
When I press a key, there is a delay before I hear any sound.
This delay is known as latency.
Latency with MIDI signals is due to the soft-synth you are using. MIDI data is simply control
data. The MIDI is read by the soft-synth. The soft-synth then completes a large number of
complex calculations, in order to produce the sound you hear. All this takes time.
We recommend getting a proper soundcard. You can get a decent one these days for under
£30. If you already have an adequate sound card, try re-installing the latest drivers for the
sound card, or try reducing the buffer sizes of the audio drivers. You can do this in the Sound
Studio II and Sound Studio Pro II programs by going to 'Audio' – 'Audio system settings'
where you can reduce the buffer sizes of the MME or ASIO drives.
I can’t get any sound from my Evolution Software.
In your software go to Options|Devices. Here you will see a list of MIDI Inputs and MIDI
outputs.
If you have MIDI inputs available, if no driver names appear in the Output column, you need
to re-install your soundcard or update the soundcard drivers.
The output column allows you to choose which output driver you want for generating the MIDI
sounds. Most soundcards will have an option such as "FM synth" or "SBLive Synth". Click on
these driver names to use the sounds of your soundcard for playback of MIDI data. If you just
have a sound chip, the software synth to select may be like "Microsoft SW synth". Click on
the driver name of your choice.
Rule of Thumb: If you have numerous output drivers enabled (highlighted in blue) and
cannot hear any output, de-select all but one of them and try again. Repeat this
process until you hear some sounds.
Trouble-Shooting