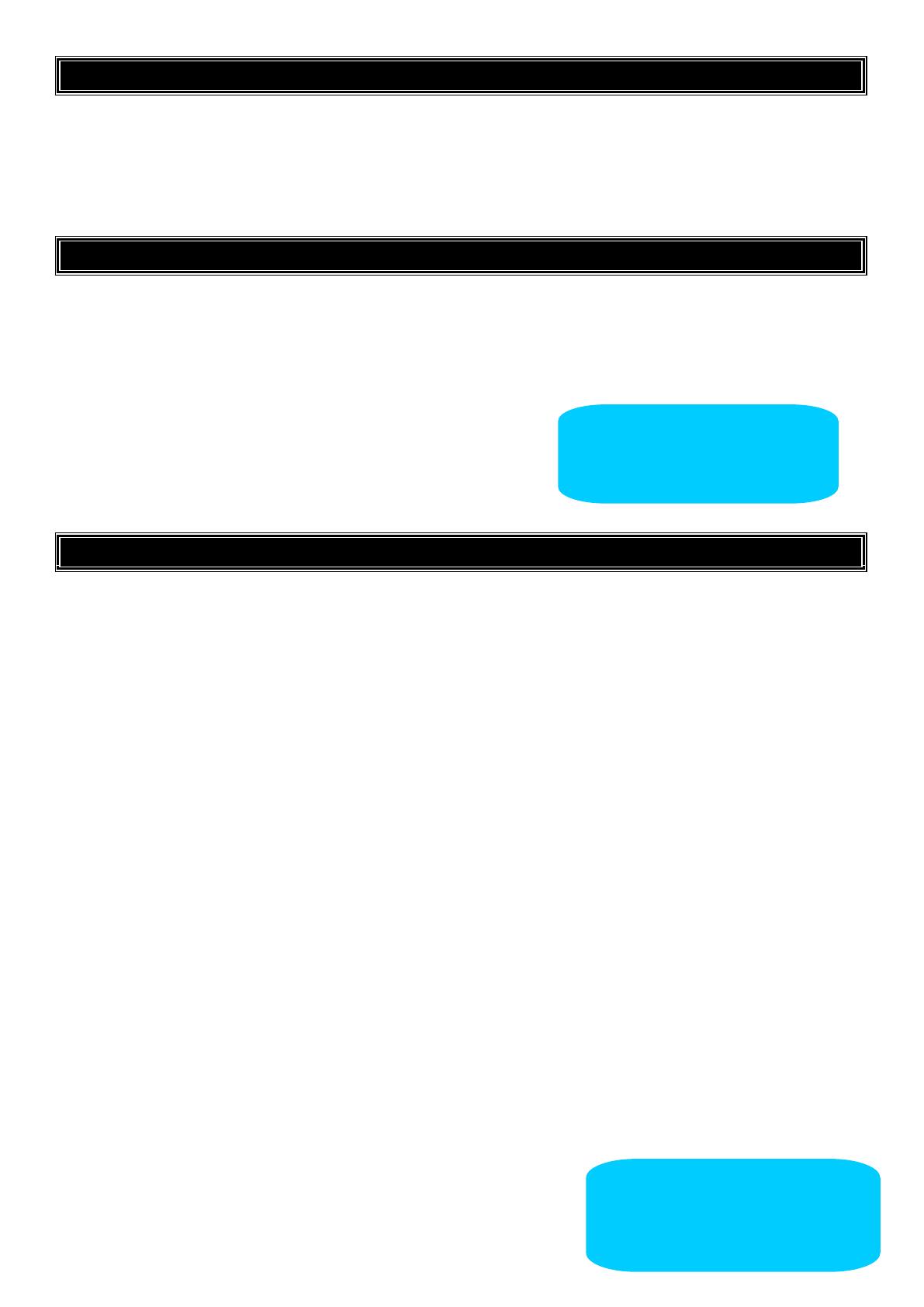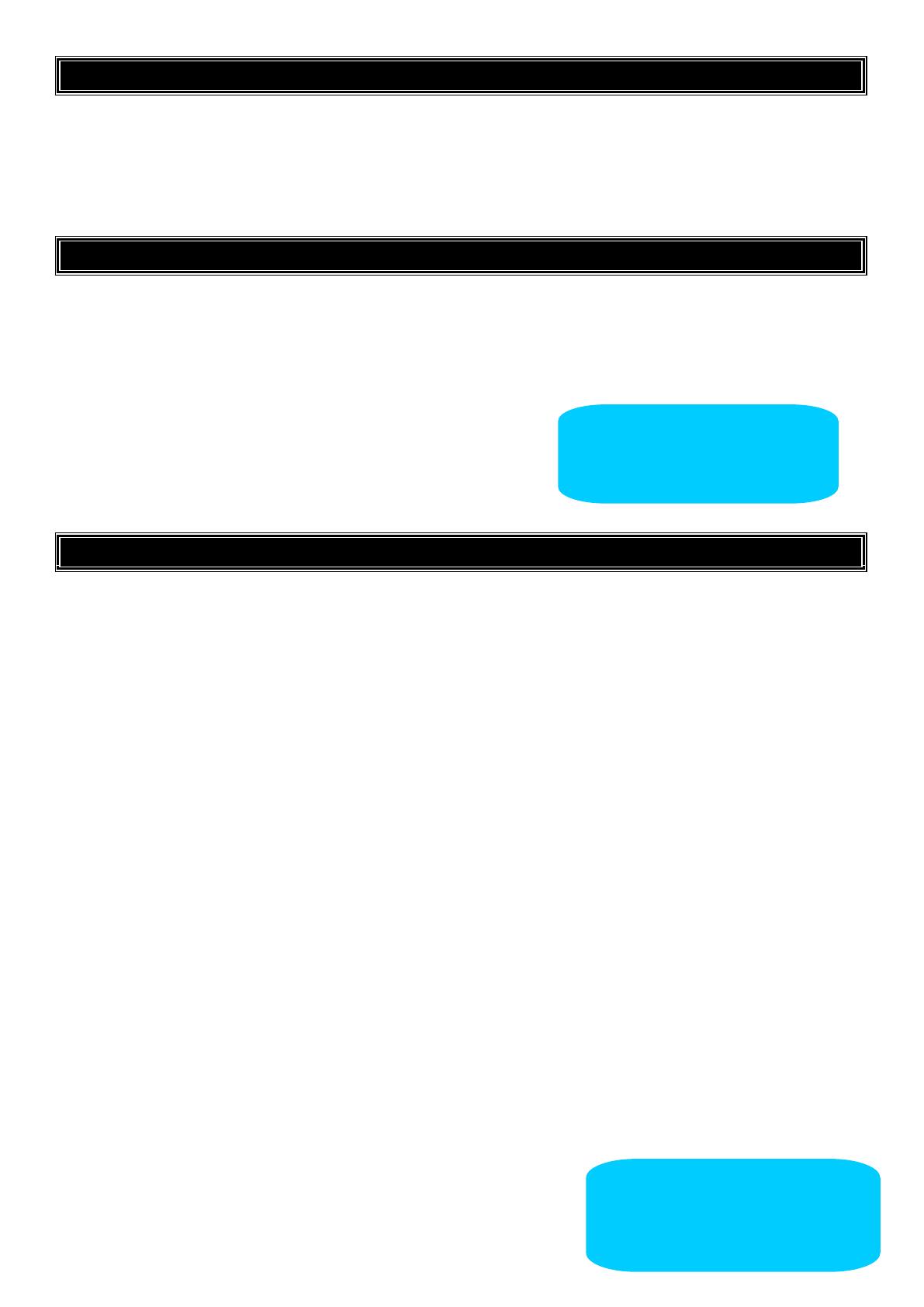
WELCOME
Sytech thanks you for buying the POSEIDON SY-Z19M4 9” multi touch screen display tablet which has been specially
designed to fulfil your needs and allow you to experience the new portable entertainment generation with just a few
touches! Thanks to the Android operating system you can gain access to the internet, check your e-mail or even watch or
listen to multimedia content anywhere at anytime. Furthermore, download and enjoy one of the thousands of applications
and games available to get the most out of your POSEIDON SY-Z19M4.
CARE AND MAINTENANCE
- Do not expose your tablet to direct sunlight, humidity, high temperatures, dirt or anything that can cause its malfunction.
- Do not use abrasive liquids or cleaners to clean the unit.
- Always maintain the device free from dust using a soft and dry cloth.
- When the battery level is low, please charge the unit avoiding it to discharge completely.
- Do not service the unit by yourself, please contact Sytech Service Centre for any assistance.
SPECIFICATIONS
- Portable Internet Tablet designed for Android 4.0
- Multi-touch 5 point capacitive screen
- 9” 16:9 TFT-LCD (800x480 pixels)
- Allwinner A13 1.0 GHz processor + 3D engine, 512kb L2 Cache, GPU Mali-400
- 512MB DDR3 RAM
- Integrated Wi-Fi
- Supports Wi-Fi USB 3G modem
- Front Camera 0.3 MP (640x480) / Rear Camera 2MP (1600x1200)
- Integrated Omni-directional microphone
- Integrated speaker
- Motion Sensor (accelerometer)
- USB-OTG – easy access to the memory of the tablet through the computer (cable included)
- 4GB built in memory
- Memory expandable via Micro SD-HC/XC cards (up to 32GB)
- 3.5mm earphone jack connector
- Charger: 5V, 2A
- 5000 mAh: up to 150 hours in standby mode and 4 hours in video mode
- Weight: ~487g
- Dimensions: 239,4x147,8x11,5mm
- Allows to install thousands of Applications and games available for Android operating system.
- Applications installed:
o Aldiko (books)
o Files
o Google Search
o Google Maps
o Google Chrome
o Google Latitude
o Calculator
o Calendar
o Camera
o Contacts
o Clock
o Email
o Gallery
o Recording
o Music
o Web Browser
o YouTube
o Twitter
o Skype
o Slide me
o Task Killer
o Gmail
o Flash Player
o Documents to go
NOTE: Sytech recommends the use
of a screen protector in order to
maintain the tablet in perfect
conditions.
NOTE: Some applications may not
work on the POSEIDON tablet as they
are specially created for Mobile
phones or for tablets with larger
screens.