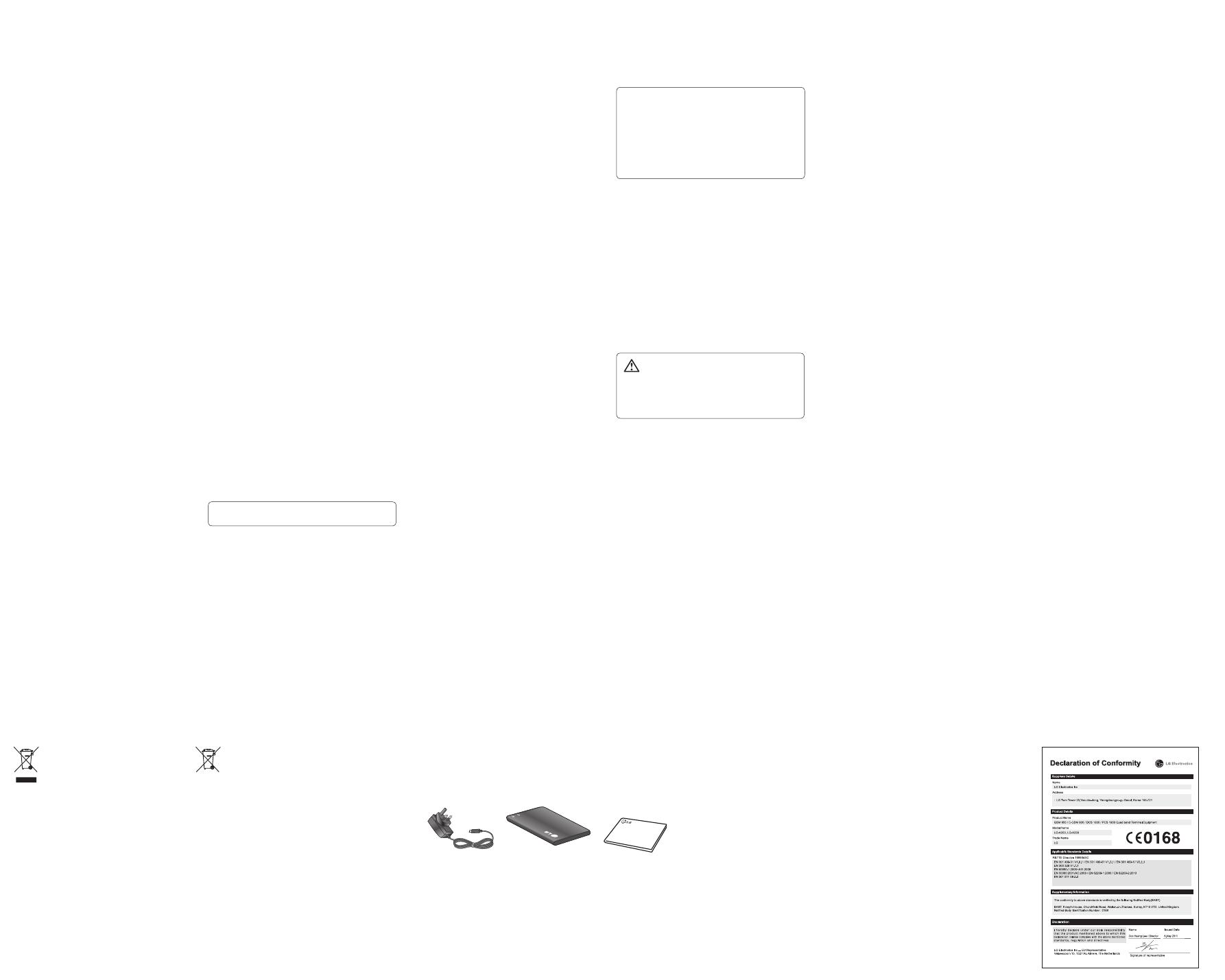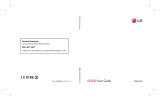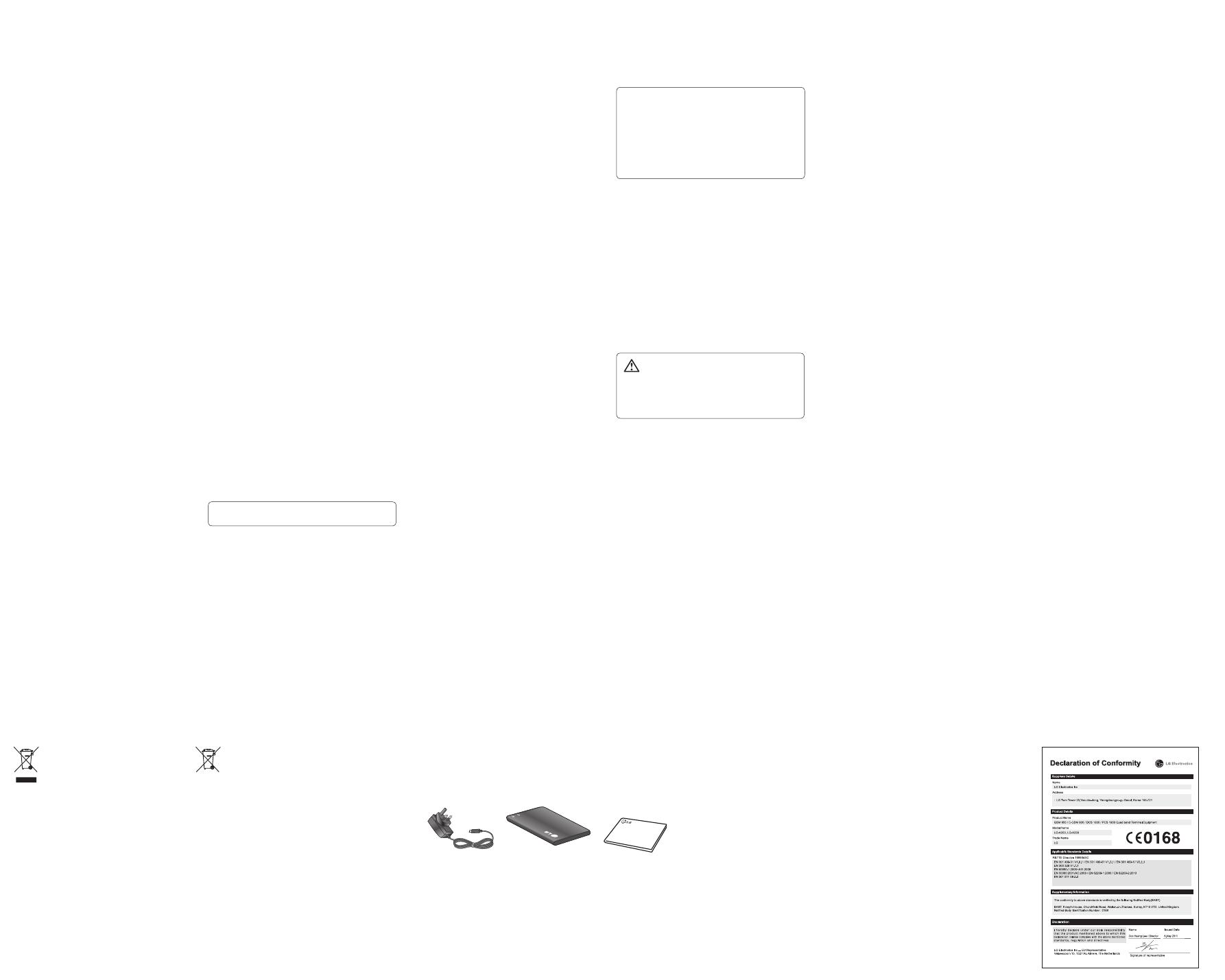
My navi key - You can change the shortcuts of 4 navigation keys.
Language - You can change the language for the display texts
in your phone. This change will also affect the language input
mode.
Battery status - Choose to switch the power save settings Auto,
Always on
or Off. If you set Always on, you can save the battery
power.
Handset information - View the technical information for your
LG-A250.
Changing your security settings
(Menu > Settings > Security)
Change your security settings to keep your LG-A250 and the
important information safe.
PIN code request - Choose a PIN code to be requested when
you turn your phone on.
Handset lock - Choose to lock your handset.
Application lock - Choose the application menu to lock from
the list.
Lock if SIM is changed - If you activate this option, your phone
will request a security code when you change your SIM card.
•
•
•
•
Change codes - Change your PIN code, PIN2 code or Security
code.
SOS mode
In an emergency situation, press and hold ‘9’ to send SOS
message when SOS mode is On. This will send to the assigned
receivers. If they call you back, your phone will be automatically
accepted. At that time, all notification sound will be muted. And
other menus will be unavailable. To exit the SOS mode, press the
End key in home screen.
Viewing memory status
(Menu > Settings > Memory info.)
You can use the memory manager to determine how each
memory is used and see how much space is available: common,
reserved, SIM and external memory and also set the primary
storage when the memory card is inserted.
Resetting your phone
(Menu > Settings > Restore factory settings)
Use Restore factory settings to reset all the settings to their
factory definitions. You need the security code to activate this
function. The default security code is set to “0000”.
•
Converting a unit (Menu > Organiser > Converter)
This converts many measurements into a unit you want.
Using the stopwatch (Menu > Organiser > Stopwatch)
This option allows you to use the function of a stopwatch.
Go to (Menu > Organiser > Go to)
It helps you to go to the menu you search for. You can set the
item as Go to.
SIM services (Menu > Organiser > SIM services)
This feature depends on SIM and the network services.
In case the SIM card supports SAT (i.e. SIM Application Toolkit)
services, this menu will be the operator specific service name
stored on the SIM card.
Internet
Accessing the O2 Home browser
You can launch the wap browser and access the homepage of
the activated profile on Internet Profiles. You can also manually
enter an URL address and access the associated wap page. Press
Menu and select O2 Home.
Note: An additional cost is incurred when connecting to this
service and downloading content. Check your data charges with
your network provider.
Settings
Personalising your profiles (Menu > Settings > Profiles)
You can personalise each profile setting. Choose the profile you
want and select
Options and choose Edit.
Using flight mode
(Menu > Settings > Profiles > Flight mode)
Use this function to switch the flight mode on. You will not be
able to make calls, connect to the Internet, send messages when
flight mode is switched on.
Changing your display settings
(Menu > Settings > Display)
You can change the settings for the phone display.
Changing your date & time
(Menu > Settings > Date & Time)
You can set functions relating to the date and time.
Changing your connectivity settings
(Menu > Settings > Connectivity)
Your connectivity settings have already been set up by your
network operator, so you can enjoy your new phone from
switch on. If you want to change any settings, use this menu.
You can configure the network setting and data access profiles
in this menu.
Changing your Bluetooth settings
Press Menu and select Settings then choose Bluetooth.
Select Settings
Make your changes to:
My device visibility - Choose whether to Visible, Hidden or
Visible for 1 min your device to others.
My device name - Enter a name for your LG-A250.
Supported services - Shows what it supports.
My address - View your Bluetooth address.
Pairing with another Bluetooth device
Check your Bluetooth is On and Visible. You can change your
visibility in the
Bluetooth Settings menu, by selecting My
device visibility,
then Visible.
1
2
•
•
•
•
1
Select Search new device from the Bluetooth menu.
Your LG-A250 will search for devices. When the search is
completed
Add and Refresh will appear on screen.
Choose the device you want to pair with, then handset create
passcode by default everytime you connect.
Your phone will then connect to the other device.
Your passcode protected Bluetooth connection is now ready.
TIP!
When you use a Bluetooth headset, A2DP and AVRCP
profiles are not supported while you play video. It
means you will not listen video sound if you use
Bluetooth headset.
Bluetooth file transferring function will be blocked
under some applications running. (Voice call, Camera/
Camcorder, MusicPlayer, UMS/PCSync)
1
2
Changing your phone settings
(Menu > Settings > Phone)
Enjoy the freedom of adapting how your LG-A250 works for
your own style.
2
3
4
5
6
Guidelines for Safe and Efficient Use
Please read these simple guidelines. Not following these
guidelines may be dangerous or illegal.
Exposure to radio frequency energy
Radio wave exposure and Specific Absorption Rate (SAR)
information. This mobile phone model LG-A250 has been
designed to comply with applicable safety requirements for
exposure to radio waves. These requirements are based on
scientific guidelines that include safety margins designed to
assure the safety of all persons, regardless of age and health.
The radio wave exposure guidelines employ a unit of
measurement known as the Specific Absorption Rate, or SAR.
Tests for SAR are conducted using standardised methods with
the phone transmitting at its highest certified power level in
all used frequency bands.
While there may be differences between the SAR levels of
various LG phone models, they are all designed to meet the
relevant guidelines for exposure to radio waves.
The SAR limit recommended by the International Commission
on Non-Ionizing Radiation Protection (ICNIRP) is 2W/kg
•
•
•
averaged over 10g of tissue.
The highest SAR value for this model phone tested by DASY4
for use at the ear is 0.574 W/kg (10 g) and when worn on the
body is 0.823 W/kg(10 g).
SAR data information for residents in countries/regions that
have adopted the SAR limit recommended by the Institute of
Electrical and Electronics Engineers (IEEE), which is 1.6 W/kg
averaged over 1g of tissue.
Product care and maintenance
WARNING
Only use batteries, chargers and accessories approved for
use with this particular phone model. The use of any other
types may invalidate any approval or warranty applying to
the phone and may be dangerous.
Do not disassemble this unit. Take it to a qualified service
technician when repair work is required.
Repairs under warranty, at LG’s discretion, may include
replacement parts or boards that are either new or
reconditioned, provided that they have functionality equal to
•
•
•
•
that of the parts being replaced.
Keep away from electrical appliances such as TVs, radios, and
personal computers.
The unit should be kept away from heat sources such as
radiators or cookers.
Do not drop.
Do not subject this unit to mechanical vibration or shock.
Switch off the phone in any area where you are required to
by special regulations. For example, do not use your phone in
hospitals as it may affect sensitive medical equipment.
Do not handle the phone with wet hands while it is being
charged. It may cause an electric shock and can seriously
damage your phone.
Do not charge a handset near flammable material as the
handset can become hot and create a fire hazard.
Use a dry cloth to clean the exterior of the unit (do not use
solvents such as benzene, thinner or alcohol).
Do not charge the phone when it is on soft furnishings.
The phone should be charged in a well ventilated area.
Do not subject this unit to excessive smoke or dust.
Do not keep the phone next to credit cards or transport
•
•
•
•
•
•
•
•
•
•
•
•
tickets; it can affect the information on the magnetic strips.
Do not tap the screen with a sharp object as it may damage
the phone.
Do not expose the phone to liquid or moisture.
Use the accessories like earphones cautiously. Do not touch
the antenna unnecessarily.
Efficient phone operation
Electronic devices
All mobile phones may receive interference, which could affect
performance.
Do not use your mobile phone near medical equipment
without requesting permission. Avoid placing the phone over
pacemakers, for example, in your breast pocket.
Some hearing aids might be disturbed by mobile phones.
Minor interference may affect TVs, radios, PCs, etc.
Road safety
Check the laws and regulations on the use of mobile phones in
the area when you drive.
Do not use a hand-held phone while driving.
Give full attention to driving.
•
•
•
•
•
•
•
•
Use a hands-free kit, if available.
Pull off the road and park before making or answering a call if
driving conditions require you to do so.
RF energy may affect some electronic systems in your vehicle
such as car stereos and safety equipment.
If your vehicle is equipped with an air bag, do not obstruct
with installed or portable wireless equipment. It can cause
the air bag to fail or cause serious injury due to improper
performance.
If you are listening to music whilst out and about, please
ensure that the volume is at a reasonable level so that you are
aware of your surroundings. This is of particular importance
when near roads.
Avoid damage to your hearing
Damage to your hearing can occur if you are exposed to loud
sounds for long periods of time. We therefore recommend
that you do not turn the handset on or off close to your ear.
We also recommend that music and call volumes are set to a
reasonable level.
•
•
•
•
•
NOTE:
Excessive sound pressure from earphones can
cause hearing loss.
Glass Parts
Some parts of your mobile device are made of glass. This glass
could break if your mobile device is dropped on a hard surface
or receives a substantial impact. If the glass breaks, do not touch
or attempt to remove. Stop using your mobile device until the
glass is replaced by an authorised service provider.
Blasting area
Do not use the phone where blasting is in progress. Observe
restrictions, and follow any regulations or rules.
Potentially explosive atmospheres
Do not use your phone at a refuelling point.
Do not use near fuel or chemicals.
Do not transport or store flammable gas, liquid or explosives
in the same compartment of your vehicle as your mobile
phone or accessories.
•
•
•
Technical Data
Ambient Temperatures
Max.: +55°C (discharging)
+45°C (charging)
Min.: -10°C
Disposal of your old appliance
1 When this crossed-out wheeled bin symbol is
attached to a product it means the product is cov-
ered by the European Directive 2002/96/EC.
2 All electrical and electronic products should
be disposed of separately from the municipal
waste stream via designated collection facilities
appointed by the government or the local
authorities.
3 The correct disposal of your old appliance will
help prevent potential negative consequences for
the environment and human health.
4 For more detailed information about disposal of
your old appliance, please contact your city office,
waste disposal service or the shop where you
purchased the product.
Disposal of waste batteries/accumulators
1 When this crossed-out wheeled bin symbol is attached
to batteries/accumulators of your product it means they
are covered by the European Directive 2006/66/EC.
2 This symbol may be combined with chemical symbols
for mercury(Hg), cadmium(Cd) or lead(Pb) if the battery
contains more than 0.0005% of mercury, 0.002% of
cadmium or 0.004% of lead.
3 All batteries/accumulators should be disposed sepa-
rately from the municipal waste stream via designated
collection facilities appointed by the government or the
local authorities.
4 The correct disposal of your old batteries/accumulators
will help to prevent potential negative consequences for
the environment, animal and human health.
5 For more detailed information about disposal of your old
batteries/accumulators, please contact your city office,
waste disposal service or the shop where you purchased
the product.
PC Suite
You can synchronise your phone with your PC to make sure all
your important details and dates match, but also to backup your
files to put your mind at ease.
Installing LG PC Suite on your PC
Go to http://www.lg.com and select your region, country &
language to download LG PC Suite. When you complete the
download, unpack the file and install the PC Suite. Follow the
instructions on screen to complete the LG PC Suite Installer
wizard. Once installation is complete, the LG PC Suite icon will
appear on your desktop.
Viewing your phone files on your PC
Connect the USB cable to your phone and your PC.
Select the PC suite mode from the popup menu in your
phone. And run PC Suite Program in your PC.
After searching the phone it will be connected automatically.
TIP! Viewing the contents of your phone on your PC helps you
to arrange files, organise documents and remove contents you
no longer need.
1
2
3
Software Upgrade
LG Mobile Phone Software update from internet
For more information on using this function, please visit the
http://update.lgmobile.com or http://www.lg.com/common/
index.jsp → select country and language.
This feature allows you to update the firmware of your phone to
the newer version conveniently from the internet without the
need to visit a service centre.
As the mobile phone firmware update requires the user’s full
attention for the duration of the update process, please make
sure to check all instructions and notes that appear at each step
before proceeding. Please note that removing the USB data
cable or battery during the upgrade may seriously damage your
mobile phone.
In aircraft
Wireless devices can cause interference in aircraft.
Turn your mobile phone off before boarding any aircraft.
Do not use it on the ground without permission from the
crew.
Children
Keep the phone in a safe place out of the reach of small children.
It includes small parts which may cause a choking hazard if
detached.
Emergency calls
Emergency calls may not be available on all mobile networks.
Therefore you should never depend solely on your phone for
emergency calls. Check with your local service provider.
Battery information and care
You do not need to completely discharge the battery before
recharging. Unlike other battery systems, there is no memory
effect that could compromise the battery’s performance.
Use only LG batteries and chargers. LG chargers are designed
to maximise battery life.
•
•
•
•
Do not disassemble or short-circuit the battery pack.
Keep the metal contacts of the battery pack clean.
Replace the battery when it no longer provides acceptable
performance. The battery pack may be recharged hundreds of
times before it needs replacing.
Recharge the battery if it has not been used for a long time to
maximise usability.
Do not expose the battery charger to direct sunlight or use it
in high humidity, such as in the bathroom.
Do not leave the battery in hot or cold places, as this may
deteriorate battery performance.
There is risk of explosion if the battery is replaced with an
incorrect type.
Dispose of used batteries according to the manufacturer’s
instructions. Please recycle when possible. Do not dispose as
household waste.
If you need to replace the battery, take it to your nearest
authorised LG Electronics service point or dealer for
assistance.
•
•
•
•
•
•
•
•
•
Always unplug the charger from the wall socket after
the phone is fully charged to save unnecessary power
consumption of the charger.
Actual battery life will depend on network configuration,
product settings, usage patterns, battery and environmental
conditions.
•
•
Accessories
There are various accessories for your mobile phone. You can select these options according to your personal communication
requirements.
NOTE
Always use genuine LG accessories.
Failure to do this may invalidate your warranty.
Accessories may vary in different regions.
•
•
•
Charger Battery
User Guide
Learn more about your LG-A250.