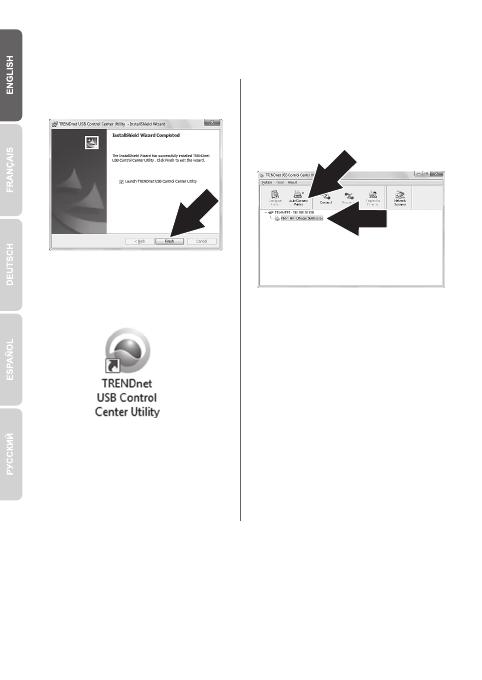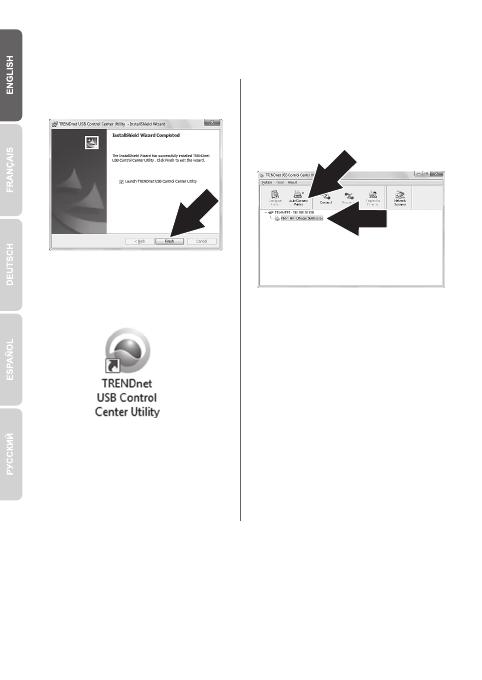
3
8. Open utility by double clicking on
the TRENDnet USB Control
Center Utility icon.
7. Follow the InstallShield Wizard
instructions. Then click Finish.
9. The utility will automatically find the
print server and your printer.
10. If the print server and printer
cannot be detected, verify your
computer's network connection.
11. To save time and avoid manually
connecting for every print request,
select your printer and click
Auto Connect Printer.
Note:
Please refer to the user's guide for
advanced network setting
instructions. In addition, refer to your
printer's user's guide for additional
information on the printer.
6. Install the Control Center utility for each computer that requires access to the
print server by inserting the Utility CD on each computer.