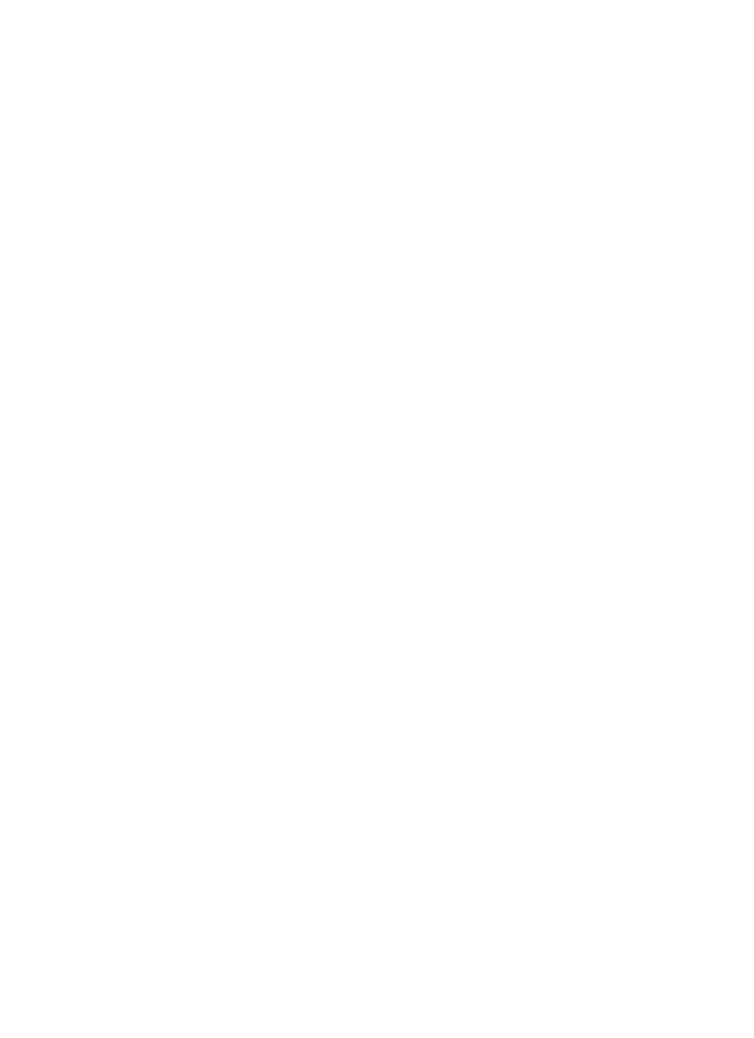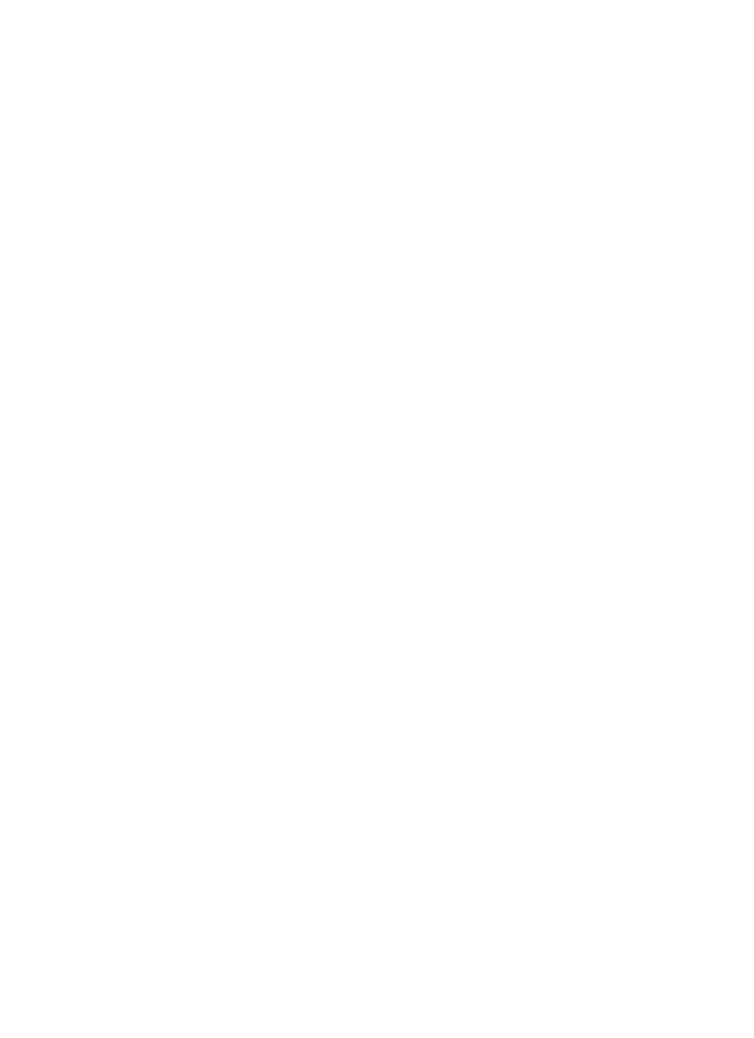
- 2 -
Contents
PREFACE ..................................................................................... 1
CHAPTER 1 .................................................................................. 4
INTRODUCTION............................................................................. 4
1.1 PACKAGE CONTENTS ................................................................. 4
1.2 GETTING TO KNOW YOUR CAMERA ...................................... 5
1.3 FEATURES AND BENEFITS ............................................................ 7
1.4 SYSTEM REQUIREMENT............................................................... 8
CHAPTER 2 ................................................................................ 10
HARDWARE INSTALLATION ........................................................... 10
2.1 INSTALLING THE WALL MOUNT KIT ............................................ 10
2.2 CONNECTING THE CAMERA TO LAN/WLAN ............................... 11
2.3 APPLICATIONS OF THE CAMERA ................................................. 12
CHAPTER 3 ................................................................................ 13
ACCESSING THE CAMERA ............................................................. 13
3.1 USING IPSETUP ...................................................................... 13
3.2 ACCESSING TO THE CAMERA ..................................................... 18
3.3 CONFIGURING THE IP ADDRESS OF THE PC ................................. 23
CHAPTER 4 ................................................................................ 24
CONFIGURING THE CAMERA ......................................................... 24
4.1 USING THE WEB CONFIGURATION.............................................. 24
4.2 USING SMART WIZARD ............................................................ 25
4.3 BASIC SETUP .......................................................................... 29
4.4 NETWORK SETTINGS ................................................................ 34
4.5 PAN/TILT SETTINGS ................................................................. 40
4.6 SETTING UP VIDEO & AUDIO ..................................................... 42
4.7 EVENT SERVER CONFIGURATION ................................................ 47
4.8 MOTION DETECT ..................................................................... 51
4.9 EVENT CONFIG ....................................................................... 52
4.10 TOOLS ................................................................................... 58
4.11 USB ...................................................................................... 60
4.12 INFORMATION ........................................................................ 61