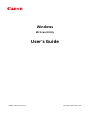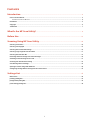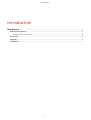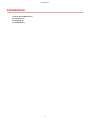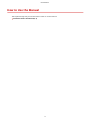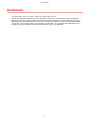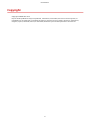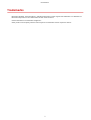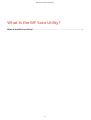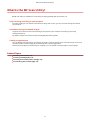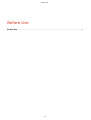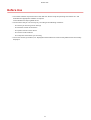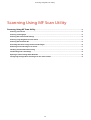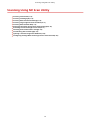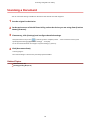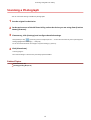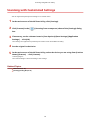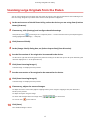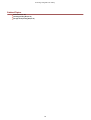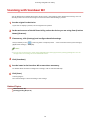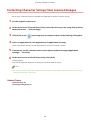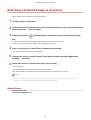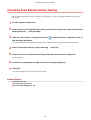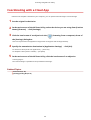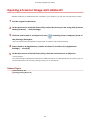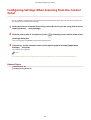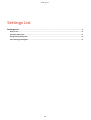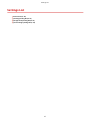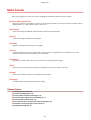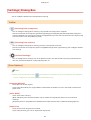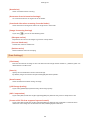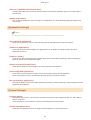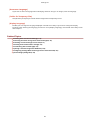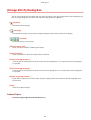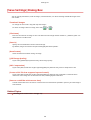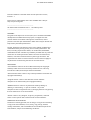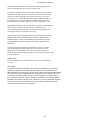Canon Color imageCLASS MF642Cdw User guide
- Type
- User guide

Windows
MF Scan Utility
User's Guide
USRMA-1480-02 2020-11 en Copyright CANON INC. 2020

Contents
Introduction ....................................................................................................................................................... 2
How to Use the Manual ............................................................................................................................................. 3
Notations Used in the Manual ................................................................................................................................ 4
Disclaimers ............................................................................................................................................................... 5
Copyright .................................................................................................................................................................. 6
Trademarks .............................................................................................................................................................. 7
What Is the MF Scan Utility? ................................................................................................................ 9
Before Use ......................................................................................................................................................... 11
Scanning Using MF Scan Utility ....................................................................................................... 13
Scanning a Document ............................................................................................................................................. 14
Scanning a Photograph ........................................................................................................................................... 15
Scanning with Customized Settings ......................................................................................................................... 16
Scanning Large Originals from the Platen ................................................................................................................ 17
Scanning with ScanGear MF ..................................................................................................................................... 19
Extracting Character Strings from Scanned Images .................................................................................................. 20
Attaching a Scanned Image to an E-mail .................................................................................................................. 21
Checking Scan Results before Saving ....................................................................................................................... 22
Coordinating with a Cloud App ................................................................................................................................ 23
Opening a Scanner Image with Adobe DC ................................................................................................................. 24
Conguring Settings When Scanning from the Control Panel .................................................................................... 25
Settings List ..................................................................................................................................................... 27
Main Screen ............................................................................................................................................................ 28
[Settings] Dialog Box ............................................................................................................................................... 29
[Image Stitch] Dialog Box ........................................................................................................................................ 33
[Save Settings] Dialog Box ....................................................................................................................................... 34
I

Introduction
Introduction .......................................................................................................................................................... 2
How to Use the Manual ......................................................................................................................................... 3
Notations Used in the Manual .......................................................................................................................... 4
Disclaimers ............................................................................................................................................................. 5
Copyright ............................................................................................................................................................... 6
Trademarks ............................................................................................................................................................ 7
Introduction
1

Notations Used in the Manual
This explains symbols and settings used in this manual.
Symbols Used in This Manual
In this manual, explanations of items and operations that must be followed while using the software are set
forth the symbols that indicate the following.
IMPORTANT
● Indicates operational requirements and restrictions. Be sure to read these items carefully to operate the
product correctly, and avoid damage to the product.
NOTE
● Indicates a clarication of an operation, or contains additional explanations for a procedure. Reading these
notes is highly recommended.
About Settings
In this manual, setting names displayed on the computer screen are represented as shown in the following
examples.
Example:
[Scan]
[OK]
Introduction
4

Disclaimers
The information in this document is subject to change without notice.
CANON INC. MAKES NO WARRANTY OF ANY KIND WITH REGARD TO THIS MATERIAL, EITHER EXPRESS OR
IMPLIED, EXCEPT AS PROVIDED HEREIN, INCLUDING WITHOUT LIMITATION, THEREOF, WARRANTIES AS TO
MARKETABILITY, MERCHANTABILITY, FITNESS FOR A PARTICULAR PURPOSE OF USE OR NON-INFRINGEMENT.
CANON INC. SHALL NOT BE LIABLE FOR ANY DIRECT, INCIDENTAL, OR CONSEQUENTIAL DAMAGES OF ANY
NATURE, OR LOSSES OR EXPENSES RESULTING FROM THE USE OF THIS MATERIAL.
Introduction
5

Copyright
Copyright CANON INC. 2020
No part of this publication may be reproduced, transmitted, transcribed, stored in a retrieval system, or
translated into any language or computer language in any form or by any means, electronic, mechanical,
magnetic, optical, chemical, manual, or otherwise, without the prior written permission of Canon Inc.
Introduction
6

Trademarks
Microsoft, Windows, Internet Explorer, and Microsoft Edge are either registered trademarks or trademarks of
Microsoft Corporation in the United States and/or other countries.
macOS and Safari are trademarks of Apple Inc.
Other product and company names herein may be the trademarks of their respective owners.
Introduction
7

What Is the MF Scan Utility?
The MF Scan Utility is software for conveniently scanning photographs, documents, etc.
Easy scanning according to your purpose
By simply clicking an icon button in the MF Scan Utility main screen, you can scan with settings that match
your purpose.
Automatic saving of scanned images
Originals are scanned and the scanned images are saved on your computer according to previously
congured settings.
By default, images are saved in the [Document]/[My Documents] folder.
Linking to applications
You can display scanned images, attach them to emails, extract characters from scanned images as text, and
otherwise utilize scanned images by coordinating with a desired application.
If Evernote or Dropbox is installed in your computer, you can upload scanned images to cloud storage.
Related Topics
Scanning a Document(P. 14)
Scanning a Photograph(P. 15)
Checking Scan Results before Saving(P. 22)
Coordinating with a Cloud App(P. 23)
What Is the MF Scan Utility?
9

Before Use
● The newest software is posted on the Canon web site. Please verify the operating environment etc. and
download the appropriate software as required.
Canon Global Site: https://global.canon/
● The functions that you can use may vary according to the following conditions.
- The device you are using and its settings
- The rmware version of the device
- The option structure of the device
- The version of this software
- The computer environment you are using
● The screen content, procedures, etc. displayed and described in the manual may differ from those actually
displayed.
Before Use
11

Scanning Using MF Scan Utility
Scanning Using MF Scan Utility ............................................................................................................... 13
Scanning a Document ......................................................................................................................................... 14
Scanning a Photograph ....................................................................................................................................... 15
Scanning with Customized Settings ................................................................................................................... 16
Scanning Large Originals from the Platen ......................................................................................................... 17
Scanning with ScanGear MF ................................................................................................................................ 19
Extracting Character Strings from Scanned Images ......................................................................................... 20
Attaching a Scanned Image to an E-mail ........................................................................................................... 21
Checking Scan Results before Saving ................................................................................................................. 22
Coordinating with a Cloud App ........................................................................................................................... 23
Opening a Scanner Image with Adobe DC ......................................................................................................... 24
Conguring Settings When Scanning from the Control Panel ......................................................................... 25
Scanning Using MF Scan Utility
12

Scanning Using MF Scan Utility
Scanning a Document(P. 14)
Scanning a Photograph(P. 15)
Scanning with Customized Settings(P. 16)
Scanning Large Originals from the Platen(P. 17)
Scanning with ScanGear MF(P. 19)
Extracting Character Strings from Scanned Images(P. 20)
Attaching a Scanned Image to an E-mail(P. 21)
Checking Scan Results before Saving(P. 22)
Coordinating with a Cloud App(P. 23)
Opening a Scanner Image with Adobe DC(P. 24)
Conguring Settings When Scanning from the Control Panel(P. 25)
Scanning Using MF Scan Utility
13

Scanning a Document
You can scan with settings suitable for documents that include text and diagrams.
1
Set the original in the device.
2
In the main screen of the MF Scan Utility, select the device you are using from [Product
Name]/[Scanner].
3
If necessary, click [Settings] and congure detailed settings.
Click [Document Scan] in the [ ] (Scanning from a computer) sheet → set the relevant items in [Scan
Options]/[Save Settings]/[Application Settings] → click [OK].
To set the save destination for images: set [Save Settings] > [Save in].
4
Click [Document Scan].
Scanning begins.
The scanned image is saved in the previously specied folder.
Related Topics
Main Screen(P. 28)
[Settings] Dialog Box(P. 29)
Scanning Using MF Scan Utility
14

Scanning a Photograph
You can scan with settings suitable for photographs.
1
Set the original in the device.
2
In the main screen of the MF Scan Utility, select the device you are using from [Product
Name]/[Scanner].
3
If necessary, click [Settings] and congure detailed settings.
Click [Photo] in the [ ] (Scanning from a computer) sheet → set the relevant items in [Scan Options]/[Save
Settings]/[Application Settings] → click [OK].
To set the save destination for images: set [Save Settings] > [Save in].
4
Click [Photo Scan].
Scanning begins.
The scanned image is saved in the previously specied folder.
Related Topics
Main Screen(P. 28)
[Settings] Dialog Box(P. 29)
Scanning Using MF Scan Utility
15

Scanning with Customized Settings
You can register frequently used settings as a "Custom Scan."
1
In the main screen of the MF Scan Utility, click [Settings].
2
Click [Custom] in the [ ] (Scanning from a computer) sheet of the [Settings] dialog
box.
3
If necessary, set the relevant items in [Scan Options]/[Save Settings]/[Application
Settings] → click [OK].
The settings are registered in [Custom] in the main screen of the MF Scan Utility.
4
Set the original in the device.
5
In the main screen of the MF Scan Utility, select the device you are using from [Product
Name]/[Scanner] → click [Custom].
Scanning begins.
The scanned image is saved according to the settings.
Related Topics
Main Screen(P. 28)
[Settings] Dialog Box(P. 29)
Scanning Using MF Scan Utility
16

Scanning Large Originals from the Platen
You can scan originals that are larger than the platen by scanning the right and left halves and combining them
into one image. Originals up to about twice the size of the platen are supported.
1
In the main screen of the MF Scan Utility, select the device you are using from [Product
Name]/[Scanner].
2
If necessary, click [Settings] and congure detailed settings.
Click [Stitch] in the [ ] (Scanning from a computer) sheet → set the relevant items in [Scan Options]/[Save
Settings]/[Application Settings] → click [OK].
3
Click [Scan and Stitch].
4
In the [Image Stitch] dialog box, set [Select Output Size]/[Scan Direction].
5
Set the rst section of the original to be scanned in the device.
Set the left or right side of the original on the platen according to the direction you set for [Scan Direction] (the
direction displayed as "1" in the preview area).
6
Click [Start Scanning Image 1].
Scanned image 1 is displayed in the preview.
7
Set the next section of the original to be scanned in the device.
8
Click [Start Scanning Image 2].
Scanned image 2 is displayed in the preview.
9
If necessary, adjust the scanned images.
To adjust the area to save: select [Adjust cropping frames], then drag the cropping frame (the dotted-line
border) in the preview.
To adjust the layout: drag the image.
To rotate and enlarge/reduce the image: click [ ] in the tool bar.
To re-scan: click [ ] in the tool bar.
10
Click [Save].
The combined image is saved.
Scanning Using MF Scan Utility
17
Page is loading ...
Page is loading ...
Page is loading ...
Page is loading ...
Page is loading ...
Page is loading ...
Page is loading ...
Page is loading ...
Page is loading ...
Page is loading ...
Page is loading ...
Page is loading ...
Page is loading ...
Page is loading ...
Page is loading ...
Page is loading ...
Page is loading ...
Page is loading ...
-
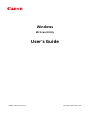 1
1
-
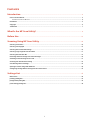 2
2
-
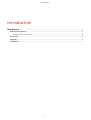 3
3
-
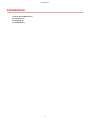 4
4
-
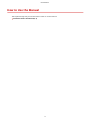 5
5
-
 6
6
-
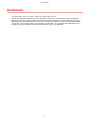 7
7
-
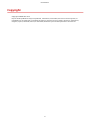 8
8
-
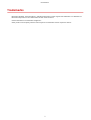 9
9
-
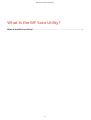 10
10
-
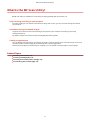 11
11
-
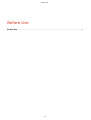 12
12
-
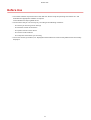 13
13
-
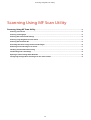 14
14
-
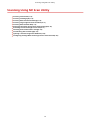 15
15
-
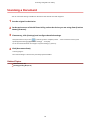 16
16
-
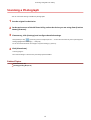 17
17
-
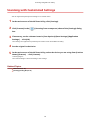 18
18
-
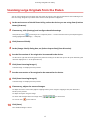 19
19
-
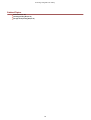 20
20
-
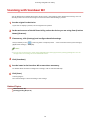 21
21
-
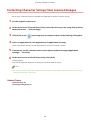 22
22
-
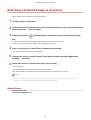 23
23
-
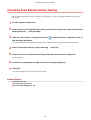 24
24
-
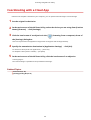 25
25
-
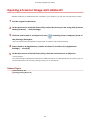 26
26
-
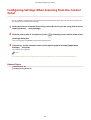 27
27
-
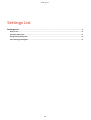 28
28
-
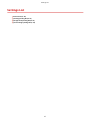 29
29
-
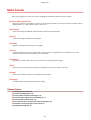 30
30
-
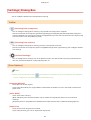 31
31
-
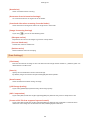 32
32
-
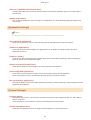 33
33
-
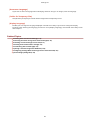 34
34
-
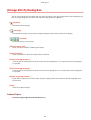 35
35
-
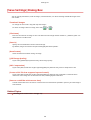 36
36
-
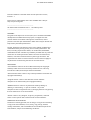 37
37
-
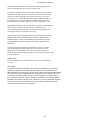 38
38
Canon Color imageCLASS MF642Cdw User guide
- Type
- User guide
Ask a question and I''ll find the answer in the document
Finding information in a document is now easier with AI
Related papers
-
Canon Color imageCLASS MF641Cw User guide
-
Canon WG7250Z Multifunction Printer User guide
-
Canon MG2400 User manual
-
Canon PIXMA MG2540 Owner's manual
-
Canon CanoScan 9000F User manual
-
Canon LIDE120 User manual
-
Canon LIDE120 User manual
-
Canon CanoScan LiDE220 User manual
-
Canon CanoScan LiDE220 User manual
-
Canon PIXMA MP499 Owner's manual