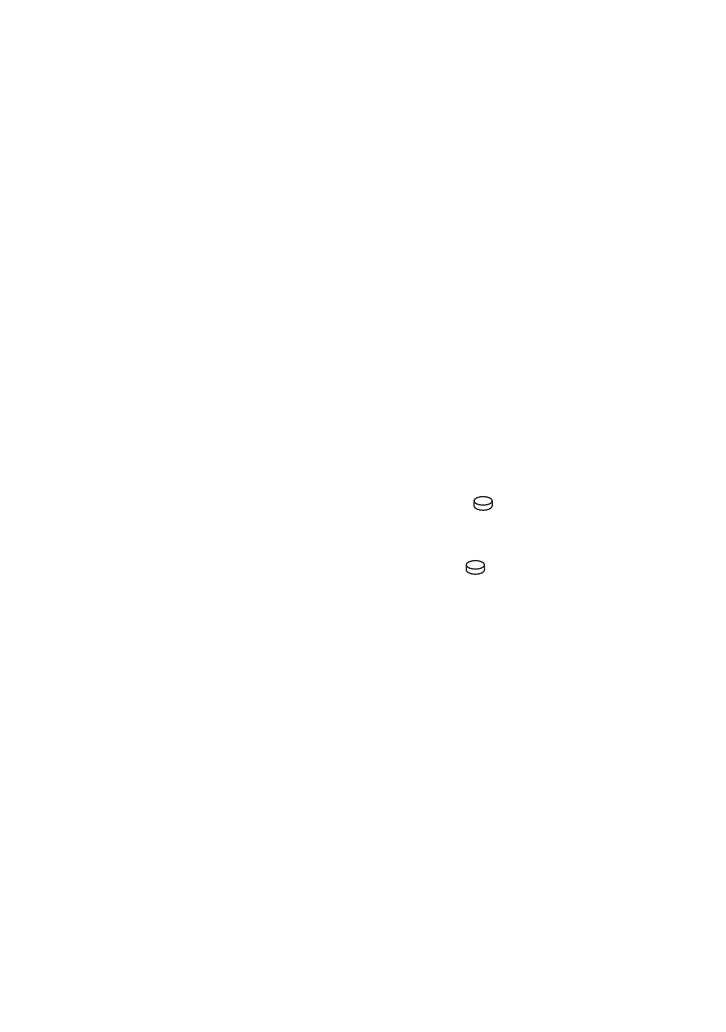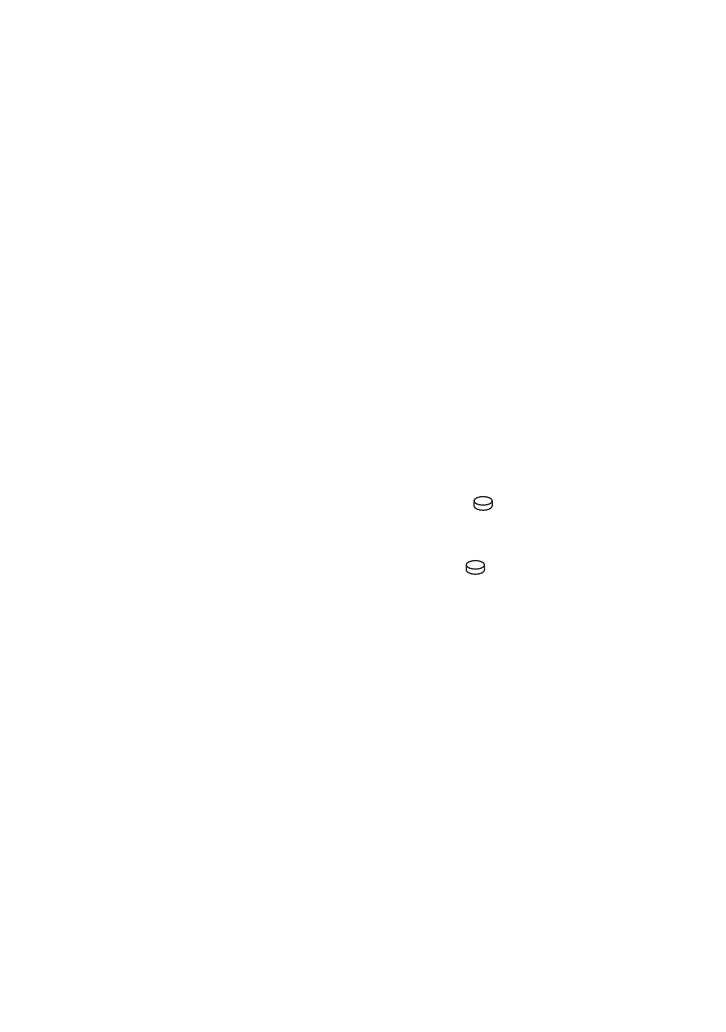
3
• The camcorder is not dustproofed, dripproofed or
waterproofed. See “Precautions” (p.30).
• To prevent the hard disk from being broken or
recorded images from being lost, do not do the
following when either of the respective lamps of
the POWER switch (p.9) or the access lamp* is on:
–to remove the battery pack or AC Adaptor from
the camcorder.
– to apply mechanical shock or vibration to the
camcorder.
On recording
• Before starting to record, test the recording
function to make sure the image and sound are
recorded without any problems.
• Compensation for the contents of recordings
cannot be provided, even if recording or playback
is not possible due to a malfunction of the
camcorder, recording media, etc.
• TV color systems differ depending on the
countries/regions. To view your recordings on a
TV, you need a PAL system-based TV.
• Television programs, films, video tapes, and other
materials may be copyrighted. Unauthorized
recording of such materials may be contrary to
the copyright laws.
Save all your recorded image data
• To prevent your image data from being lost, save
all your recorded images on external media. It is
recommended that you save the image data on a
disc such as DVD-R using your computer*. Also,
you can save your image data using a VCR, or a
DVD/HDD recorder*.
• It is recommended that you save your image data
periodically, after recording.
Do not apply shock or vibration to your
camcorder
• The hard disk of the camcorder may not be
recognized, or recording or playback may not be
possible.
On the drop sensor
• To protect the internal hard disk from the shock
by dropping, the camcorder has the drop sensor
function*. When a drop occurs, or under a non-
gravity condition, the block noise to protect the
camcorder may also be recorded. If the drop
sensor catches a drop repeatedly, recording/play
back may be stopped.
Note on operational temperatures
• When the temperature of the camcorder becomes
extremely high or extremely low, you may not be
able to record or play back on the camcorder, due
to the protection features of the camcorder being
activated in such situations. In this case, an
indicator appears on the LCD screen (p.28).
When the camcorder is connected to a
computer
• Do not try to format the hard disk of the camcorder
using a computer. If you do so, your camcorder
may not operate correctly.
Note on using the camcorder at high
altitudes
• Do not turn on the camcorder in a low-pressure
area, where the altitude is more than 3,000 meters
(9,800 feet). Doing so may damage the hard disk
drive of your camcorder.
Note on disposal/transfer
• If you perform [ FORMAT]* or formatting the
hard disk of the camcorder, you may not delete
data from the hard disk completely. When you
transfer the camcorder, it is recommended that
you perform [ EMPTY]* to prevent the
recovery of your data.
In addition to the above, when you dispose of the
camcorder, it is recommended that you destroy
the actual body of the camcorder.
About language setting
• The on-screen displays in each local language are
used for illustrating the operating procedures.
Change the screen language before using your
camcorder if necessary (p.9).
About this manual
• The LCD screens and indicators shown in this
manual were taken with a digital still camera, and
may look different from what you actually see.
• Design and specifications of recording media and
other accessories are subject to change without
notice.
• Unless otherwise specially indicated, illustrations
in this manual are based on DCR-SR300E.
• The screenshots are from Windows XP. The
scenes may vary depending on the operating
system of the computer.
* Refer to “Handycam Handbook” (PDF).
Notes on use