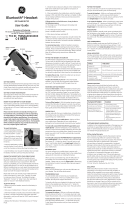Page is loading ...

Quick Start Guide
motorola H520


your headset
1
your headset
Take a moment to familiarize yourself with your new
H520 Headset.
Earhook
Charging
Port
Volume
Buttons
Call
Button
Power
Switch
Ear
Speaker
Indicator
Light
Microphone

charge it
2
charge it
You’ll need to charge your headset overnight before
using it. Plug the charger into the charging port on your
headset and a wall outlet.
The indicator light is red or purple while the battery is
charging. When the battery is fully charged, the indicator
light turns blue.
Note:
Before first time use, leave headset charging
overnight.
Note:
Headset is not functional while charging.
Note:
Your battery is designed to last the life of your
product. It should only be removed by a recycling facility.
Any attempt to remove or replace your battery will
damage your headphones.

pair & connect
3
pair & connect
pair & connect
Let’s get your headset paired and connected to your
Bluetooth phone.
1
Turn off any Bluetooth devices previously paired with
your headset.
2
Turn on the Bluetooth feature on your phone.
3
Turn on your headset (see page 8 for help).
The indicator light becomes steadily lit in blue.
4
Set your phone to search for Bluetooth devices.
5
Select
Motorola H520
from the search results on
your phone.
6
Select
Ok
or
Ye s
to pair your headset with your
phone.
Note:
When prompted for the passkey, enter
0000
.
The indicator light rapidly flashes blue and purple to
indicate successful pairing and connecting with your
phone.

pair & connect
4
reconnect
After initially pairing and connecting your phone and
headset, you don’t need to do it again.
For daily use, make sure your headset is turned on, and
your phone’s Bluetooth feature is on. Your headset and
phone will connect automatically!
test your connection
1
Place the headset over your ear.
2
On the phone, dial a number and press
Call/Send
key.
If your phone and headset are successfully connected,
you hear ringing on the headset.

put it on
5
put it on
You can wear your headset using either an earhook or ear
cushion.
wear with earhook
1
Remove and install all the supplied earhooks to find
a good fit.
2
Your headset comes ready for your right ear. To
change for your left ear:
2
1
From Right Ear To Left Ear

put it on
6
3
Flex the earhook and loop it over your ear.
wear with ear cushion
1
Remove earhook from headset.

put it on
7
2
Try out all the supplied ear cushions to get a good fit.
set volume buttons
1
Turn the headset power off.
2
Press and hold the Volume button you want to
assign as the "volume up" button and slide the Power
switch on. The indicator light flashes blue three
times. When connected, it will flash blue/purple.
Indicator
Light
Volume
Buttons

turn on & off
8
turn on & off
turn on
Slide the Power switch to the on position (no red is
shown under the switch). The indicator light flashes blue
three times, then flashes in blue and purple (if connected
with a device) or is steadily blue (if ready to be paired).
turn off
Slide the Power switch to the off position (red is shown
under switch). The indicator light flashes three times
then turns off.

battery check
9
battery check
Press and hold both Volume buttons while not on a call.
To save battery power, turn off the headset when you
don't use it for an extended time.
indicator light available talk time
red less than 1.5 hours
purple between 1.5 to 3.5 hours
blue up to 5 hours

calls
10
calls
Note:
Your H520 supports both Handsfree and Headset
Profiles. Accessing call functions depends upon which
profile your phone supports. See your phone's user's
guide for more information.
Note:
Some features are phone/network dependent.
To...
answer call
Press the Call button.
mute or unmute a call
Press both Volume buttons.
reject call
Press and hold a Volume
button until you hear a tone.
end a call
Press the Call button.
redial last call
Press and hold the Call
button until you hear two
tones.
make a voice dial call
Press the Call button and
wait for voice prompt.
answer or reject
second incoming call
Use phone to answer/reject
second call (follow your
phone’s instructions)

status indicators
11
status indicators
indicator light (with charger
plugged in)
headset indicator headset status
red charging (battery level less
than 50% charge)
purple charging (battery level more
than 50% charge)
blue charging complete

status indicators
12
indicator light (with charger not
plugged in)
Note:
After 20 minutes on a call or of inactivity, the light
stops flashing to conserve power, but the headset
remains on.
headset indicator headset status
off power off
three blue flashes powering on/off
steady blue pairing/connect mode
rapid blue/purple flashes connection successful
quick blue flash incoming/outgoing call
slow blue pulse connected (on a call)
slow blue flash standby (not on a call)
slow red flash idle (not connected to a
phone)
slow purple pulse connected (call muted)
steady red attempting to connect
quick red flash low battery

status indicators
13
audio tones
audio tone headset status
ascending tone powering on
two descending tones powering off
ring tone incoming call
two short tones when
pressing Volume
button
volume at maximum or
minimum
high/low tones
repeated every
60 seconds
low battery
no audio indications;
deteriorating quality
out of range
three ascending tones connected to phone
two rapid ascending
tones
mute enabled
two rapid descending
tones
mute disabled
low tone every
10 seconds
mute reminder

restore headset
14
restore headset
Caution:
This action erases all pairing information stored
in your headset.
To restore your headset to original factory settings, with
the headset turned on, press and hold both Volume
buttons and Call button for 10 seconds until the indicator
light is steady blue.

troubleshooting
15
troubleshooting
My headset will not enter pairing mode.
Make sure that any devices previously paired with the
headset are turned off. If the indicator light is not steadily
lit in blue, turn off both the other device and headset,
wait 10 seconds, then turn headset back on. Wait for the
indicator light to become steadily lit in blue, indicating the
headset is now in pairing mode.
My phone doesn't find my headset.
Make sure the indicator light on your headset is on (lit in
blue) and steady when your phone is searching for
devices.
My headset worked before but now it's not working.
Make sure your phone is on and the Bluetooth feature is
turned on in your phone. If the Bluetooth feature was
turned off or was turned on only temporarily, you may
need to restart the Bluetooth feature and pair your phone
and headset again (see “pair & connect” on page 3).
Support
.
If you need more help, contact us at 1877MOTOBLU or
visit us at
www.motorola.com/Bluetoothsupport
or
www.motorola.com/bluetoothconnect
.

16
Safety & General Information
Safety Information
IMPORTANT INFORMATION ON SAFE AND EFFICIENT OPERATION. READ
THIS INFORMATION BEFORE USING YOUR DEVICE.
Approved Accessories
Use of accessories not approved by Motorola, including but not limited to batteries,
antennas, and convertible covers, may cause your mobile device to exceed RF
energy exposure guidelines and may void your mobile device’s warranty. For a list of
approved Motorola accessories, visit our Web site at:
www.motorola.com
Batteries & Chargers
Your battery, charger, or mobile device may contain symbols, defined as follows:
Use & Safety for Battery-Powered Accessories
•
Do not store or use your battery-powered accessory (such as a Bluetooth®
headset or other device) in temperatures below -10°C (14°F) or above 60°C
(140°F).
•
Do not recharge your accessory in temperatures below 0°C (32°F) or above 45°C
(113°F).
•
Conditions inside a parked car can exceed this range. Do not store your
accessory in a parked car.
•
Do not store your accessory in direct sunlight.
Symbol Definition
Important safety information follows.
Do not let your battery, charger, or mobile device get wet.
032374o

17
•
Storing your fully charged accessory in high-temperature conditions may
permanently reduce the life of the internal battery.
•
Battery life may temporarily shorten in low-temperature conditions.
Caution About High Volume Usage
Warning:
Exposure to loud noise from any source for extended periods of time may
temporarily or permanently affect your hearing. The louder the volume sound level,
the less time is required before your hearing could be affected. Hearing damage
from loud noise is sometimes undetectable at first and can have a cumulative effect.
To protect your hearing:
•
Start your volume control at a low setting and use as low a volume as possible.
•
Limit the amount of time you use headsets or headphones at high volume.
•
Where possible, use your headset in a quiet environment with low background
noise.
•
Avoid turning up the volume to block out noisy surroundings.
•
Turn the volume down if you can’t hear people speaking near you.
If you experience hearing discomfort, including the sensation of pressure or fullness
in your ears, ringing in your ears, or muffled speech, you should stop listening to the
device through your headset or headphones and have your hearing checked by your
doctor.
Smart Practices While Driving
Using a mobile device while driving may cause distraction. End a call if you can’t
concentrate on driving. Also, using a mobile device or accessory may be prohibited
or restricted in certain areas. Always obey the laws and regulations on the use of
these products.
Responsible driving practices can be found at
www.motorola.com/callsmart
(in English only).

18
Industry Canada Notice to Users
Industry Canada Notice
Operation is subject to the following two conditions: (1) This device may not cause
interference and (2) This device must accept any interference, including interference
that may cause undesired operation of the device. See RSS-GEN 7.1.5.
FCC Notice to Users
FCC Notice
The following statement applies to all products that have received FCC
approval. Applicable products bear the FCC logo, and/or an FCC ID in the
format FCC-ID:xxxxxx on the product label.
Motorola has not approved any changes or modifications to this device by the user.
Any changes or modifications could void the user’s authority to operate the
equipment. See 47 CFR Sec. 15.21.
This device complies with part 15 of the FCC Rules. Operation is subject to the
following two conditions: (1) This device may not cause harmful interference, and (2)
this device must accept any interference received, including interference that may
cause undesired operation. See 47 CFR Sec. 15.19(3).
This equipment has been tested and found to comply with the limits for a Class B
digital device, pursuant to part 15 of the FCC Rules. These limits are designed to
provide reasonable protection against harmful interference in a residential
installation. This equipment generates, uses and can radiate radio frequency energy
and, if not installed and used in accordance with the instructions, may cause
harmful interference to radio communications. However, there is no guarantee that
interference will not occur in a particular installation. If this equipment does cause
harmful interference to radio or television reception, which can be determined by
turning the equipment off and on, the user is encouraged to try to correct the
interference by one or more of the following measures:
•
Reorient or relocate the receiving antenna.
•
Increase the separation between the equipment and the receiver.
•
Connect the equipment to an outlet on a circuit different from that to which the
receiver is connected.
•
Consult the dealer or an experienced radio/TV technician for help.
/