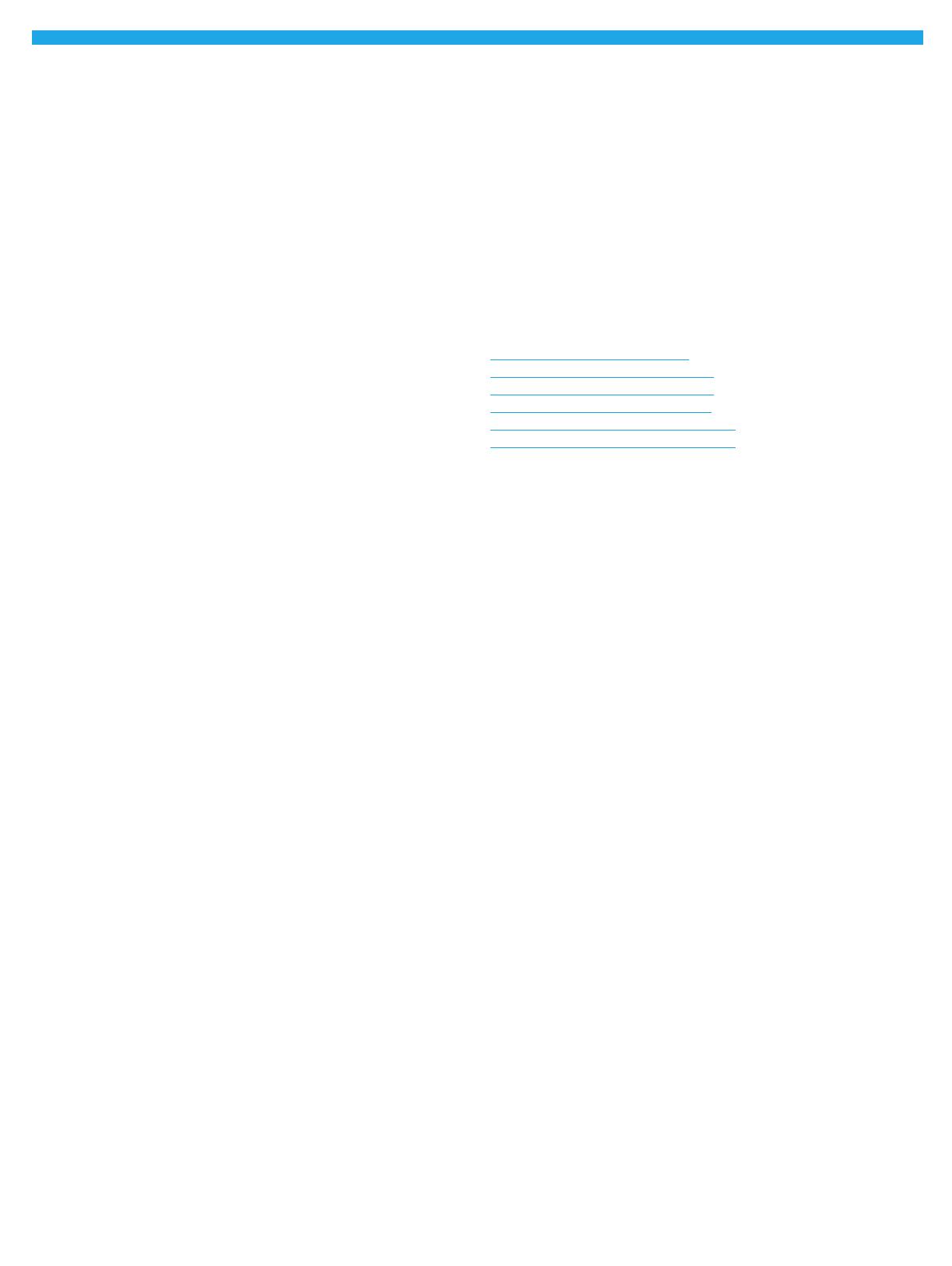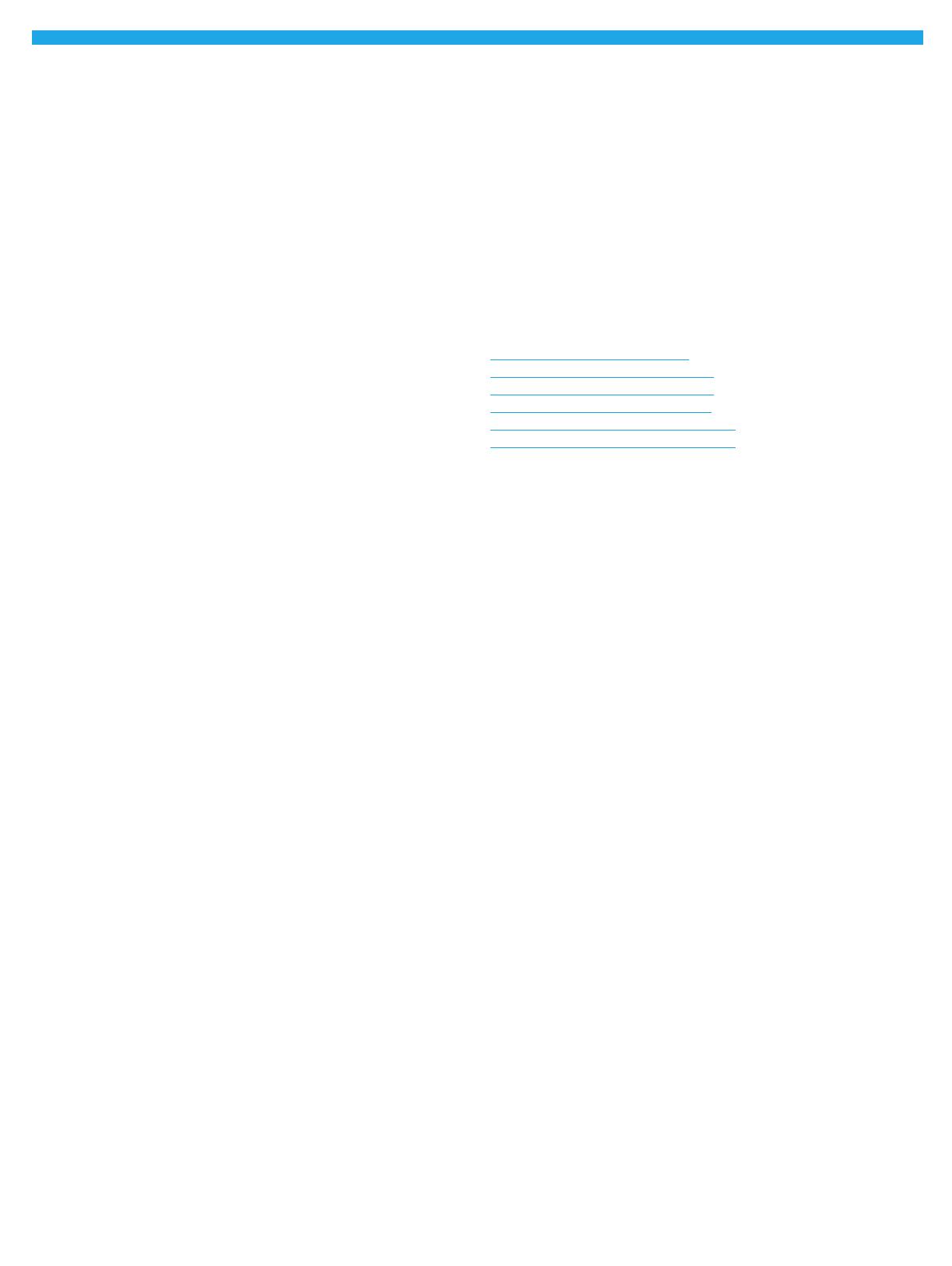
15
IMPORTANT: Make sure that the start-up cartridges are installed before
proceeding. Used cartridges might not contain enough ink to validate and
initialize the replacement printhead assembly.
• In the unlikely event that a supply is missing or defective, substitute
a regular full trade supply for the missing or defective supply. The
initialization process uses a considerable amount of ink, so the
substitute supply must be new to avoid an out of ink condition during
printhead initialization.
NOTE: The initialization process takes about 26 minutes to complete.
Several pages might print during this process. Discard these pages.
Once the initialization process begins, the installed replacement printhead
is paired to the printer. If it is removed before initialization begins, it is still
considered a new printhead assembly.
TIP: The initialization process uses paper Make sure that paper is loaded in
the Tray 2.
At the control panel, do the following:
Setup the printhead
a) Turn the printer power on (prompts appear on the control-panel
display for the following steps).
b) When the Set up Printhead Assembly screen appears on the
control-panel display, select the Start button to begin the process.
c) When the Sign In screen appears on the control-panel display, type
in the following service access personal identification number (PIN)
for the printer:
• 09078017 (MFP 780/785)
• 09076517 (SFP 765)
d) Select the Sign In button to enter the Service menu.
NOTE: After singing in, the Advanced Service menu opens.
e) Several printhead validation screens appear on the control-panel
display. When prompted, select the Continue button to finish the
printhead initialization.
IMPORTANT: When initializing is completed, the printhead is permanently
paired to the printer.
NOTE: Do not turn the printer power off during printhead initialization.
Printing is not available while the printhead is initializing (other functions,
like printer configuration settings, might be available during this process.
Verify drop detect status
a) From the Home screen on the printer control panel, scroll to and
select Support Tools.
b) Select Service to display the Sign In screen.
c) Make sure that Service Access Code displays in the Access Type area.
d) Type in the following service access personal identification number
(PIN) for the printer:
• 09078017 (MFP 780/785)
• 09076517 (SFP 765)
e) Select the Sign In button to enter the Service menu.
f) Select the Advanced Service item, select Service Reports, select
Printhead Assembly Report checkbox, and then select the Printer
icon to print the report.
g) Verify that the 32. Drop Detect Status line item is Enabled.
h) If line item 32 is Disabled, do the following:
1. From the main Service menu screen, open the following menus:
HP PageWide Enterprise 765/780/785
Complete the printhead installation
• Advanced Service
• Calibration/Cleaning
2. Select the Perform Drop Detect item, and then select the Start button.
Verify print quality
a) Print a Print Quality Report, and then verify that the print quality is
acceptable. From the Home screen on the printer control panel, scroll
to and select Support Tools.
b) Open the following menus:
• Troubleshooting
• Print Quality Pages
c) Select the Print Quality Report item, and then select the Print button
to print the page.
TIP: To get further assistance in print-quality troubleshooting, go to:
www.hp.com/support/pwcolor760
www.hp.com/support/pwcolor780MFP
www.hp.com/support/pwcolor785MFP
www.hp.com/support/pwcolorE75160
www.hp.com/support/pwcolormfpE77650
www.hp.com/support/pwcolormfpE77660
and select PQ Troubleshooting Tools.
17
J7Z09-90925.indd 17 8/3/2017 9:40:14 AM