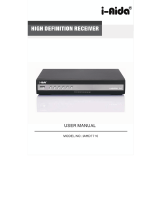Page is loading ...

- 1 -
User Manual

- 2 -
CONTENTS
Important Safety Instructions
Precautions
Identify Your Set Top Box
Remote Control
1. Initial Installing
2. Main Menu
2.1 Installation
2.1.1 Channel Filter
2.1.2 Auto search
2.1.3 Manual Search
2.2 Channel
2.2.1 Channel manager
2.2.2 Favorite list
2.3 Preference
2.4 Setting
2.4.1 Timers
2.4.2 Parental Lock
2.4.3 Date time
2.4.4 Auto search in standby
2.4.5 Factory reset
2.4.6 Upgrade
2.4.7 Version
2.4.8 Auto standby
2.5 AV
2.6 Game
3. Media
3.1 Movie
3.2 ISO
3.3 Music
3.4 Photo
3.5 Record Manager, Games, Disk Manager, Ebook
4. Wi-Fi function
4.1 Wireless connection
4.2 Updated Media
4.2.1 Network
4.2.1.1 N32
4.2.1.2 Photo
4.2.1.3 Google Maps
4.2.1.4 Weather
4.2.2 Movie, ISO, Music, Game
5. Convenient Functions
5.1. Ways of selecting
5.2 Program information
5.3 EPG
5.4 AUDIO
5.5 SUBTITLE
5.6 Teletext
5.9 MEDIA
6. Troubleshooting

- 3 -
Important Safety Instructions
1. Read, follow and keep these instructions.
2. Do not use this unit near water.
3. Clean only with a damp cloth. Please unplug power prior to cleaning.
4. Do not block any of the ventilation openings. Install in accordance with the manufacturer’s instructions.
5. Do not install near any heat sources such as radiators, heat registers, stoves, or other appliances (including
amplifiers) that produce heat.
6. Protect the power cord from being walked on or pinched particularly at the plug, receptacles and the point
where they exit from the unit.
7. Unplug this unit during lighting storms or when unused for long periods of time.
8. Refer all servicing to qualified service personnel. Servicing is required when the unit has been damaged in
any way; such as when the power supply cord or plug is damaged, liquid has been spilled or objects have
fallen into the unit, the unit has been exposed to rain or moisture, does not operate normally, or has been
dropped.
WARNING: To reduce the risk of fire or electric shock, do not expose this unit to rain or moisture.

- 4 -
Precautions
Please read these precautions before operating this unit.
1. Power cord protection
To avoid any malfunctions of the unit, and to protect against electric shock, fire or personal injury, please observe
the following.
Hold the plug firmly when connecting or disconnecting the AC power cord.
Keep the AC power cord away from heating appliances.
Never put any heavy object on the AC power cord.
Do not attempt to repair the AC power cord in any way.
Never make or change connections with the power switched on.
2. Placement
Avoid placing the unit in areas of:
Direct sunlight or heating radiators
High temperature (over 35℃) or high humidity (over 90%)
Dust in the internal parts may be seriously damaging.
3. Non-use periods
When the unit is not being used, turn it off. When not used for a long period of time, the unit should be unplugged
from the power source.
4. No fingers or other objects inside
Touching internal parts of this unit is dangerous, and may cause serious damage to the unit.
Do not attempt to disassemble the unit.
Do not put any foreign objects inside this unit.
5. Keep away from water
Keep the unit away from flower vases, tubs, sinks, etc. if liquids are spilt into the unit, serious damage could
occur.
If the unit has been exposed to moisture do not operate the unit.

- 5 -
IDENTIFY YOUR SET TOP BOX
Front Panel:
Rear Panel:

- 6 -
Remote control:
1. POWER: Turn on / off
2. Number Key: <0-9>
3. RECORD: TV Program recording
4. EPG: Electronic Program Guide
5. MENU: Enter main menu
6. Direction keys: Up/down/left/right
OK: Confirm selection on operating menu
Or hot-key of “QUICK SELECT” in full-screen playing
7. VOL -/+: Adjusts the volume
8. Four coloured keys: Function keys in different window.
9. TTX: DVB Teletext
10. SUBTITLE: Subtitle
11. GOTO: Go forward or backward under replaying
recorded file
12. TV: Enter “TV” operation menu
13. ZOOM: Set zoom mode in full-screen display
14. DEVICE: Hot-key to enter device list
15. Pause/Play program playing
16. Stop: Stop program playing
17. Displays program information in full-screen playing
18. Mute: Turns the sound off / on
19. Recall: Return to previous menu
20. AUDIO: Audio mode operation
21. EXIT: Goes back directly to live TV
22. P+/P-: Go next/previous channel
23. FAV: Show favorites list
24. TV/RADIO: Switch between TV and Radio mode
25. PROG: Recorder/wake up timer editing
26. MEDIA: Media operation
27. NEXT: Next chapter
28. PREV: Previous chapter
29. Fast forward
30. Rewind

- 7 -
CONNECTION TO ANTENNA AND TV
1. Connect aerial cable to the ANT IN interface of your receiver.
2. Connect the receiver to the TV with an AV cable or HDMI cable.
1. Initial Installing
Follow the On-Screen instructions to install channels.
1. Plug in the receiver.
2. Turn on your TV and select AV IN or the correct HDMI
input
3. Select the correct data according to the users setup by
press <up/down> and <ok>.
4. Press “OK” to select “start search”, the receiver will then
start to search channels.
Note: After searching has finished, the receiver will
display a channel at random.
2. Main Menu
Main menu for operating functions.
2.1 Installation
Menu> Installation
There are two ways to find channels: Auto search and
manual search, before searching for channels, the user
can change the other options on screen which are:
Channel filter, Country and LCN
Press <menu> on remote control, press <OK> and enter the password 0000 to enter into the “Installation”

- 8 -
window.
2.1.1 Channel Filter
Menu> Installation> Channel Filter
Here you have the option to filter out channels.
2.1.2 Country
Menu> Installation> Country
Change the country option to match the country the user is located.
2.1.3 LCN
Menu> Installation> LCN (or Logical Channel Numbering)
This option turned on or off the logical channel numbering according to the user's preference
2.1.4. Auto search
Menu> Installation> Auto Search
1. Press <OK> to select “auto search”, a window will
appear saying “This will re-install channels. Select
'yes' to delete all channels”. Selecting “Yes” will also
begin the search
2. The unit will display a channel at random once
the search has finished, press <EXIT> to go back to
the normal TV viewing
2.1.5 Manual search
Menu> Installation> Manual Search
Use this option to scan individual frequencies
1. Set the corresponding frequency and bandwidth.
2. Select “start search” and press <OK> to start
searching.

- 9 -
2.2 Channel
Menu> Channel>
2.2.1 Channel Manager
Menu> Channel> Channel Manager
Four functions are available for setting channels: Lock,
delete, skip, rename
Lock: Press <Up/Down> to select channel, press “red” key to set lock status. (Default password is 0000). User
will need to enter the correct password before watching locked channels.
Delete: Press the <green> key to set delete status;
press it again to cancel selection. (Default
password is 0000), a new window “delete selected
channels?” would be displayed when user exits the
current window, choose “Yes” to delete it.
Skip: Press the <yellow> key to set skip status;
press it again to cancel selection.
Rename: Press the <blue> key to enter the editing
window. You will have the option to rename the
favorite list or change the name of a channel. A
window will be displayed when the use presses the <exit/recall> key, press <yes> to confirm and exit.
2.2.2 Favorite list
Menu> Channel> favorite list
Press the <red> key to set channels into the first
favorite list
Press the <green> key to set channels into the
second favorite list
Press the <yellow> key to set channels into the
third favorite list
Press the <blue> key to set channels into the forth favorite list
Note: After the user has finished setting favorite channels, user can press hot-key <FAV> on the remote
control to find them quickly

- 10 -
2.3 Preference
Menu> Preference>
OSD Language: Set on-screen language that will be displayed
OSD Timeout: Set the length of time banners are displayed (Range between 1-6 Seconds)
Time On OSD: Option to turn on or off a permanent clock on screen
OSD Transparency: Select the transparency of the on-screen display (Range between 0%-60%)
1
st
preferred subtitle: Set the subtitle language the user would prefer to see.
2
nd
preferred subtitle: Set the backup subtitle language incase a program does not have the 1
st
preferred
language.
1
st
preferred Audio: Set the audio language user prefers to hear
2
nd
preferred Audio: Set the backup audio language in case program does not have the 1
st
audio language.
PVR Config. : Set recording data, like file format, file size, file storage position and time shift.
2.4 Setting
Menu> Setting>

- 11 -
2.4.1 Timers
Menu> Setting> Timers
This option is used for multi-timer recordings and
setting a channel to be displayed at certain time and
timer standby etc.
Recording with this unit will require an external
USB hard drive to be connected
Press the <Yellow> or <ok> key to enter the timer
edit window (Menu> Setting> Timers> Timer Edit>)
Date: Select the date you would like the timer to
begin
Program name: Select the channel you would like
to have recorded or displayed
Start time: Select the time you would like the timer
to start
End time: This will automatically change according
to the duration selected
Duration: Select how long the timer duration will be
Mode: Select how often you would like this recording to occur. The options are (once, daily, weekly or monthly)
Type: This will give you the choice to select one of the followings options:
ON: When this is chosen the receiver will turn on at the time and date selected
Recorder: When this is chosen the unit will start recording at the time and date selected
Channel: When this is chosen the unit will change to the channel time and date selected
Standby: When this is chosen the unit will turn itself on to standby at the time and date selected
Subtitle Recorder: When this option is set to ON the subtitles will be included in the recording as long as the
recorded has subtitle support. Press the <Subtitle> key on the remote control to view the recorded subtitles
during playback.
Teletext Record: When this option is set to ON the Teletext will be included in the recording
Note: Make sure the <OK> key is pressed to save the data or press the <exit> key to cancel setting the timer.
The user can set the unit to standby mode and the unit will automatically turn on and start recording at the time
and dates set.

- 12 -
2.4.2 Parental Lock
Menu> Setting> Parental Lock
When entering this option you will be prompted
for the password .The default password is 0000
Parental Rating: The default is UNDEF
(undefined); this means there is no parental
lock.
If there is a program with the rating selected
(G,PG or AO) you will have to enter the
password before the program will be able to be viewed
Change Pin code: Change the password
2.4.3 Date Time
Menu> Setting> Date Time
Options under this menu are included: Date timer
mode, date, time, time zone and day light saving,
In the Auto mode, the only options accessible are
Time Zone and Day light saving.
In the Manual mode, the only options accessible
are Date and Time.

- 13 -
2.4.4 Factory reset
Menu> Setting> Factory Reset
This will delete all settings and restore the unit back to the factory default parameter
When entering this option you will be prompted for the password .The default password is 0000
The user will then have to start to initial set up
2.4.5 Upgrade
Menu> Setting> Upgrade> USB upgrade
Upgrade software by USB.
Insert a USB device with new firmware/
software installed
Select software file on the USB device to
upgrade
2.4.6 Version
Menu> Setting> Version
This will show the information of the units’
software and hardware versions. These details
are important for the user to check any new
updates about software.
2.4.7 Auto Standby
Menu> Setting> Auto Standby
This will give you the option to have the unit turn to standby automatically after the selected time. The options
include 1hour, 2hours, or 3 hours. If the selection is set to “off” the unit will not turn on to standby unless the
<power> button is pressed.

- 14 -
2.5 AV
Menu> AV>
In this menu, you can set the desired audio and
video setting of your unit
Contrast: select the desired contrast
Brightness: select the desired brightness
Saturation: select the desired saturation
HUE: select the desired hue option
SPDIF: select the desired SPDIF option
Aspect ratio: set screen pic aspect ratio:
• 16:9 PB: To view 4:3 programs on a 16:9 television
• 4:3 LB: 4:3 Letterbox for use with 4:3 television
• 4:3 PS: 4:3 Pan and Scan for use with 4:3 television
• 16:9: For use with 16:9 television
Video Resolution: In this section, you can set the desired video output resolution to suit the television.
The options available are: 576i, 576p, 720p, 1080i, 1080p.
HDMI Color Space: select the desired HDMI Color Space option
HDMI Color Depth: select the desired HDMI Color Depth option.
2.6 Game
Menu> Game
There are five games installed in the unit: Box Man, Tetris, Hit Rat, Go Bang, Sudoku.

- 15 -
3. MEDIA
Eight items are included in the media option: Movie, ISO,
Music, Photo, Native32/NES Games, Ebook, Record
manager and Disk Manager.
Note: This option requires an external USB hard drive to be
connected.
When navigating through the media menu please remember these commands:
Press the <Left> key to go back to the previous window
Press the <Recall> key to go back to media main menu
Press the <Media> key to go to live TV
3.1 Movie
Select the hard drive you would like to access and browse
through movies on the hard drive and select the movie
3.2 ISO
It is called the "virtual DVD player" and can support .iso
files
Copy the movie on to the USB device from a DVD
Insert the USB device into the USB slot of the unit.
Navigate to the inserted hard dive
Press <ok/ right> to enter the hard drive’s contents
Choose the movie the user would like to watch and
press <ok> to play.
3.3 Music
Press <ok/ right> to enter the hard drive’s music contents and press <ok> to play the selected track
Press <Stop> to stop playing.

- 16 -
3.4 Photo
In full picture view, press <up/down/right/left> to turn over picture.
Press the <NEXT> or <PREV> keys to view the next or previous picture.
Press the <recall> key to stop viewing the pictures and go back to the previous window.
3.5 Record Manager, Games, Disk Manager,
Ebook
Press <OK> to play the selected file
Press the <red> key to delete the selected file
Press the <green> key to rename the selected
file
Press the <yellow> key to move/copy the
selected file
4. WI-FI Function
4.1 Wireless connection
Connect a USB wireless adapter to the USB interface of your unit. The unit will automatically add an "Ethernet
Config" option to the settings.
Menu> Setting> Ethernet Config>USB WiFi Config
All available networks will be recognized and listed
automatically.
Press the <Red> key to re-search for WiFi signal
The "manual add" function can be available by pressing
the <Green> key separately.
Select the WiFi the user wishes to connect to by pressing the <OK> key, this
will bring up a "USB WIFI Config" window, enter the correct password and
select "Link". A message will appear saying "Network connection success"

- 17 -
4.2 Updated Media
After the network connection succeeds, a "Network"
item will be added in the Media function.
4.2.1 Network
Once entering into the interface four functions will
be available. They are N32, Photo, Google Map and
Weather.
4.2.1.1 N32
More game functions are supported after network
connection has been successful. There will be two
options after entering into N32, they are download and
manager. (Note: The manager option is to be accessed
after a game has been downloaded).
4.2.1.2 Photo
The user can choose which folder to search for photos
by pressing a coloured key:
<Red> Yupoo
<Green> Picasa
<Yellow> Flickr
The user can browse through the thumbnails using the
directional keys and can view the image in full screen by
pressing <OK> on the selected image
There will be 5 functions available, they are:
Description: <Red> key
Slider Show on: <Green> key
Rotate: <Yellow> key
Effect on: <Blue> key
Save: <OK> key
Return: <Return> key

- 18 -
4.2.1.3 Google Maps
There are four different parameters to search google
maps: State, Country, Province and City.
The user can also input a key word of the place in the
"search box" to search the map information directly, and
then the related map information will be showed on the
right of the screen.
Cursor move, Zoom functions with the indicated color
keys at the bottom of the screen.
Press the Blue key to save the current information.
4.2.1.4 Weather
With the "Weather" item, user can also check the daily
weather information of the places where they preferred
based on the selection in the "State", "Country", "Province"
and "City" options, it will show the weather details about
the next five days as well. To press the <Red> key to save
the current information.
4.2.2 Movie, ISO, Music, Game
Media> Movie> Network Storage> /smbao
Media> ISO> Network Storage> /smbao
Media> Music> Network Storage> /smbao
Media> Game> Network Storage> /smbao
After the wireless connection has been successful, the
user can browse the Network for movies, music and games
Press the <Device> key on the remote control to enter
into "/smbao" window.
This window will automatically display all available
network/devices
After selecting the desired network/device a "Login"
interface will be displayed, the user will have the option to
input the correct account and password or login using a
guest account.
Navigate through the folder structure in the device and
select the desired item by pressing the <OK> key on the remote

- 19 -
5. Convenient Functions
5.1 Ways of selecting Program
STB provides four ways to select channels.
Press <Up/Down> key to change to the next or previous channel
Press <OK> to select channel in program list.
Press <EPG> to select the channel from the Electronic Program Guide.
Press <0~9> to change to the corresponding channel
5.2 Program information
To view the information of current program, press <i> on remote control, press it again view detailed information,
press <i/ EXIT> to exit.
5.3 EPG
Press <EPG> key on remote control.
Press the <Yellow> key to view next weeks info
Press <yellow> key to move to previous day’s EPG info.
Press <blue> key to move to next day’s EPG info.
5.4 AUDIO
Audio language selection.
Press <AUDIO> key on remote control to enter Multiaudio page.
Press <Left/Right> to switch among stereo, left, right,
Press <OK/EXIT> to confirm the selection and return to live TV
5.5 SUBTITLE
Displays subtitles on screen.
Press <SUBTITLE> key on the remote to enter subtitle page.
Press <EXIT> to exit.
5.6 Teletext
Press <TTX> key on the remote to enter Teletext page.
Press <EXIT> to exit from Teletext page.

- 20 -
5.7 Recording
Recording with this unit will require an external USB hard drive to be connected
Set to record live TV program.
Insert a USB device into USB socket, select a
channel the user would like to record and press the
<REC> key on remote control to start recording the
program that is playing
Press <REC> again to display the duration window, user
can set duration time for the recording.
Note: The recording duration depends on the size(MB) of the
USB device.
To stop the recording press <stop> and select <yes>
During recording, press <i> on the remote control to view
the recording information
To review or edit recorded files, please go to “media”
editing.
/