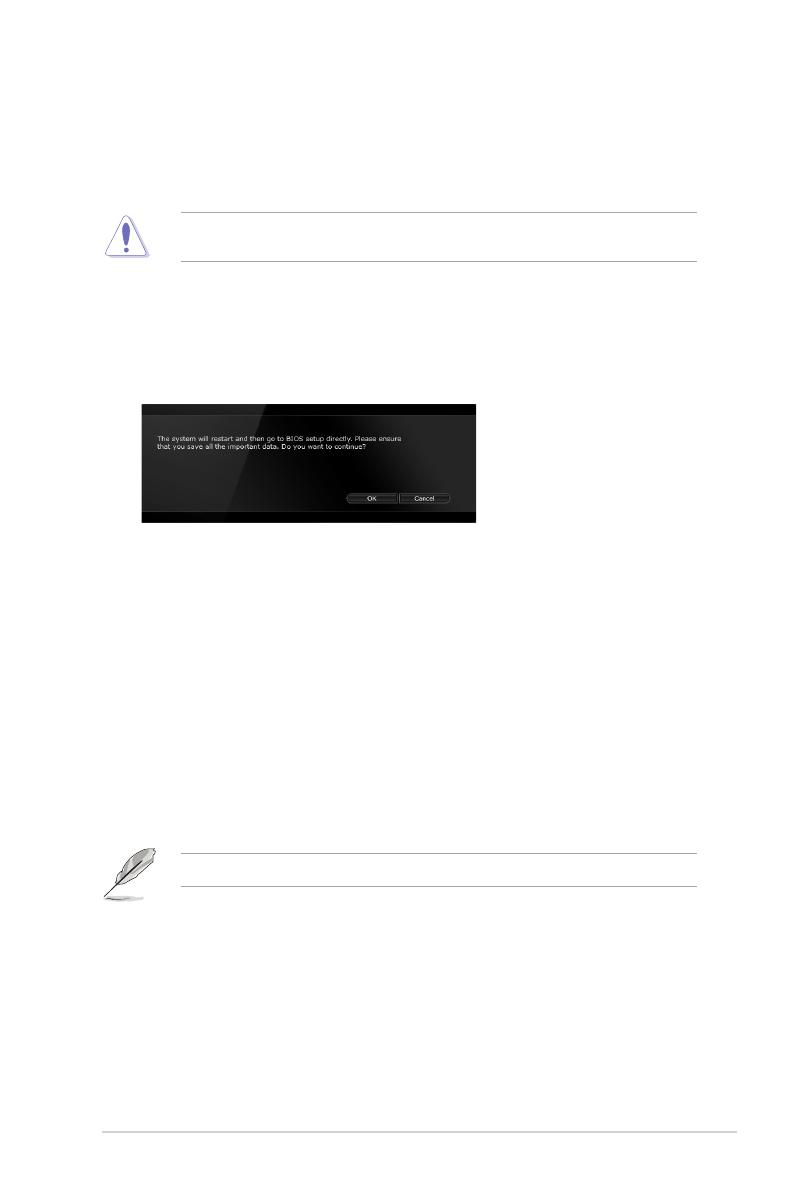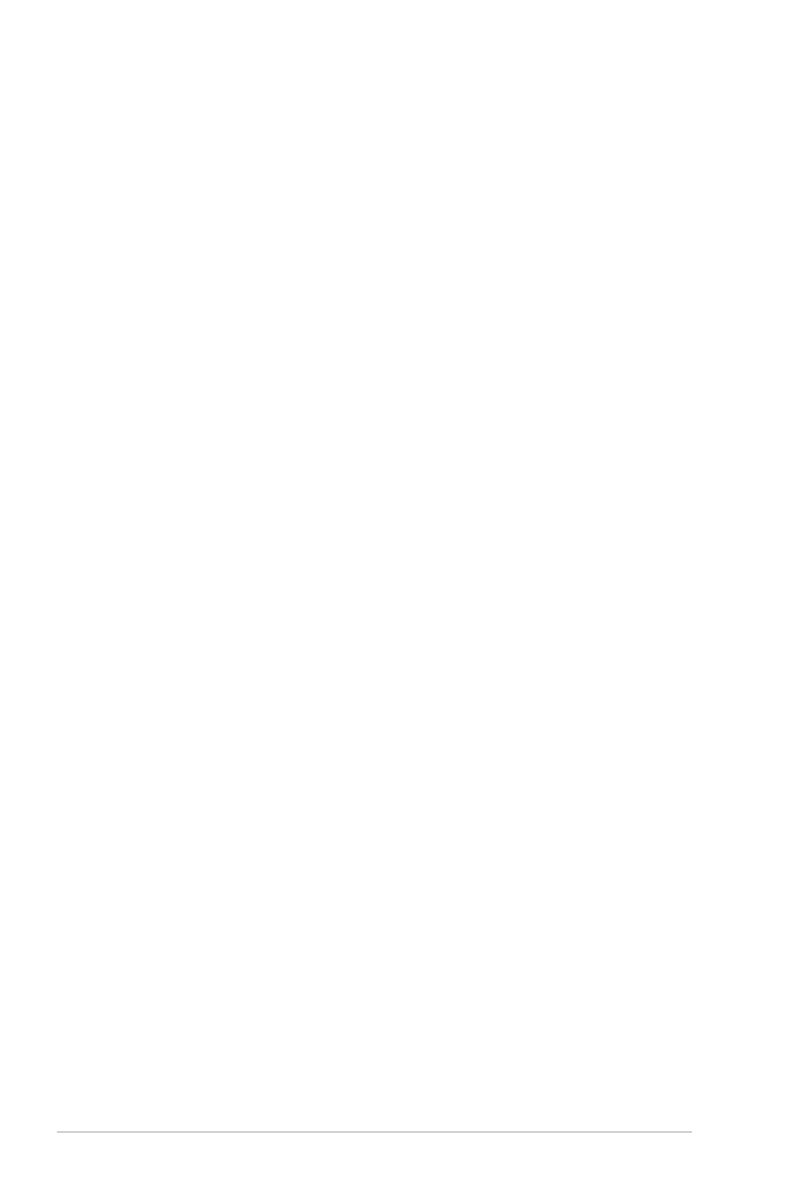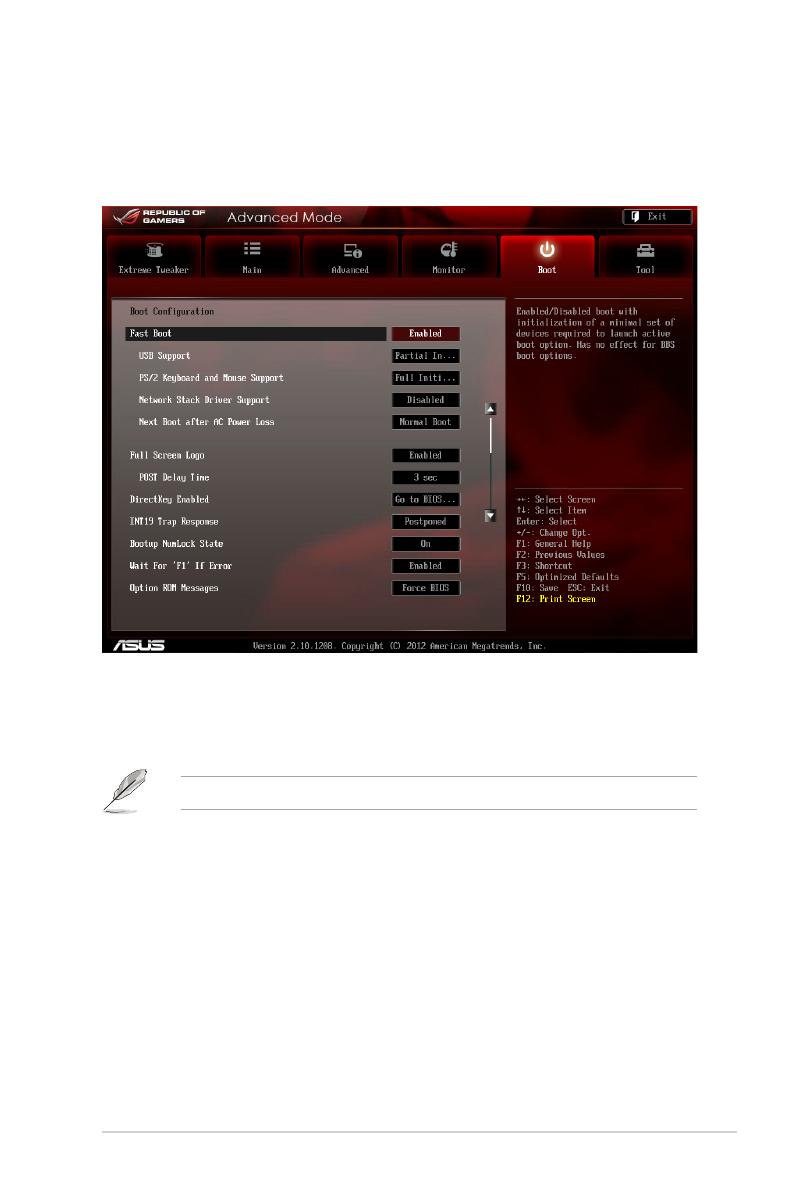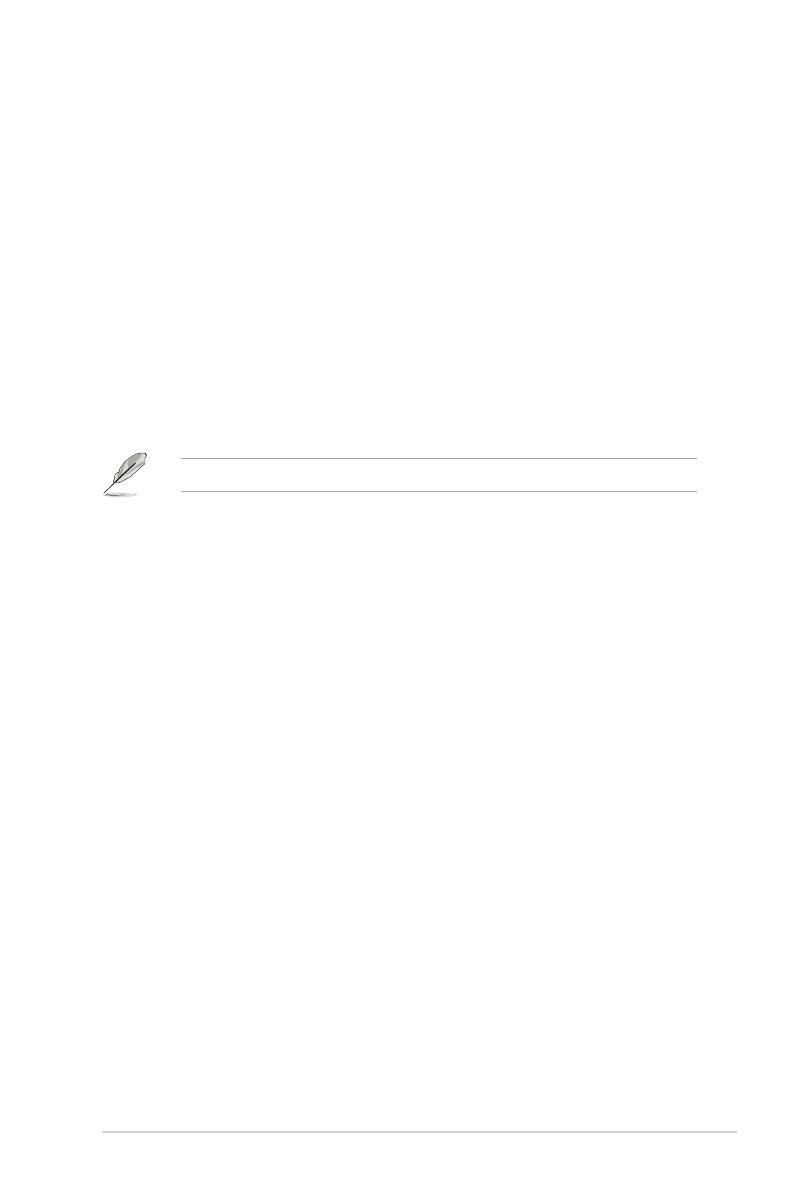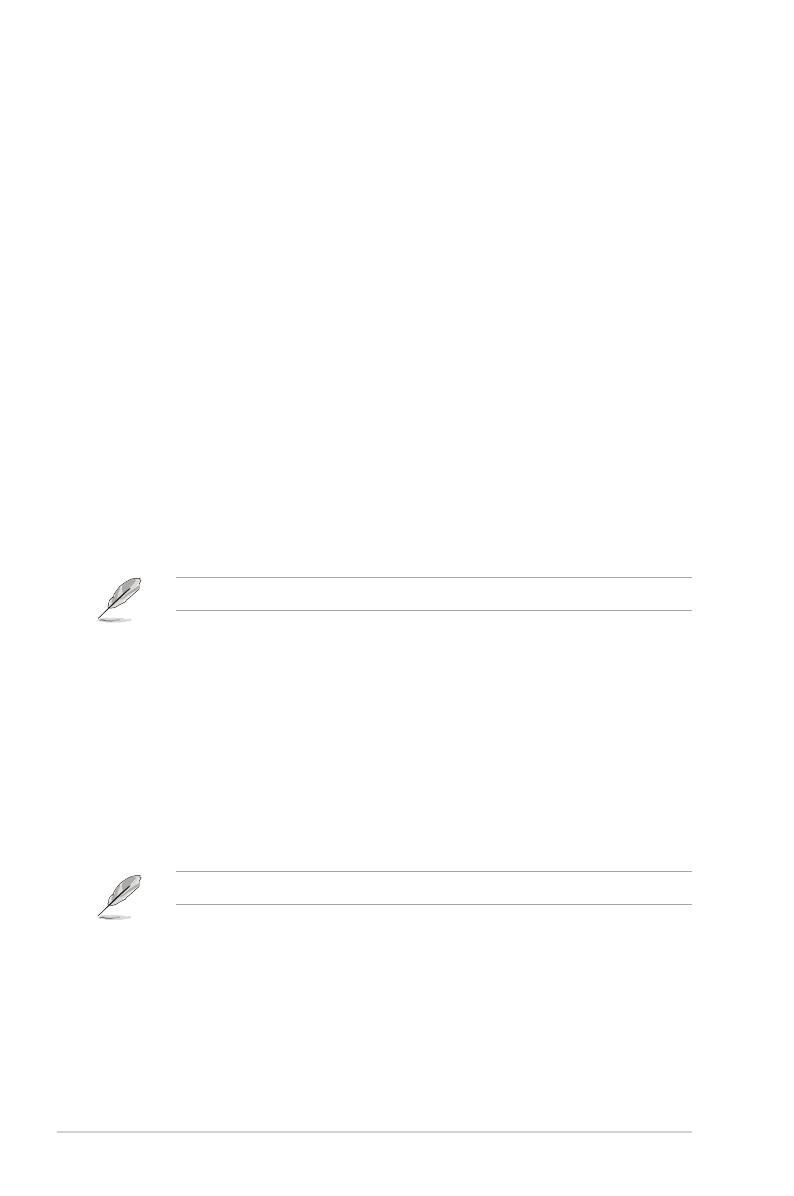6
Republic of Gamers
PS/2 Keyboard and Mouse Support [Auto]
Select any of these settings when PS/2 keyboard and mouse are installed. These
settings only apply when Fast Boot is enabled.
[Auto] For a faster POST time, PS/2 devices will only be available
when the system boots up or rebooted when the PS/2 devices
have not been reconnected or changed. If you disconnect
or change PS/2 devices before restarting the system, PS/2
devices will not be available and BIOS setup program will not be
accessible via PS/2 devices.
[Full Initialization] For full system control, PS/2 devices will be available during
POST at any circumstances. This process will extend POST
time.
[Disabled] For the fastest POST time, all PS/2 devices will not be available
until your computer enters the operating system.
Network Stack Driver Support [Disabled]
[Disabled] Select to skip the network stack driver from loading during POST.
[Enabled] Select to load the network stack driver during POST.
Next Boot after AC Power Loss [Normal Boot]
[Normal Boot] Returns to normal boot on the next boot after AC power loss.
[Fast Boot] Accelerates the boot speed on the next boot after AC power loss.
DirectKey [Go to BIOS...]
[Disabled] Disables the DirectKey function. The system will only power on or off
when you press the DirectKey button.
[Go to BIOS
Setup]
Allows the system to power on and go to BIOS Setup directly when you
press the DirectKey button.
Full Screen Logo [Enabled]
[Enabled] Enables the full screen logo display feature.
[Disabled] Disables the full screen logo display feature.
Set this item to [Enabled] to use ASUS MyLogo 2™ feature.
POST Delay Time [3 sec]
This item appears only when you set Full Screen Logo to [Enabled]. This item allows
you to select the desired additional POST waiting time to easily enter the BIOS setup.
You can only execute the POST delay time during Normal Boot. The values range from
1 to 10 seconds.
This feature will only work under normal boot.