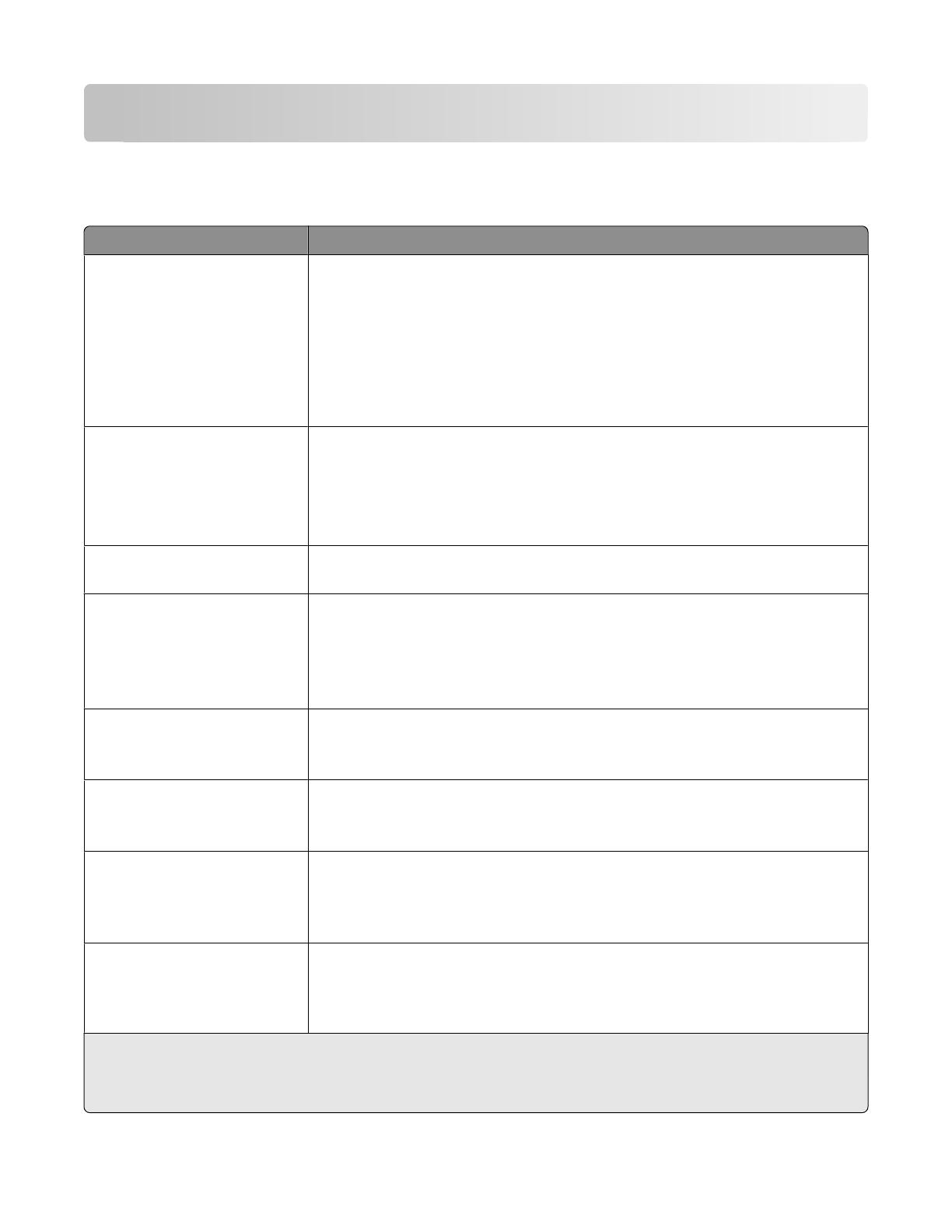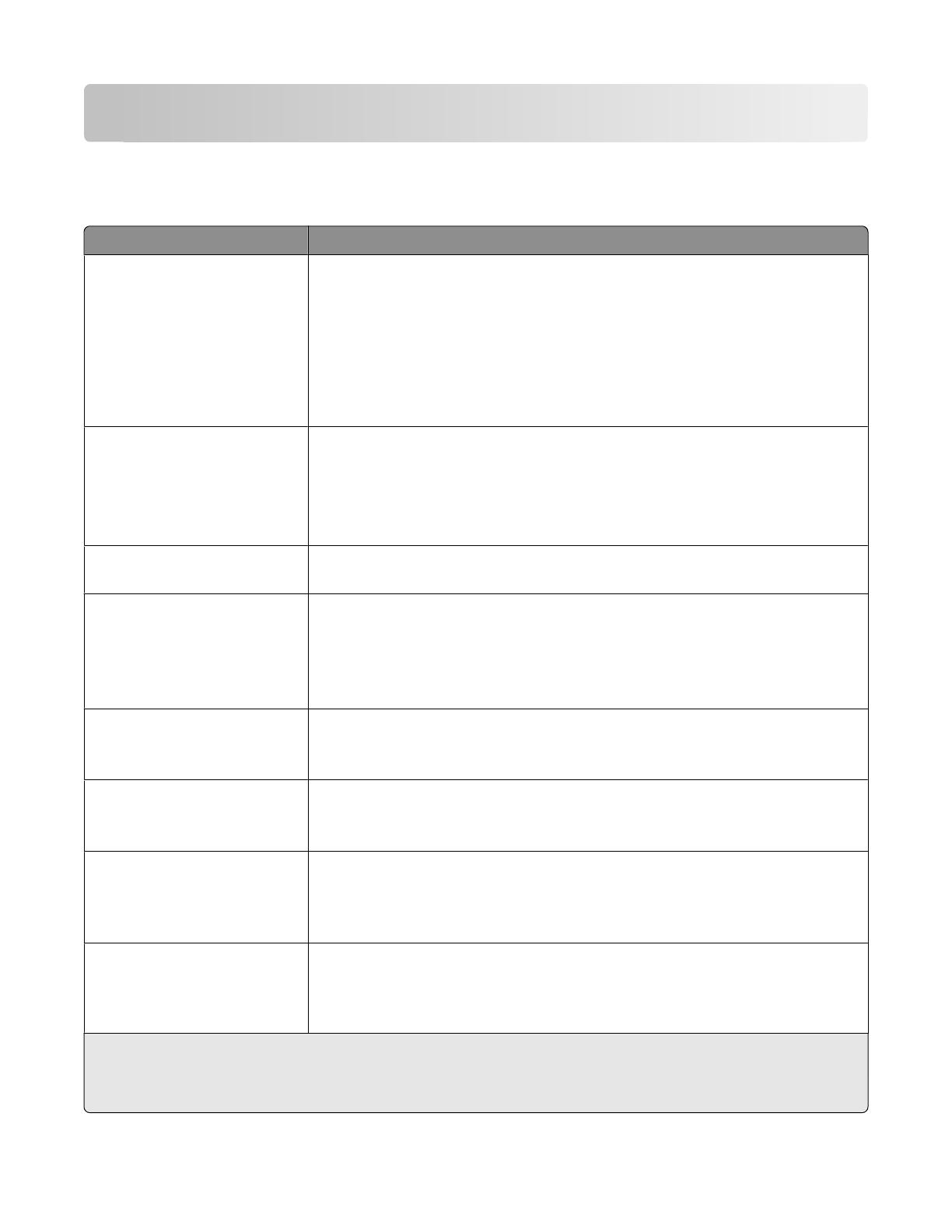
Understanding the Universal Print Driver
Page Layout options
Select To
Collate Specify that multiple copies of a document are collated. For example, if a document
has five pages and two copies are requested, then the collated output would be 1, 2,
3, 4, 5, 1, 2, 3, 4, 5. The non-collated output would be 1, 1, 2, 2, 3, 3, 4, 4, 5, 5.
If there is insufficient memory installed to collate the document, then the collated
output is generated for each page already stored in memory, so the output might be
1, 2, 3, 1, 2, 3, 4, 5, 4, 5.
Note: Collate settings are not saved if the Printer-based collation setting is set to Off
on the Install Options tab.
Orientation Specify the alignment of the paper or form when it is printed.
• Portrait–Vertical page orientation, where the page is taller than it is wide
• Landscape–Horizontal page orientation, where the page is wider than it is tall
• Rotate 180°–Turning the document “upside down” on the page. This option can
be used with any other orientation option.
Mirror
1
Rotate the document around its center line. The printed image will appear as though
it were held up to a mirror.
Scaling
1
Reduce or enlarge the document.
A value smaller than 100 produces a smaller document, and a value greater than 100
produces a larger document.
Note: Some Windows programs offer a scaling option. Using the two options
simultaneously may produce unexpected results.
Automatic duplex
2
Print on both sides of the paper.
If the optional duplex unit is installed, then the printer can print on both sides of the
paper automatically.
Manual duplex
2
Print on both sides of the paper.
Manual duplex printing may be available without the optional duplex unit. Check the
documentation that came with the printer to determine which options are supported.
Booklet
3
Print a multiple-page document on both sides of the paper so that when the printed
sheets are folded along the long edge, the page numbers are sequential.
Note: While the sheets have landscape orientation, the page images remain in portrait
orientation, printed on one half of the sheet.
Poster Print a document in a larger format.
The printer produces a poster by dividing the document into an equal number of
sections and then printing each of those sections on a separate sheet. The sheets can
then be trimmed and assembled into the enlarged document, graphic, or chart.
1
PS emulation compatible only. PCL emulation is not available.
2
Not enabled by default if bidirectional communication is unavailable.
3
Supported in printer models with duplex capability.
Understanding the Universal Print Driver
15