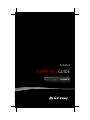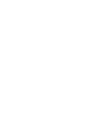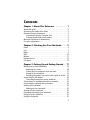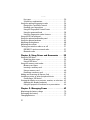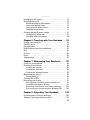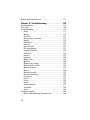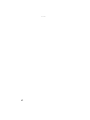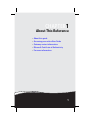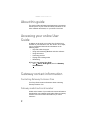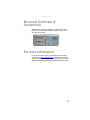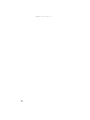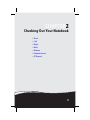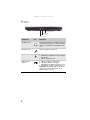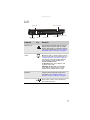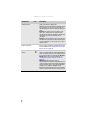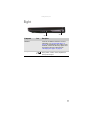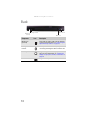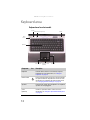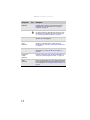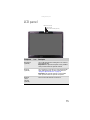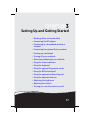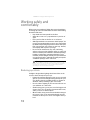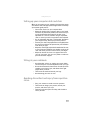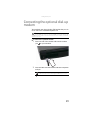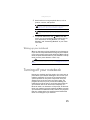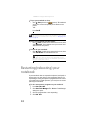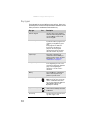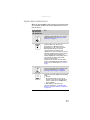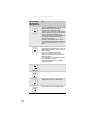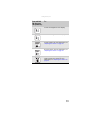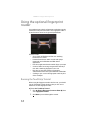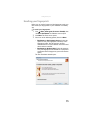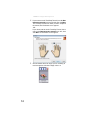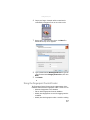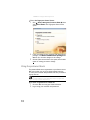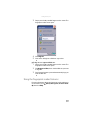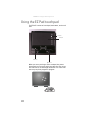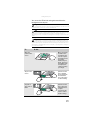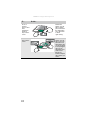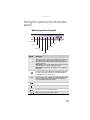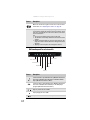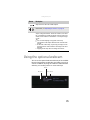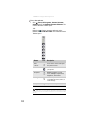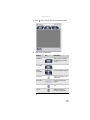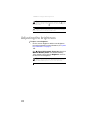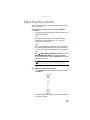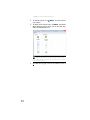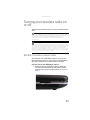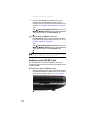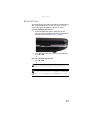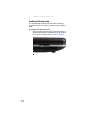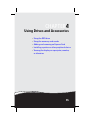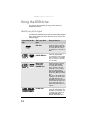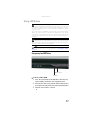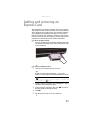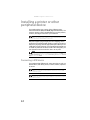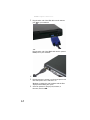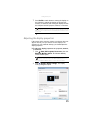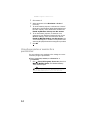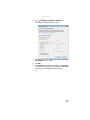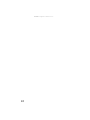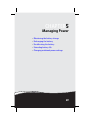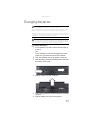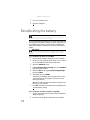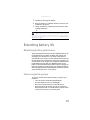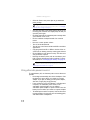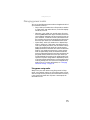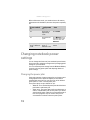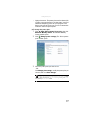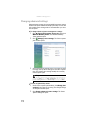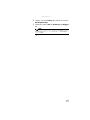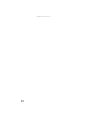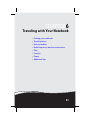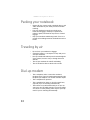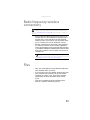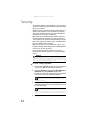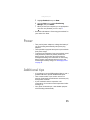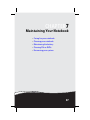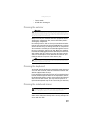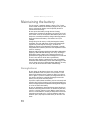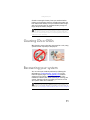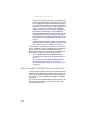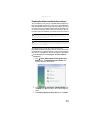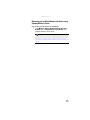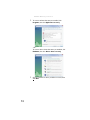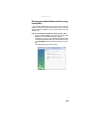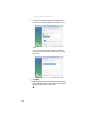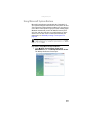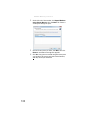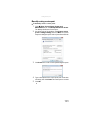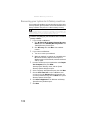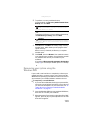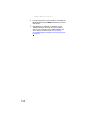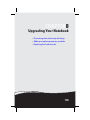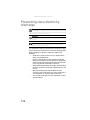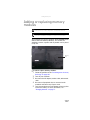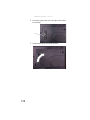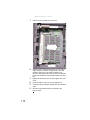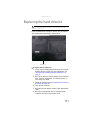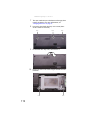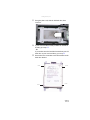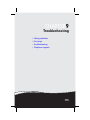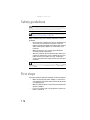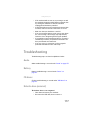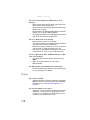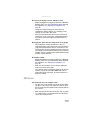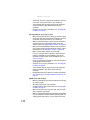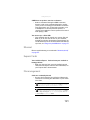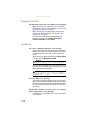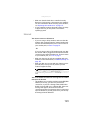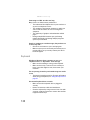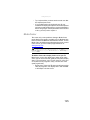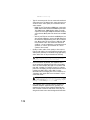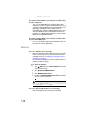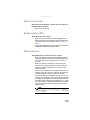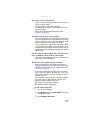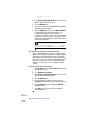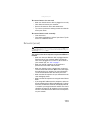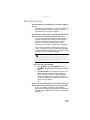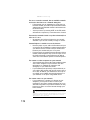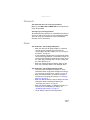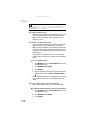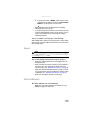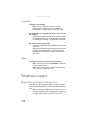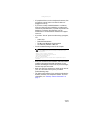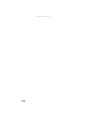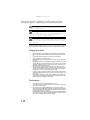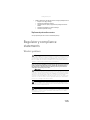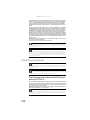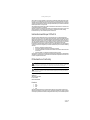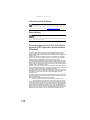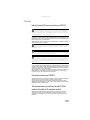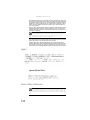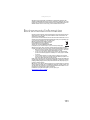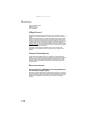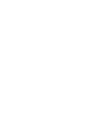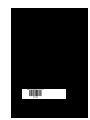®
NOTEBOOK
REFERENCEGUIDE


i
Chapter 1: About This Reference . . . . . . . . . . . 1
About this guide . . . . . . . . . . . . . . . . . . . . . . . . . . . . . . . . . . . . . . . . 2
Accessing your online User Guide . . . . . . . . . . . . . . . . . . . . . . . . 2
Gateway contact information . . . . . . . . . . . . . . . . . . . . . . . . . . . . 2
Contacting Gateway Customer Care . . . . . . . . . . . . . . . . . . . 2
Gateway model and serial number . . . . . . . . . . . . . . . . . . . . 2
Microsoft Certificate of Authenticity . . . . . . . . . . . . . . . . . . . . . . 3
For more information . . . . . . . . . . . . . . . . . . . . . . . . . . . . . . . . . . . 3
Chapter 2: Checking Out Your Notebook . . . . . 5
Front . . . . . . . . . . . . . . . . . . . . . . . . . . . . . . . . . . . . . . . . . . . . . . . . . . 6
Left . . . . . . . . . . . . . . . . . . . . . . . . . . . . . . . . . . . . . . . . . . . . . . . . . . . 7
Right . . . . . . . . . . . . . . . . . . . . . . . . . . . . . . . . . . . . . . . . . . . . . . . . . . 9
Back . . . . . . . . . . . . . . . . . . . . . . . . . . . . . . . . . . . . . . . . . . . . . . . . . . 10
Bottom . . . . . . . . . . . . . . . . . . . . . . . . . . . . . . . . . . . . . . . . . . . . . . .11
Keyboard area . . . . . . . . . . . . . . . . . . . . . . . . . . . . . . . . . . . . . . . .12
LCD panel . . . . . . . . . . . . . . . . . . . . . . . . . . . . . . . . . . . . . . . . . . . . . 15
Chapter 3: Setting Up and Getting Started . . 17
Working safely and comfortably . . . . . . . . . . . . . . . . . . . . . . . . 18
Reducing eye strain . . . . . . . . . . . . . . . . . . . . . . . . . . . . . . . .18
Setting up your computer desk and chair . . . . . . . . . . . . .19
Sitting at your notebook . . . . . . . . . . . . . . . . . . . . . . . . . . . . 19
Avoiding discomfort and injury from repetitive strain . . 19
Connecting the AC adapter . . . . . . . . . . . . . . . . . . . . . . . . . . . . .20
Protecting from power source problems . . . . . . . . . . . . . 21
Connecting to a broadband modem or network . . . . . . . . . . 22
Connecting the optional dial-up modem . . . . . . . . . . . . . . . . .23
Starting your notebook . . . . . . . . . . . . . . . . . . . . . . . . . . . . . . . . 24
Waking up your notebook . . . . . . . . . . . . . . . . . . . . . . . . . . 25
Turning off your notebook . . . . . . . . . . . . . . . . . . . . . . . . . . . . .25
Restarting (rebooting) your notebook . . . . . . . . . . . . . . . . . . .26
Using the status indicators . . . . . . . . . . . . . . . . . . . . . . . . . . . . .27
Using the keyboard . . . . . . . . . . . . . . . . . . . . . . . . . . . . . . . . . . . .29
Contents

Contents
ii
Key types . . . . . . . . . . . . . . . . . . . . . . . . . . . . . . . . . . . . . . . . . 30
System key combinations . . . . . . . . . . . . . . . . . . . . . . . . . . 31
Using the optional fingerprint reader . . . . . . . . . . . . . . . . . . . 34
Running the TouchStrip Tutorial . . . . . . . . . . . . . . . . . . . . . 34
Enrolling your fingerprints . . . . . . . . . . . . . . . . . . . . . . . . . 35
Using the Fingerprint Control Center . . . . . . . . . . . . . . . . 37
Using the password bank . . . . . . . . . . . . . . . . . . . . . . . . . . 38
Using the fingerprint reader features . . . . . . . . . . . . . . . . 39
Using the EZ Pad touchpad . . . . . . . . . . . . . . . . . . . . . . . . . . . . . 40
Using the optional multimedia panel . . . . . . . . . . . . . . . . . . . . 43
Using the optional webcam . . . . . . . . . . . . . . . . . . . . . . . . . . . . 45
Adjusting the brightness . . . . . . . . . . . . . . . . . . . . . . . . . . . . . . . 48
Adjusting the volume . . . . . . . . . . . . . . . . . . . . . . . . . . . . . . . . . 49
Turning your wireless radio on or off . . . . . . . . . . . . . . . . . . . 51
IEEE 802.11 wireless network radio . . . . . . . . . . . . . . . . . . 51
Bluetooth radio . . . . . . . . . . . . . . . . . . . . . . . . . . . . . . . . . . . . 53
Chapter 4: Using Drives and Accessories . . . . 55
Using the DVD drive . . . . . . . . . . . . . . . . . . . . . . . . . . . . . . . . . . . 56
Identifying drive types . . . . . . . . . . . . . . . . . . . . . . . . . . . . . 56
Using a DVD drive . . . . . . . . . . . . . . . . . . . . . . . . . . . . . . . . . 57
Using the memory card reader . . . . . . . . . . . . . . . . . . . . . . . . . 59
Memory card types . . . . . . . . . . . . . . . . . . . . . . . . . . . . . . . . 59
Inserting a memory card . . . . . . . . . . . . . . . . . . . . . . . . . . . 60
Using a memory card . . . . . . . . . . . . . . . . . . . . . . . . . . . . . . 60
Removing a memory card . . . . . . . . . . . . . . . . . . . . . . . . . . 60
Adding and removing an Express Card . . . . . . . . . . . . . . . . . . 61
Installing a printer or other peripheral device . . . . . . . . . . . . 62
Connecting a USB device . . . . . . . . . . . . . . . . . . . . . . . . . . . 62
Viewing the display on a projector, monitor, or television . 63
Adjusting the display properties . . . . . . . . . . . . . . . . . . . . 65
Using the projector or monitor for a presentation . . . . 66
Chapter 5: Managing Power . . . . . . . . . . . . . . 69
Monitoring the battery charge . . . . . . . . . . . . . . . . . . . . . . . . . 70
Recharging the battery . . . . . . . . . . . . . . . . . . . . . . . . . . . . . . . . 70
Changing batteries . . . . . . . . . . . . . . . . . . . . . . . . . . . . . . . . . . . . 71

www.gateway.com
iii
Recalibrating the battery . . . . . . . . . . . . . . . . . . . . . . . . . . . . . . . 72
Extending battery life . . . . . . . . . . . . . . . . . . . . . . . . . . . . . . . . . .73
Maximizing battery performance . . . . . . . . . . . . . . . . . . . .73
Conserving battery power . . . . . . . . . . . . . . . . . . . . . . . . . .73
Using alternate power sources . . . . . . . . . . . . . . . . . . . . . .74
Changing power modes . . . . . . . . . . . . . . . . . . . . . . . . . . . . .75
Changing notebook power settings . . . . . . . . . . . . . . . . . . . . . 76
Changing the power plan . . . . . . . . . . . . . . . . . . . . . . . . . . .76
Changing advanced settings . . . . . . . . . . . . . . . . . . . . . . . .78
Chapter 6: Traveling with Your Notebook . . . 81
Packing your notebook . . . . . . . . . . . . . . . . . . . . . . . . . . . . . . . . . 82
Traveling by air . . . . . . . . . . . . . . . . . . . . . . . . . . . . . . . . . . . . . . .82
Dial-up modem . . . . . . . . . . . . . . . . . . . . . . . . . . . . . . . . . . . . . . . . 82
Radio frequency wireless connections . . . . . . . . . . . . . . . . . . . 83
Files . . . . . . . . . . . . . . . . . . . . . . . . . . . . . . . . . . . . . . . . . . . . . . . . . .83
Security . . . . . . . . . . . . . . . . . . . . . . . . . . . . . . . . . . . . . . . . . . . . . .84
Power . . . . . . . . . . . . . . . . . . . . . . . . . . . . . . . . . . . . . . . . . . . . . . . . 85
Additional tips . . . . . . . . . . . . . . . . . . . . . . . . . . . . . . . . . . . . . . . . . 85
Chapter 7: Maintaining Your Notebook . . . . . 87
Caring for your notebook . . . . . . . . . . . . . . . . . . . . . . . . . . . . . .88
Cleaning your notebook . . . . . . . . . . . . . . . . . . . . . . . . . . . . . . . .88
Cleaning the exterior . . . . . . . . . . . . . . . . . . . . . . . . . . . . . . . 89
Cleaning the keyboard . . . . . . . . . . . . . . . . . . . . . . . . . . . . . .89
Cleaning the notebook screen . . . . . . . . . . . . . . . . . . . . . . .89
Maintaining the battery . . . . . . . . . . . . . . . . . . . . . . . . . . . . . . . .90
Storing batteries . . . . . . . . . . . . . . . . . . . . . . . . . . . . . . . . . . .90
Cleaning CDs or DVDs . . . . . . . . . . . . . . . . . . . . . . . . . . . . . . . . . .91
Recovering your system . . . . . . . . . . . . . . . . . . . . . . . . . . . . . . . .91
Recovering pre-installed software and drivers . . . . . . . .92
Using Microsoft System Restore . . . . . . . . . . . . . . . . . . . . . 99
Recovering your system to its factory condition . . . . . .102
Recovering your system using the Windows DVD . . . . .103
Chapter 8: Upgrading Your Notebook . . . . . 105
Preventing static electricity discharge . . . . . . . . . . . . . . . . . .106
Adding or replacing memory modules . . . . . . . . . . . . . . . . . .107

Contents
iv
Replacing the hard drive kit . . . . . . . . . . . . . . . . . . . . . . . . . . . 111
Chapter 9: Troubleshooting . . . . . . . . . . . . . . 115
Safety guidelines . . . . . . . . . . . . . . . . . . . . . . . . . . . . . . . . . . . . 116
First steps . . . . . . . . . . . . . . . . . . . . . . . . . . . . . . . . . . . . . . . . . . . 116
Troubleshooting . . . . . . . . . . . . . . . . . . . . . . . . . . . . . . . . . . . . . 117
Audio . . . . . . . . . . . . . . . . . . . . . . . . . . . . . . . . . . . . . . . . . . . . 117
Battery . . . . . . . . . . . . . . . . . . . . . . . . . . . . . . . . . . . . . . . . . . 117
CD drives . . . . . . . . . . . . . . . . . . . . . . . . . . . . . . . . . . . . . . . . 117
Diskette drive (external) . . . . . . . . . . . . . . . . . . . . . . . . . . . 117
Display . . . . . . . . . . . . . . . . . . . . . . . . . . . . . . . . . . . . . . . . . . 118
DVD drives . . . . . . . . . . . . . . . . . . . . . . . . . . . . . . . . . . . . . . . 119
Ethernet . . . . . . . . . . . . . . . . . . . . . . . . . . . . . . . . . . . . . . . . . 121
Express Cards . . . . . . . . . . . . . . . . . . . . . . . . . . . . . . . . . . . . 121
File management . . . . . . . . . . . . . . . . . . . . . . . . . . . . . . . . . 121
Fingerprint reader . . . . . . . . . . . . . . . . . . . . . . . . . . . . . . . . 122
Hard drive . . . . . . . . . . . . . . . . . . . . . . . . . . . . . . . . . . . . . . . 122
Internet . . . . . . . . . . . . . . . . . . . . . . . . . . . . . . . . . . . . . . . . . . 123
Keyboard . . . . . . . . . . . . . . . . . . . . . . . . . . . . . . . . . . . . . . . . 124
Media Center . . . . . . . . . . . . . . . . . . . . . . . . . . . . . . . . . . . . . 125
Memory . . . . . . . . . . . . . . . . . . . . . . . . . . . . . . . . . . . . . . . . . 128
Memory card reader . . . . . . . . . . . . . . . . . . . . . . . . . . . . . . 129
Modem (cable or DSL) . . . . . . . . . . . . . . . . . . . . . . . . . . . . . 129
Modem (dial-up) . . . . . . . . . . . . . . . . . . . . . . . . . . . . . . . . . . 129
Mouse . . . . . . . . . . . . . . . . . . . . . . . . . . . . . . . . . . . . . . . . . . . 132
Networks (wired) . . . . . . . . . . . . . . . . . . . . . . . . . . . . . . . . . 133
Networks (wireless) . . . . . . . . . . . . . . . . . . . . . . . . . . . . . . . 135
Passwords . . . . . . . . . . . . . . . . . . . . . . . . . . . . . . . . . . . . . . . 137
Power . . . . . . . . . . . . . . . . . . . . . . . . . . . . . . . . . . . . . . . . . . . 137
Printer . . . . . . . . . . . . . . . . . . . . . . . . . . . . . . . . . . . . . . . . . . . 138
Sound . . . . . . . . . . . . . . . . . . . . . . . . . . . . . . . . . . . . . . . . . . . 139
Status indicators . . . . . . . . . . . . . . . . . . . . . . . . . . . . . . . . . . 139
Touchpad . . . . . . . . . . . . . . . . . . . . . . . . . . . . . . . . . . . . . . . . 140
Video . . . . . . . . . . . . . . . . . . . . . . . . . . . . . . . . . . . . . . . . . . . . 140
Telephone support . . . . . . . . . . . . . . . . . . . . . . . . . . . . . . . . . . . 140
Before calling Gateway Customer Care . . . . . . . . . . . . . 140

Contents
vi

CHAPTER 1: About This Reference
2
About this guide
This guide includes information and maintenance instructions
that are specific to your model of Gateway notebook. For all
other notebook information, see your online User Guide.
Accessing your online User
Guide
In addition to this guide, your online User Guide has been
included on your hard drive. Your User Guide is an in-depth,
easy-to-read manual that includes information on the
following topics:
• Help and technical support
• Using and customizing Windows and other software
• Using the Internet
• Protecting your files
• Playing and recording media
• Networking
To access your online User Guide:
• Click (Start), All Programs, then click Gateway
Documentation.
Gateway contact information
Contacting Gateway Customer Care
Your Setup Guide contains information about contacting
Gateway Customer Care.
Gateway model and serial number
A label on the bottom of your notebook contains information
that identifies your notebook model and its features. Gateway
Customer Care will need this information if you call for
assistance.

www.gateway.com
3
Microsoft Certificate of
Authenticity
The Microsoft Certificate of Authenticity label found on the
bottom of your notebook includes the product key code for
your operating system.
For more information
For more information about your notebook, visit Gateway’s
Support page at www.gateway.com
or the Web address shown
on your notebook’s label. The Support page also has links to
additional Gateway documentation and detailed specifications.

CHAPTER 2: Checking Out Your Notebook
6
Front
Component Icon Description
Headphone jack Plug amplified speakers or headphones into this
jack. The built-in speakers are turned off when
speakers or headphones are plugged into this
jack.
Microphone jack Plug a microphone into this jack.
Power indicator
■
LED on - Notebook is on.
■
LED blinking - Notebook is in Sleep or Hybrid
Sleep mode.
■
LED off - Notebook is off.
Battery charge
indicator
■
LED blue - Battery is fully charged.
■
LED purple - Battery is charging.
■
LED blinking red - Battery charge is very low.
■
LED solid red - Battery is malfunctioning.
Important: This LED only lights up when your
notebook is connected to AC power or the
battery charge is very low.
Headphone jack
Microphone jack
Battery charge indicator
Power indicator

www.gateway.com
7
Left
Component Icon Description
Ethernet jack Plug an Ethernet network cable into this jack.
Plug the other end of the cable into a cable
modem, DSL modem, or an Ethernet network
jack. For more information, see “Connecting to a
broadband modem or network” on page 22.
Memory card
reader
Insert a memory card from a digital camera,
MP3 player, PDA, or cellular telephone into the
memory card reader. For more information, see
“Using the memory card reader” on page 59.
The memory card reader supports Memory
Stick®, Memory Stick Pro®, Mini Secure
Digital®, MultiMediaCard™,
RS-MultiMediaCard™, Secure Digital™, and
xD-Picture Card™cards.
Important: RS-Multimedia Card and Mini
Secure Digital cards require the use of an
adapter that is available with the media.
HDMI out jack
(optional)
HDMI Plug an HDMI device, such as a high definition
television, into this optional jack. For more
information, see “Viewing the display on a
projector, monitor, or television” on page 63.
USB ports Plug USB devices (such as a diskette drive, flash
drive, printer, scanner, camera, keyboard, or
mouse) into these ports.
USB ports
Ventilation fan
Express Card slot
Memory card reader
Wireless network switch
HDMI out jack
(optional)
Ethernet jack

CHAPTER 2: Checking Out Your Notebook
8
Ventilation fan Helps cool internal components.
Warning: Do not work with the notebook resting
on your lap. If the air vents are blocked, the
notebook may become hot enough to harm your
skin.
Caution: Do not block or insert objects into
these slots. If these slots are blocked, your
notebook may overheat resulting in unexpected
shutdown or permanent damage to the
notebook.
Caution: Provide adequate space around your
notebook so air vents are not obstructed. Do not
use the notebook on a bed, sofa, rug, or other
similar surface.
Express Card slot Insert one Type 54 Express Card into this slot. For
more information, see “Adding and removing an
Express Card” on page 61.
Wireless network
switch
Enable or disable the optional IEEE 802.11
wireless network radio and optional Bluetooth
radio. The switch must be in the enable position
to turn either radio on or off using the FN+F2 or
FN+F6 buttons. For more information, see
“Turning your wireless radio on or off” on
page 51.
Warning: Radio frequency wireless
communication can interfere with equipment on
commercial aircraft. Current aviation regulations
require wireless devices to be turned off while
traveling in an airplane. IEEE 802.11 and
Bluetooth communication devices are examples
of devices that provide wireless communication.
Component Icon Description

www.gateway.com
9
Right
Component Icon Description
DVD drive Insert CDs or DVDs into this drive. For more
information, see “Using the DVD drive” on
page 56. To determine the type of drive in your
notebook, examine the drive tray’s plastic cover
and compare the logo to those listed in
“Identifying drive types” on page 56.
USB port Plug a USB device (such as a diskette drive, flash
drive, printer, scanner, camera, keyboard, or
mouse) into this port.
DVD drive
USB port

CHAPTER 2: Checking Out Your Notebook
10
Back
Component Icon Description
Modem jack
(optional)
Plug a dial-up modem cable into this optional
jack. For more information, see “Connecting the
optional dial-up modem” on page 23.
Kensington™
lock slot
Secure your notebook to an object by
connecting a Kensington cable lock to this slot.
Monitor port Plug an analog VGA monitor or projector into this
port. For more information, see “Viewing the
display on a projector, monitor, or television” on
page 63.
Power connector Plug the AC adapter cable into this connector.
Power connector
Kensington lock slot
Monitor port
Modem jack
(optional)

www.gateway.com
11
Bottom
Component Icon Description
Battery latch Slide to release the battery. For more information, see
“Changing batteries” on page 71.
Battery Provides power when the notebook is not plugged into
AC power.
Battery lock Slide to unlock the battery. For more information, see
“Changing batteries” on page 71.
Memory bay Memory modules are located in this bay. For more
information, see “Adding or replacing memory
modules” on page 107.
Hard drive
bay
The hard drive is located in this bay. For more
information, see “Replacing the hard drive kit” on
page 111.
Customer
Care label
Includes the Customer Care contact information. For
more information, see “Gateway contact information”
on page 2.
Battery
latch
Hard drive bay
Battery lock
Battery
Customer care label
Memory
bay

CHAPTER 2: Checking Out Your Notebook
12
Keyboard area
Keyboard area for select models
Component Icon Description
Keyboard Provides all the features of a full-sized, computer
keyboard. For more information, see “Using the
keyboard” on page 29.
Power button Press to turn the power on or off. You can also configure
the power button for Sleep/Resume mode. For more
information on configuring the power button mode,
see “Changing advanced settings” on page 78.
Speakers Provide audio output when headphones or amplified
speakers are not plugged in.
Multimedia
panel
(optional)
Use to control playback of CDs and DVDs. The panel
includes a capacitive volume control. For more
information, see “Using the optional multimedia panel”
on page 43.
Status indicators
Power
button
Keyboard
Touchpad
Multimedia panel (optional)
Fingerprint reader
(optional)
Speaker
Speaker
Page is loading ...
Page is loading ...
Page is loading ...
Page is loading ...
Page is loading ...
Page is loading ...
Page is loading ...
Page is loading ...
Page is loading ...
Page is loading ...
Page is loading ...
Page is loading ...
Page is loading ...
Page is loading ...
Page is loading ...
Page is loading ...
Page is loading ...
Page is loading ...
Page is loading ...
Page is loading ...
Page is loading ...
Page is loading ...
Page is loading ...
Page is loading ...
Page is loading ...
Page is loading ...
Page is loading ...
Page is loading ...
Page is loading ...
Page is loading ...
Page is loading ...
Page is loading ...
Page is loading ...
Page is loading ...
Page is loading ...
Page is loading ...
Page is loading ...
Page is loading ...
Page is loading ...
Page is loading ...
Page is loading ...
Page is loading ...
Page is loading ...
Page is loading ...
Page is loading ...
Page is loading ...
Page is loading ...
Page is loading ...
Page is loading ...
Page is loading ...
Page is loading ...
Page is loading ...
Page is loading ...
Page is loading ...
Page is loading ...
Page is loading ...
Page is loading ...
Page is loading ...
Page is loading ...
Page is loading ...
Page is loading ...
Page is loading ...
Page is loading ...
Page is loading ...
Page is loading ...
Page is loading ...
Page is loading ...
Page is loading ...
Page is loading ...
Page is loading ...
Page is loading ...
Page is loading ...
Page is loading ...
Page is loading ...
Page is loading ...
Page is loading ...
Page is loading ...
Page is loading ...
Page is loading ...
Page is loading ...
Page is loading ...
Page is loading ...
Page is loading ...
Page is loading ...
Page is loading ...
Page is loading ...
Page is loading ...
Page is loading ...
Page is loading ...
Page is loading ...
Page is loading ...
Page is loading ...
Page is loading ...
Page is loading ...
Page is loading ...
Page is loading ...
Page is loading ...
Page is loading ...
Page is loading ...
Page is loading ...
Page is loading ...
Page is loading ...
Page is loading ...
Page is loading ...
Page is loading ...
Page is loading ...
Page is loading ...
Page is loading ...
Page is loading ...
Page is loading ...
Page is loading ...
Page is loading ...
Page is loading ...
Page is loading ...
Page is loading ...
Page is loading ...
Page is loading ...
Page is loading ...
Page is loading ...
Page is loading ...
Page is loading ...
Page is loading ...
Page is loading ...
Page is loading ...
Page is loading ...
Page is loading ...
Page is loading ...
Page is loading ...
Page is loading ...
Page is loading ...
Page is loading ...
Page is loading ...
Page is loading ...
Page is loading ...
Page is loading ...
Page is loading ...
Page is loading ...
Page is loading ...
Page is loading ...
Page is loading ...
Page is loading ...
Page is loading ...
Page is loading ...
Page is loading ...
Page is loading ...
Page is loading ...
Page is loading ...
Page is loading ...
Page is loading ...
Page is loading ...
Page is loading ...
Page is loading ...
-
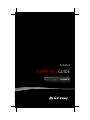 1
1
-
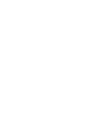 2
2
-
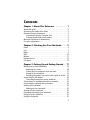 3
3
-
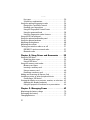 4
4
-
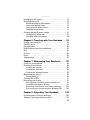 5
5
-
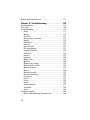 6
6
-
 7
7
-
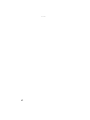 8
8
-
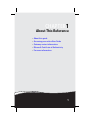 9
9
-
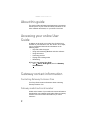 10
10
-
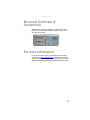 11
11
-
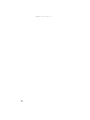 12
12
-
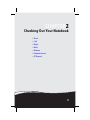 13
13
-
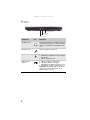 14
14
-
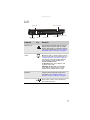 15
15
-
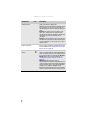 16
16
-
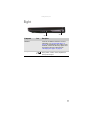 17
17
-
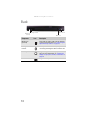 18
18
-
 19
19
-
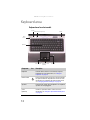 20
20
-
 21
21
-
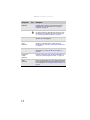 22
22
-
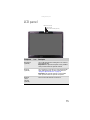 23
23
-
 24
24
-
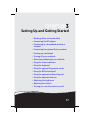 25
25
-
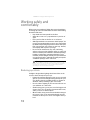 26
26
-
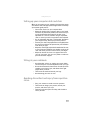 27
27
-
 28
28
-
 29
29
-
 30
30
-
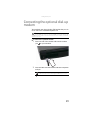 31
31
-
 32
32
-
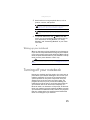 33
33
-
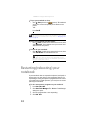 34
34
-
 35
35
-
 36
36
-
 37
37
-
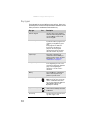 38
38
-
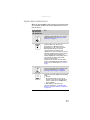 39
39
-
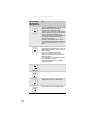 40
40
-
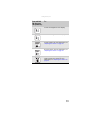 41
41
-
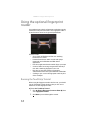 42
42
-
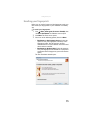 43
43
-
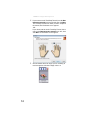 44
44
-
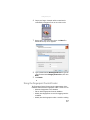 45
45
-
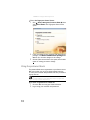 46
46
-
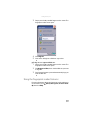 47
47
-
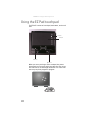 48
48
-
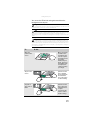 49
49
-
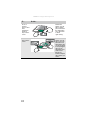 50
50
-
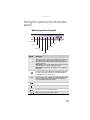 51
51
-
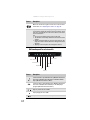 52
52
-
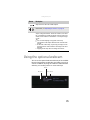 53
53
-
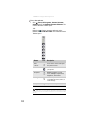 54
54
-
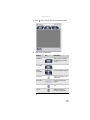 55
55
-
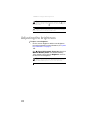 56
56
-
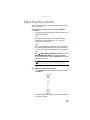 57
57
-
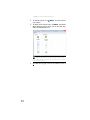 58
58
-
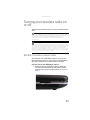 59
59
-
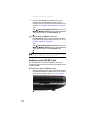 60
60
-
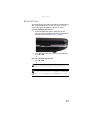 61
61
-
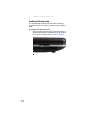 62
62
-
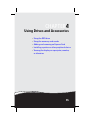 63
63
-
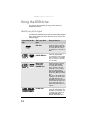 64
64
-
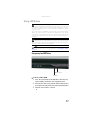 65
65
-
 66
66
-
 67
67
-
 68
68
-
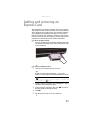 69
69
-
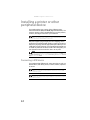 70
70
-
 71
71
-
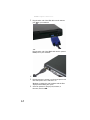 72
72
-
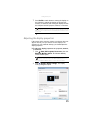 73
73
-
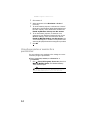 74
74
-
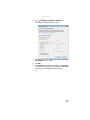 75
75
-
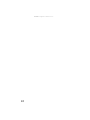 76
76
-
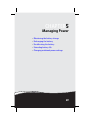 77
77
-
 78
78
-
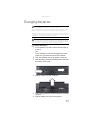 79
79
-
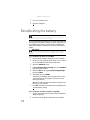 80
80
-
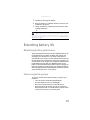 81
81
-
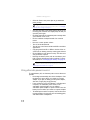 82
82
-
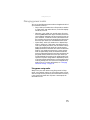 83
83
-
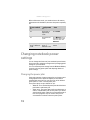 84
84
-
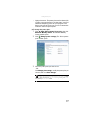 85
85
-
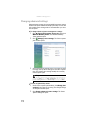 86
86
-
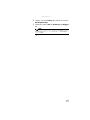 87
87
-
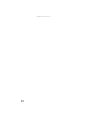 88
88
-
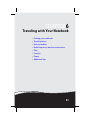 89
89
-
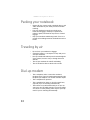 90
90
-
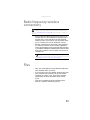 91
91
-
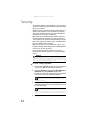 92
92
-
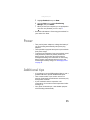 93
93
-
 94
94
-
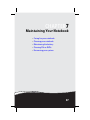 95
95
-
 96
96
-
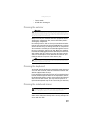 97
97
-
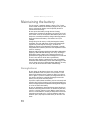 98
98
-
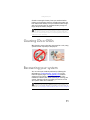 99
99
-
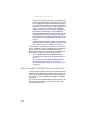 100
100
-
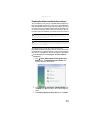 101
101
-
 102
102
-
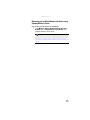 103
103
-
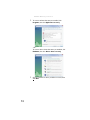 104
104
-
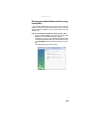 105
105
-
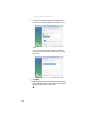 106
106
-
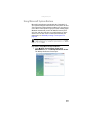 107
107
-
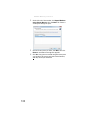 108
108
-
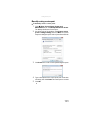 109
109
-
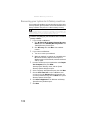 110
110
-
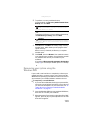 111
111
-
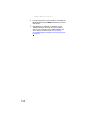 112
112
-
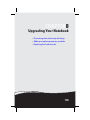 113
113
-
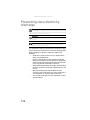 114
114
-
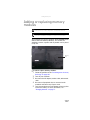 115
115
-
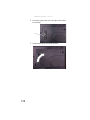 116
116
-
 117
117
-
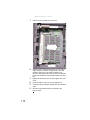 118
118
-
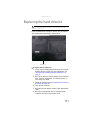 119
119
-
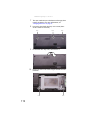 120
120
-
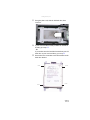 121
121
-
 122
122
-
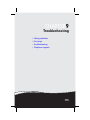 123
123
-
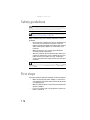 124
124
-
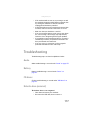 125
125
-
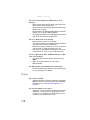 126
126
-
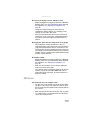 127
127
-
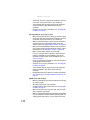 128
128
-
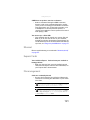 129
129
-
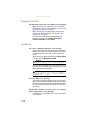 130
130
-
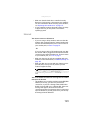 131
131
-
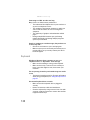 132
132
-
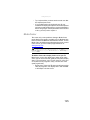 133
133
-
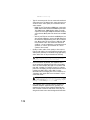 134
134
-
 135
135
-
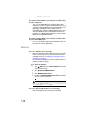 136
136
-
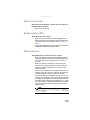 137
137
-
 138
138
-
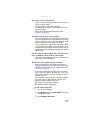 139
139
-
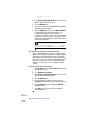 140
140
-
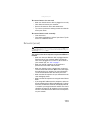 141
141
-
 142
142
-
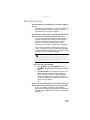 143
143
-
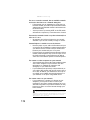 144
144
-
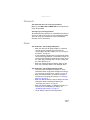 145
145
-
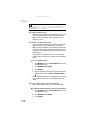 146
146
-
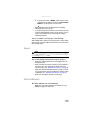 147
147
-
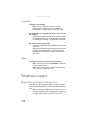 148
148
-
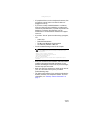 149
149
-
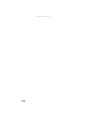 150
150
-
 151
151
-
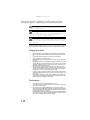 152
152
-
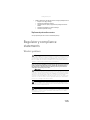 153
153
-
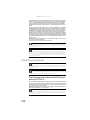 154
154
-
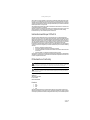 155
155
-
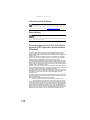 156
156
-
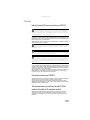 157
157
-
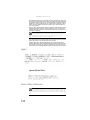 158
158
-
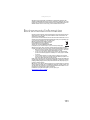 159
159
-
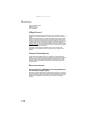 160
160
-
 161
161
-
 162
162
-
 163
163
-
 164
164
-
 165
165
-
 166
166
-
 167
167
-
 168
168
-
 169
169
-
 170
170
-
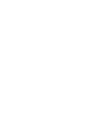 171
171
-
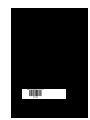 172
172
Ask a question and I''ll find the answer in the document
Finding information in a document is now easier with AI
Related papers
-
Gateway M-6882h Reference guide
-
Gateway M280 Install Manual
-
Gateway MX6708h Reference guide
-
Gateway ID58 Setup Manual
-
Gateway GT5634H User manual
-
Gateway GT4015h User manual
-
Gateway MX7120 Hardware Reference Manual
-
Gateway M-6850FX Setup Manual
-
Gateway MX7525 Setup Manual
-
Gateway MX3215 Setup Manual