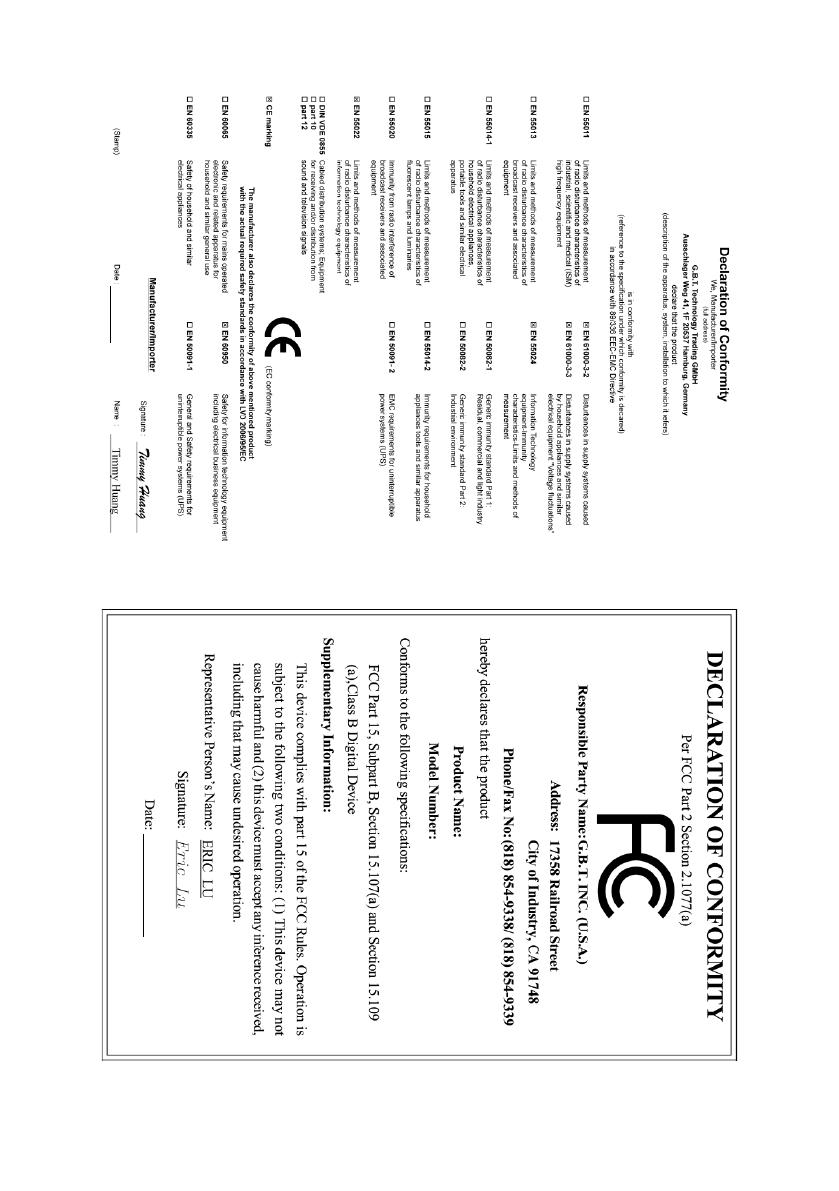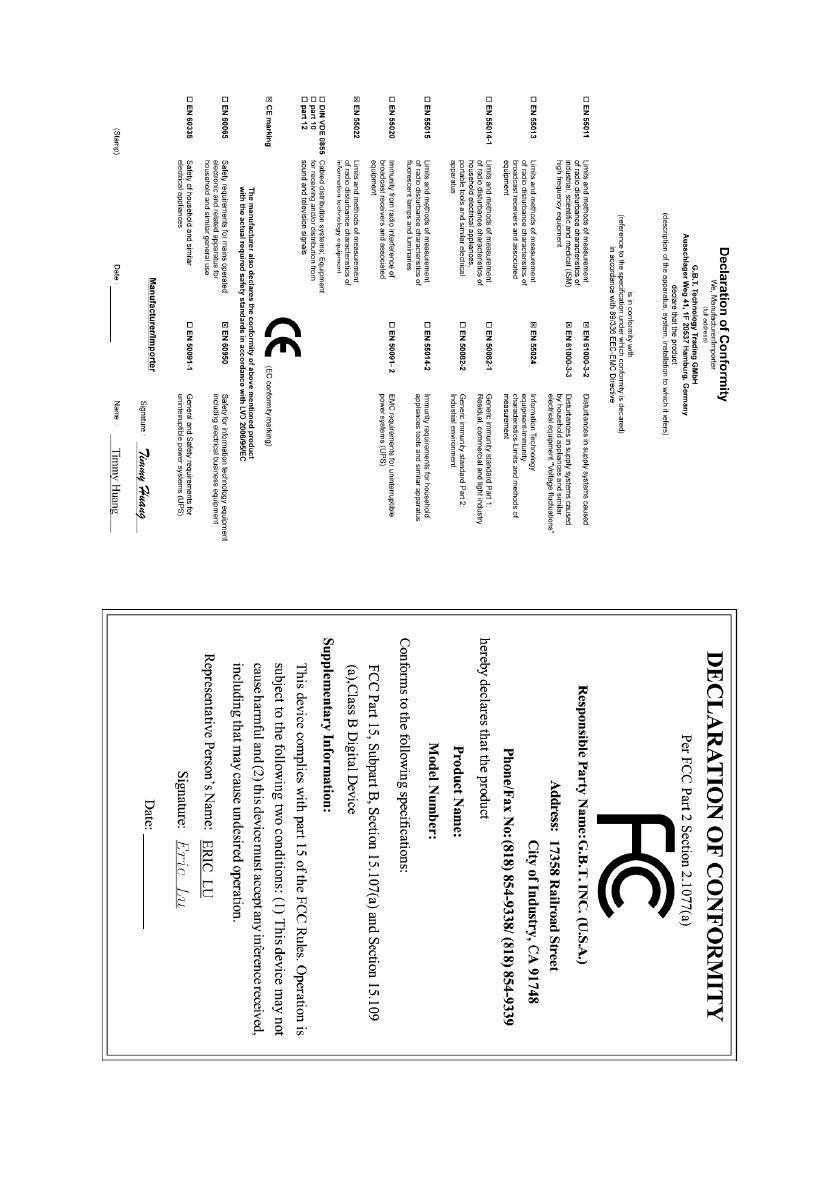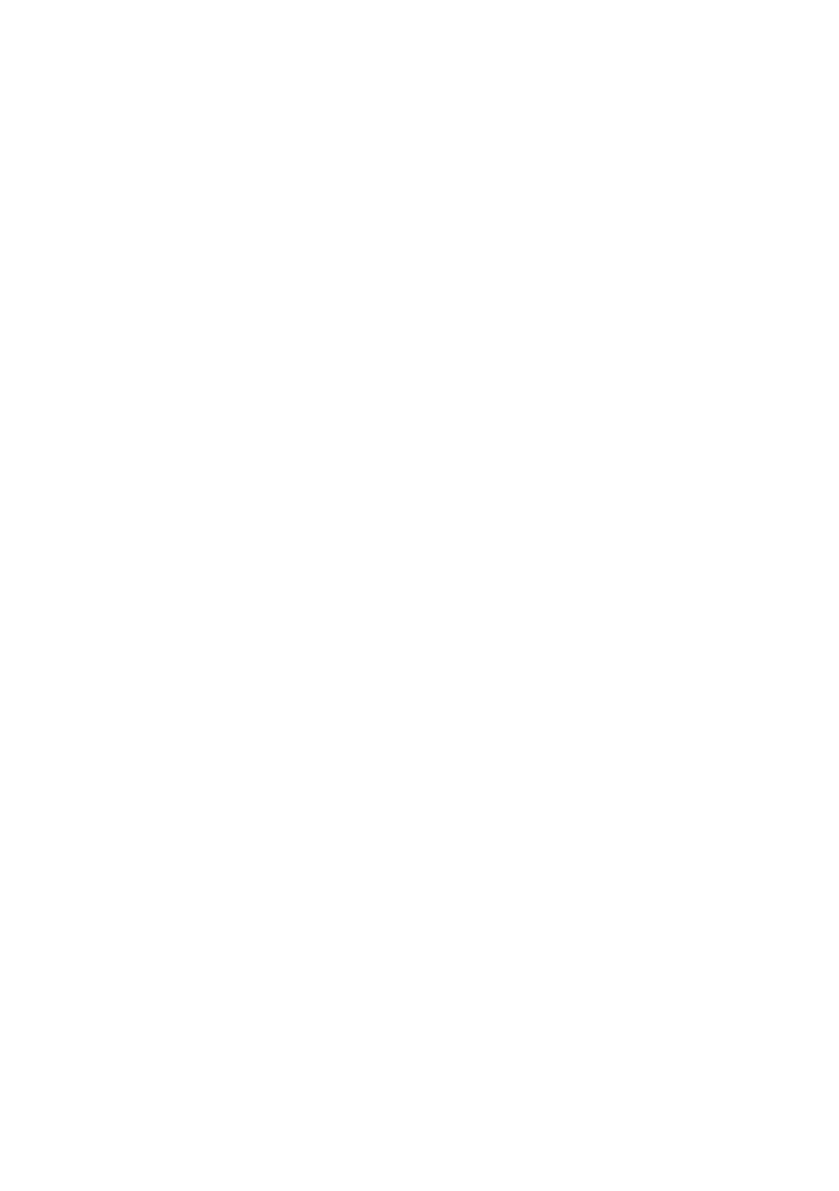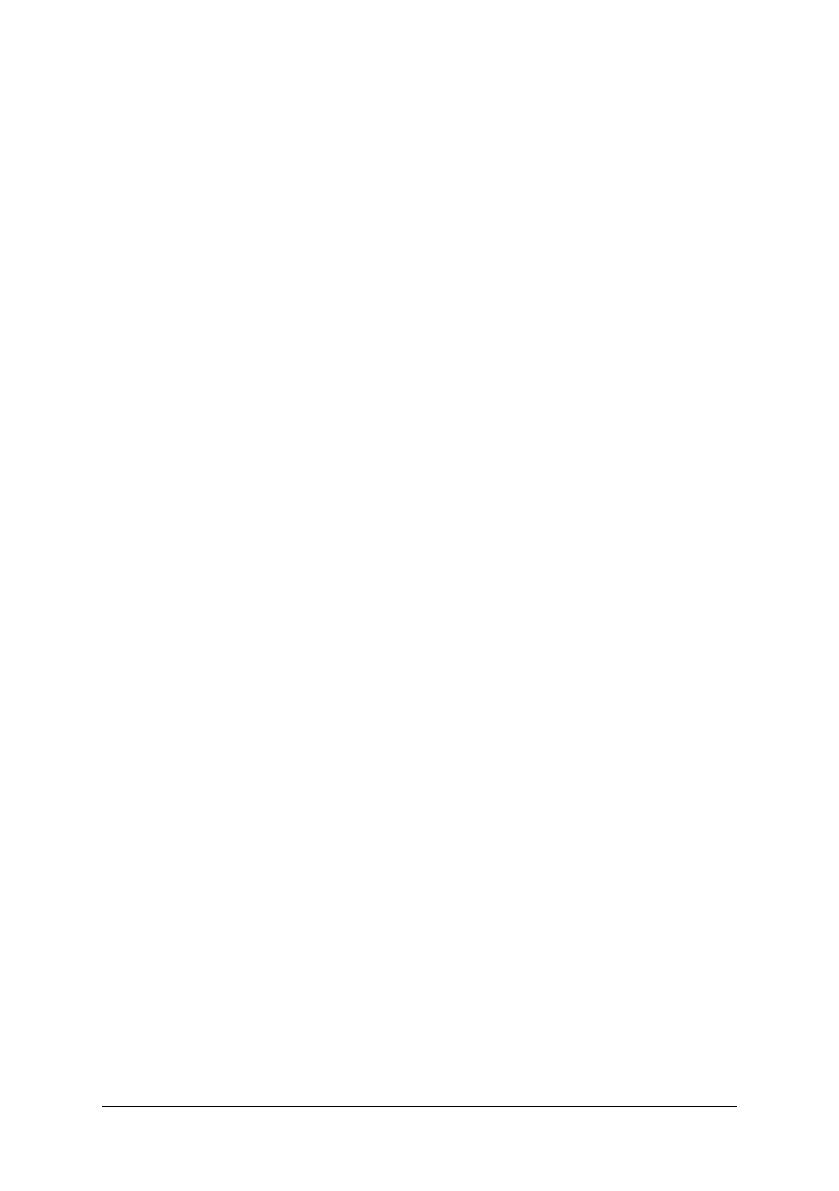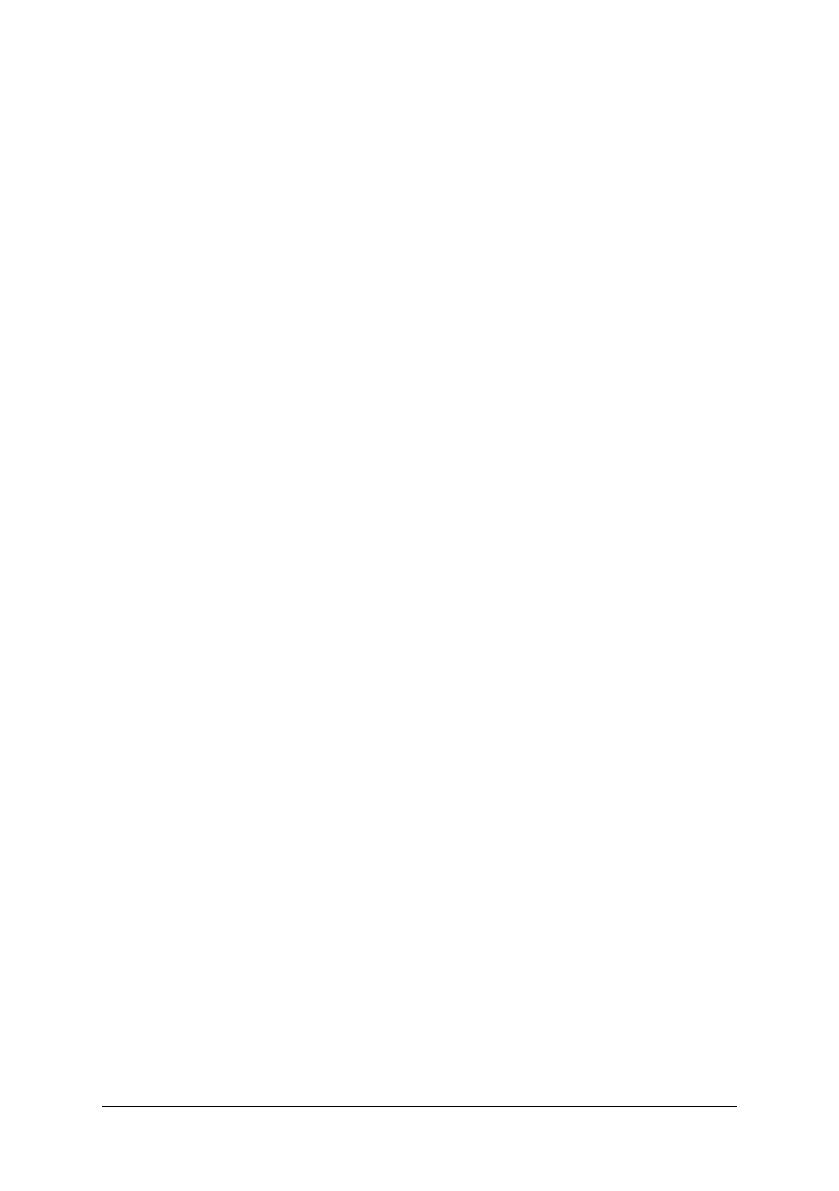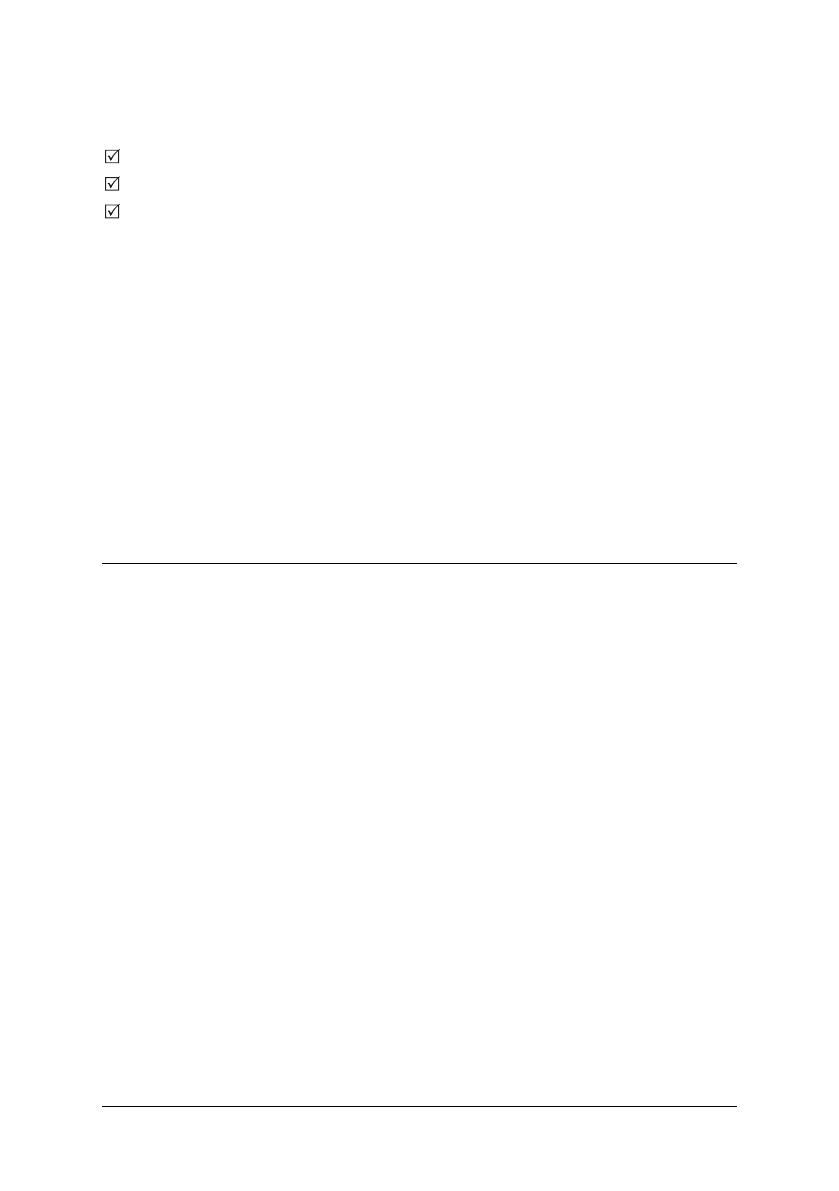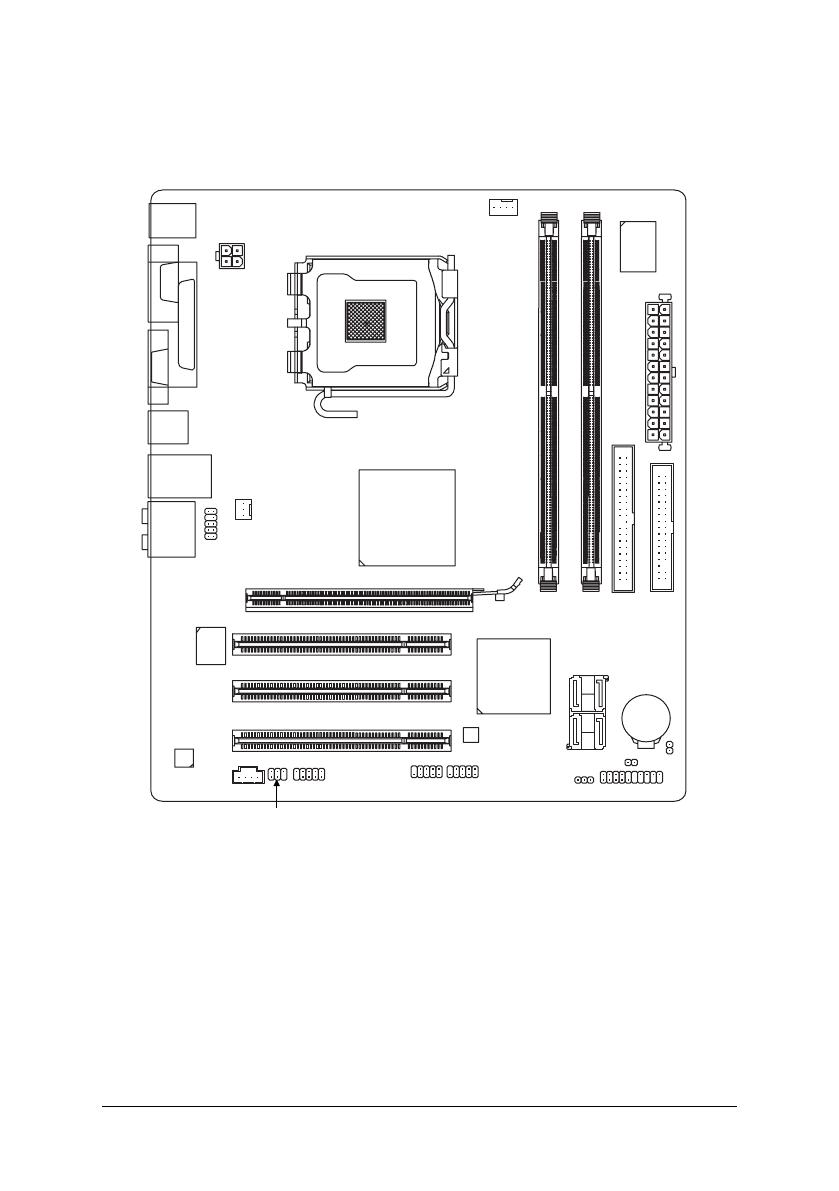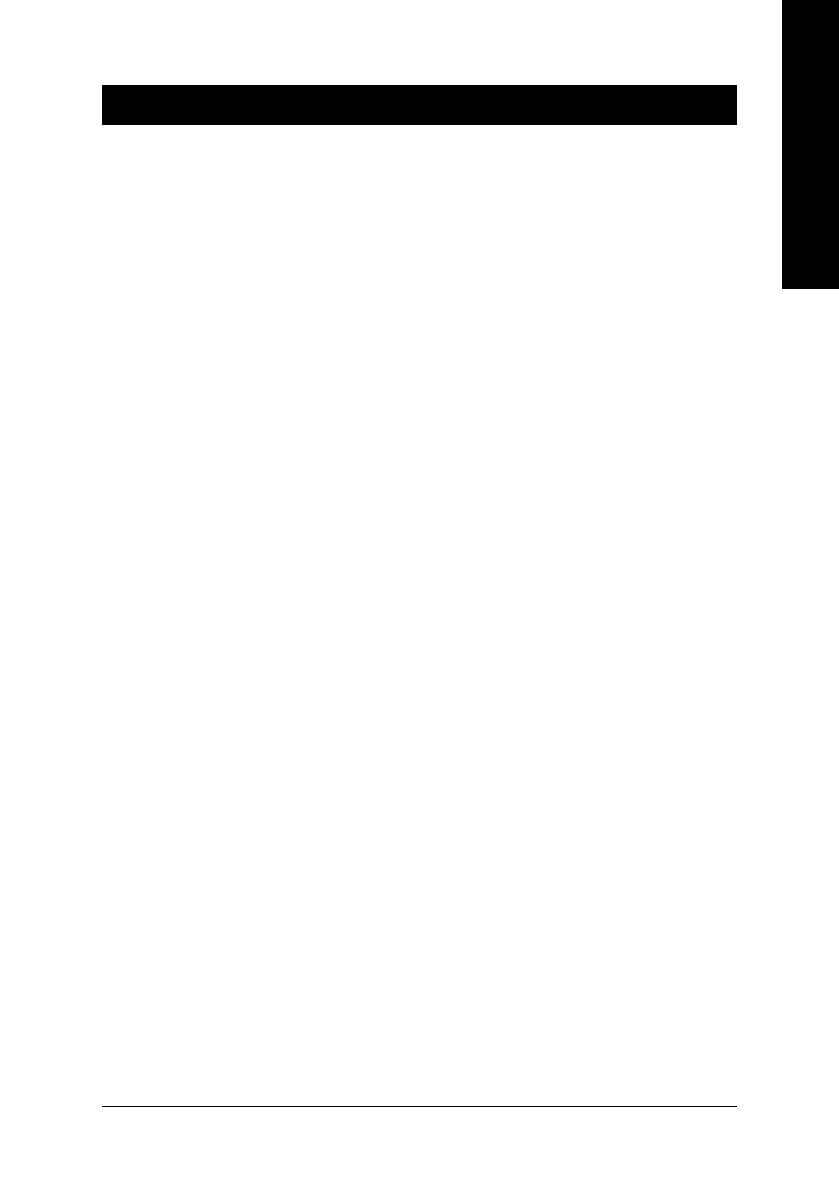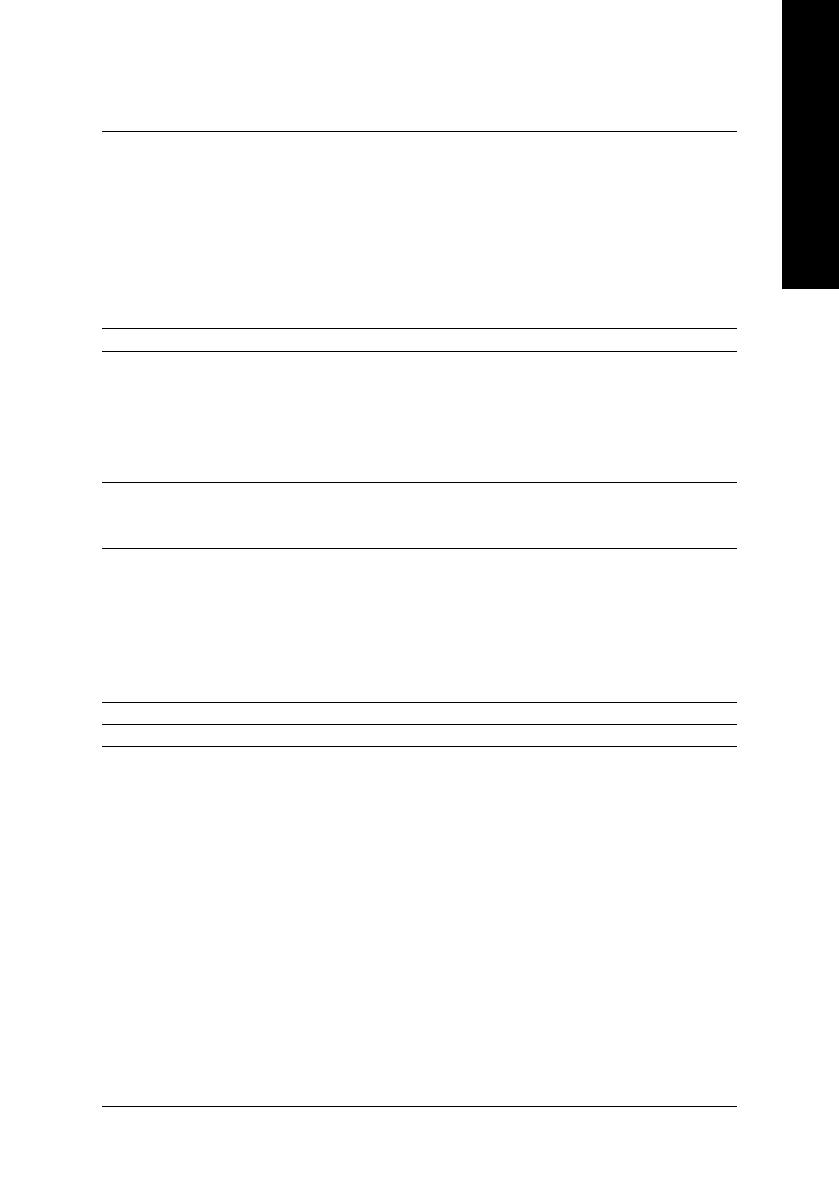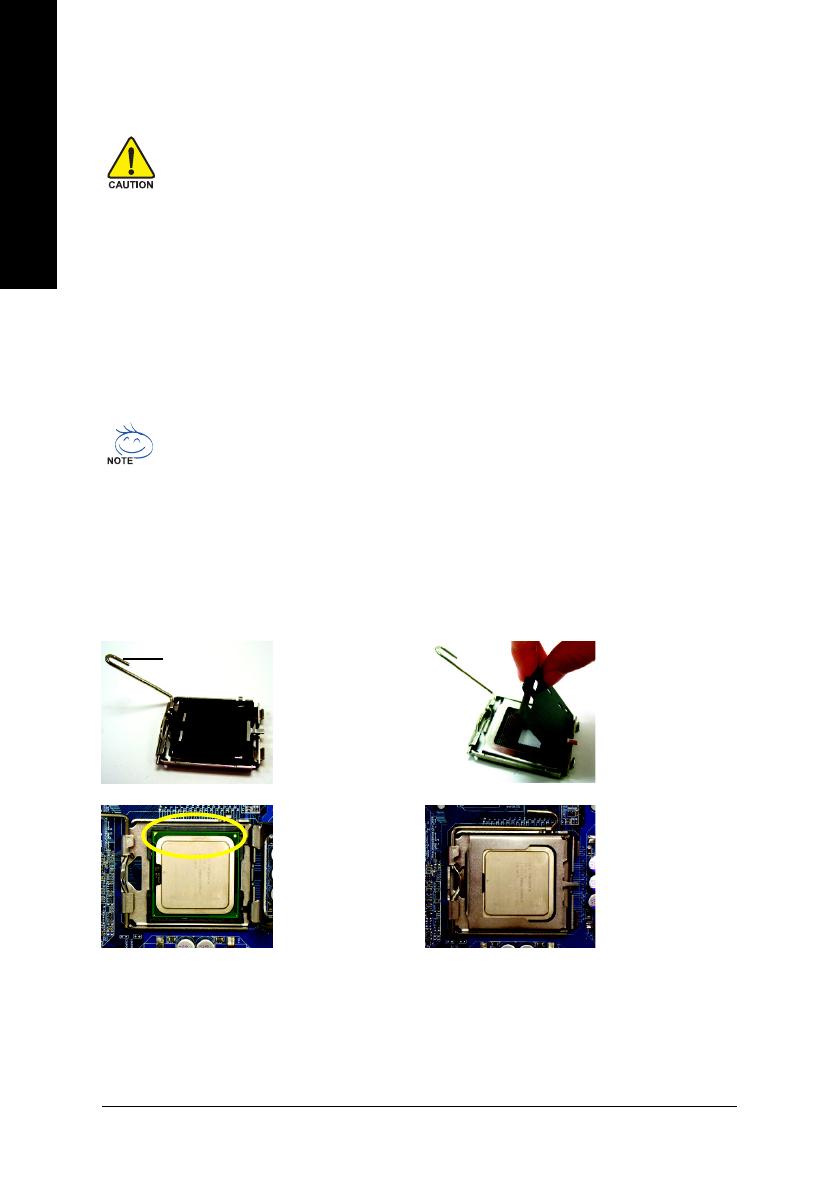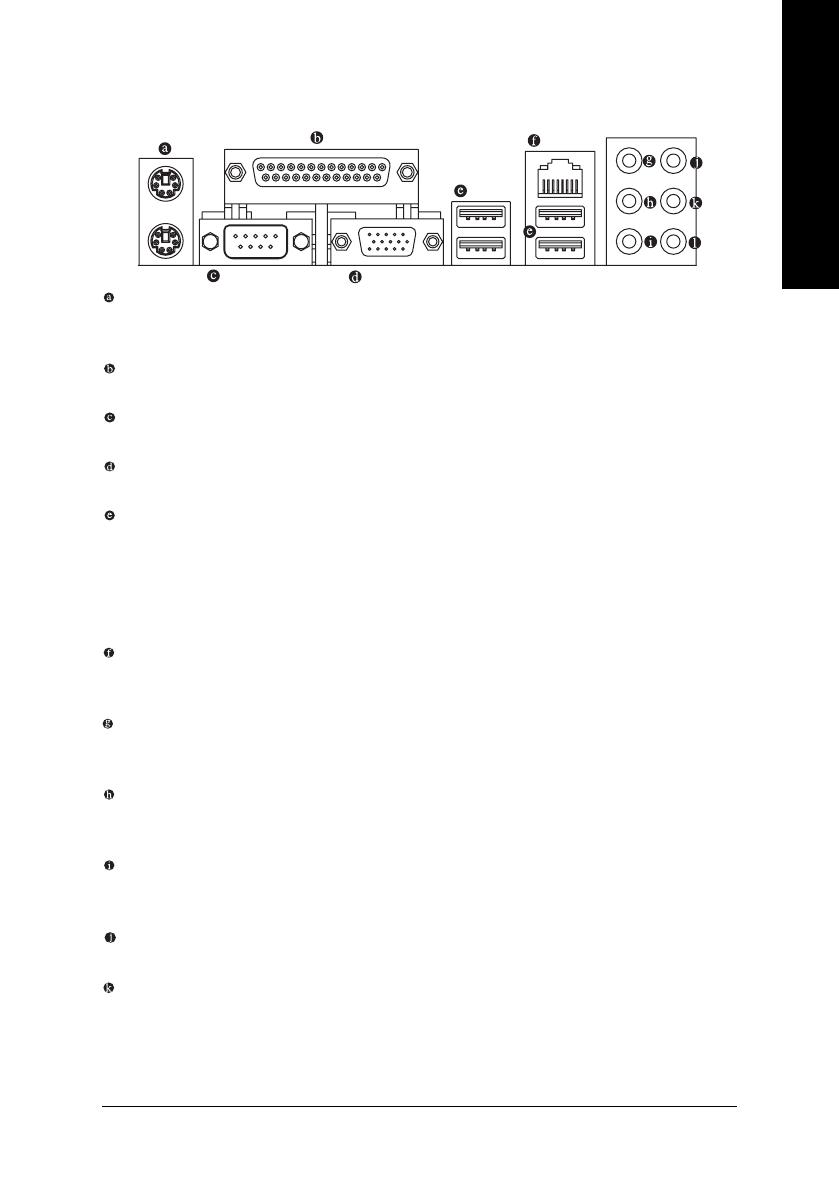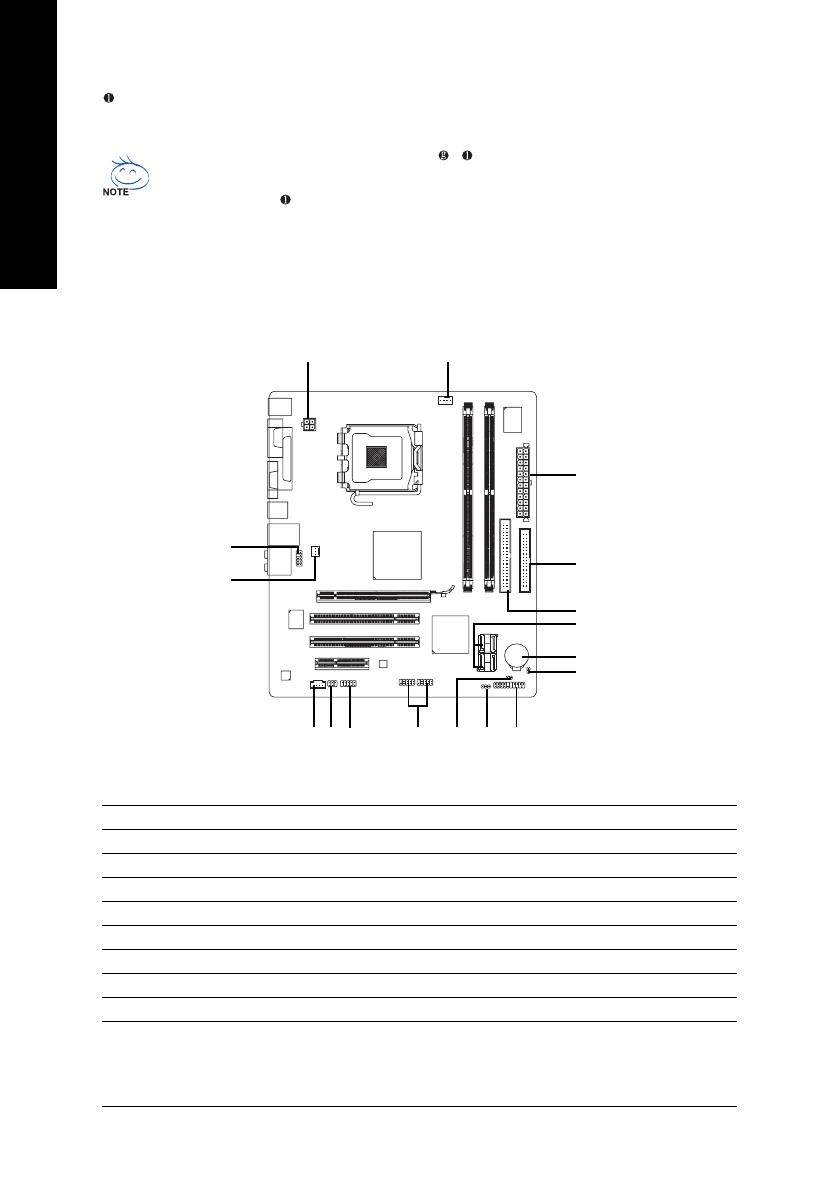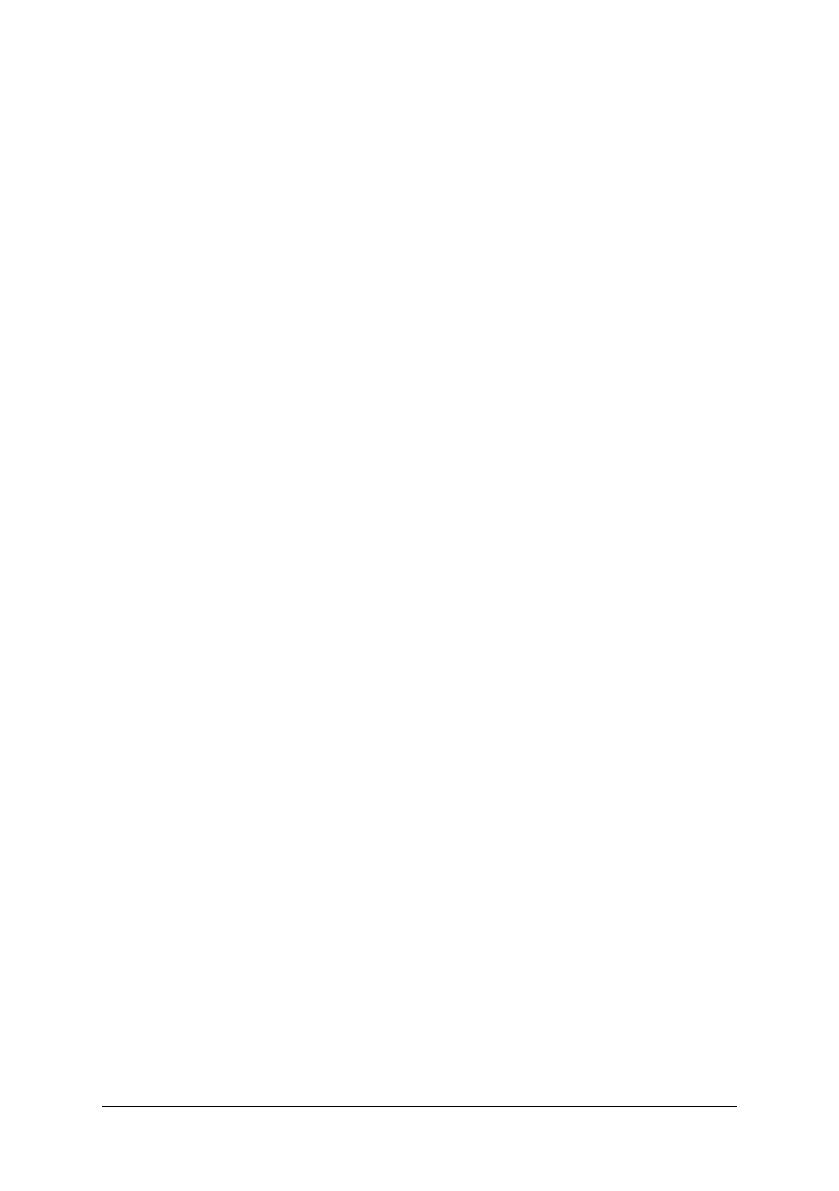
- 5 -
Table of Contents
Item Checklist ................................................................................................................. 7
Optional Accessories ...................................................................................................... 7
GA-945GCMX-S2 Motherboard Layout ......................................................................... 8
GA-945GCM-S2 Motherboard Layout ........................................................................... 9
Block Diagram .............................................................................................................. 10
Chapter 1 Hardware Installation ....................................................................................11
1-1 Considerations Prior to Installation ................................................................... 11
1-2 Feature Summary .......................................................................................... 12
1-3 Installation of the CPU and CPU Cooler ....................................................... 14
1-3-1 Installation of the CPU ......................................................................................... 14
1-3-2 Installation of the CPU Cooler ............................................................................ 15
1-4 Installation of Memory .................................................................................... 16
1-5 Installation of Expansion Cards ...................................................................... 18
1-6 I/O Back Panel Introduction ........................................................................... 19
1-7 Connectors Introduction .................................................................................. 20
Chapter 2 BIOS Setup ................................................................................................ 31
The Main Menu (For example: GA-945GCMX-S2 BIOS Ver. : F5a) ....................... 32
2-1 Standard CMOS Features ............................................................................. 34
2-2 Advanced BIOS Features .............................................................................. 36
2-3 Integrated Peripherals ..................................................................................... 38
2-4 Power Management Setup ............................................................................. 42
2-5 PnP/PCI Configurations ................................................................................. 44
2-6 PC Health Status ........................................................................................... 45
2-7 Frequency/Voltage Control ............................................................................. 47
2-8 Load Fail-Safe Defaults ................................................................................... 49
2-9 Load Optimized Defaults ................................................................................. 49
2-10 Set Supervisor/User Password ..................................................................... 50
2-11 Save & Exit Setup ......................................................................................... 51
2-12 Exit Without Saving ....................................................................................... 51