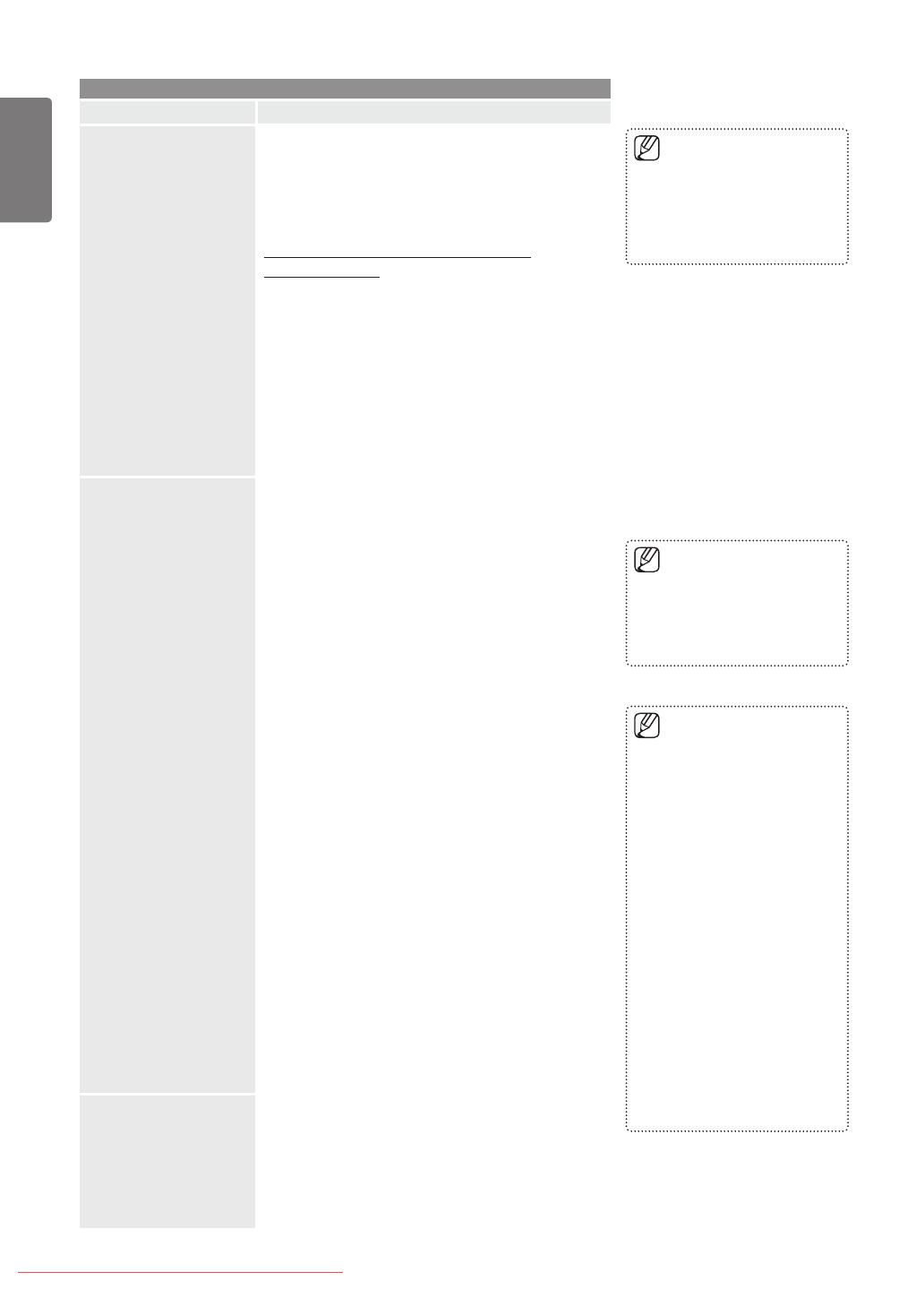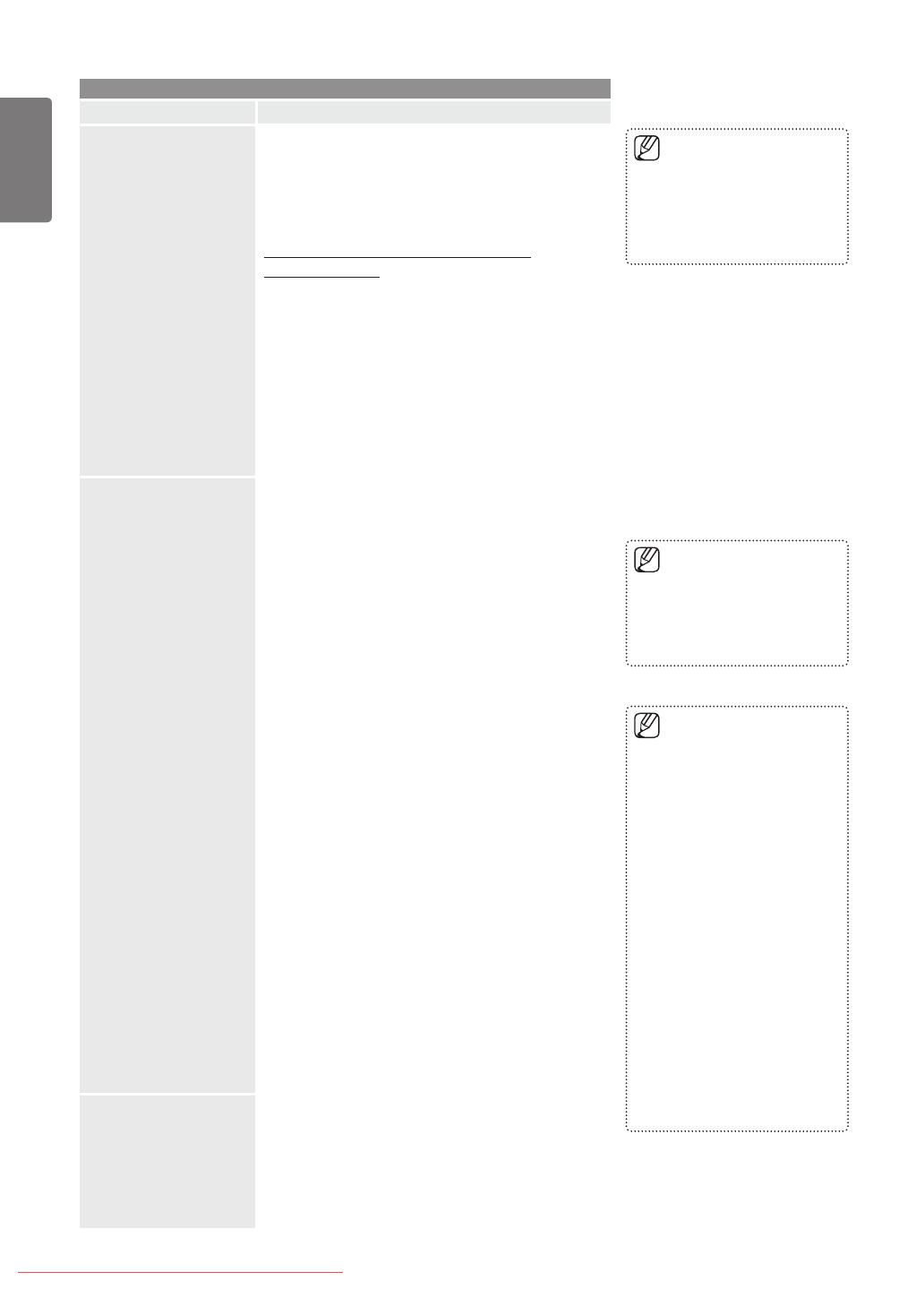
20
English
Using the Menus
Channel
Option Description
Auto Store Air / Cable
Antenna source to memorize
Digital & Analogue: Digital and Analogue
channels.
Digital: Digital channels.
Analogue: Analogue channels.
When selecting Cable → Digital & Analogue
or Cable → Digital:
Provide a value to scan for cable channels.
Search Mode → Full / Network /Quick
Quick
Network ID: Displays the network
identification code.
Frequency: Displays the frequency
for the channel. (Differs in each
country)
Modulation: Displays available
modulation values.
Symbol Rate: Displays available
symbol rates.
❑
■
■
■
■
■
Manual Store
Scans for a channel manually and stores it in the TV’s
memory.
Digital Channel
Manual store for digital channels.
Channel: Set the Channel number using the ▲, ▼ or
number (0~9) buttons.
Frequency: Set the frequency using the number buttons.
Bandwidth: Set the bandwidth using the ▲, ▼ or
number (0~9) buttons.
When it has finished, channels are updated in the channel
list.
Analogue Channel
Manual store for analogue channel.
Programme (Programme number to be assigned to a
channel): Sets the programme number using the ▲, ▼
or number (0~9) buttons.
Colour System → Auto / PAL / SECAM / NTSC4.43:
Sets the colour system value using the ▲ or ▼ button.
Sound System → BG / DK / I / L: Sets the sound
system value using the ▲ or ▼ button.
Channel (When you know the number of the channel
to be stored): Press the ▲ or ▼ button to select C (Air
channel) or S (Cable channel). Press the ► button, then
press the ▲, ▼ or number (0~9) buttons to select the
required number.
You can also select the channel number directly by
pressing the number (0~9) buttons.
If there is abnormal sound or no sound, reselect
the sound standard required.
Search (When you do not know the channel numbers):
Press the ▲ or ▼ button to start the search. The tuner
scans the frequency range until the first channel or the
channel that you selected is received on the screen.
Store (When you store the channel and associated
programme number): Set to OK by pressing the
ENTER
E
button.
❑
■
■
■
❑
■
■
■
■
■
■
Cable Search Option
(depending on the
country)
Sets additional search options such as the frequency and
symbol rate for cable network searches.
Freq.Start (Frequency Start): Set the start frequency
(Differs in each country)
Freq.Stop (Frequency Stop): Set the stop frequency
(Differs in each country)
Modulation: Displays available modulation values.
Symbol Rate: Displays available symbol rates.
■
■
■
■
If a channel is locked using the
Child Lock function, the PIN
input window appears.
Digital Channel is only available
in DTV mode.
■
■
Analogue Channel is only
available in analogue TV mode.
Channel mode
P (Programme mode):
When completing tuning, the
broadcasting stations in your
area have been assigned
to position numbers from
P00 to P99. You can select
a channel by entering the
position number in this
mode.
C (Air channel mode):
You can select a channel
by entering the assigned
number to each air
broadcasting station in this
mode.
S (Cable channel mode):
You can select a channel
by entering the assigned
number for each cable
channel in this mode.
■
■
If you want to stop Auto Store,
press the ENTER
E
button.
The Stop Auto Store? message
will be displayed. Select Yes by
pressing the ◄ or ► button, then
press the ENTER
E
button.
■
[550-UK]BN68-02324J-00Eng.indb 20 2009-05-25 �� 1:08:42
Downloaded From TV-Manual.com Manuals