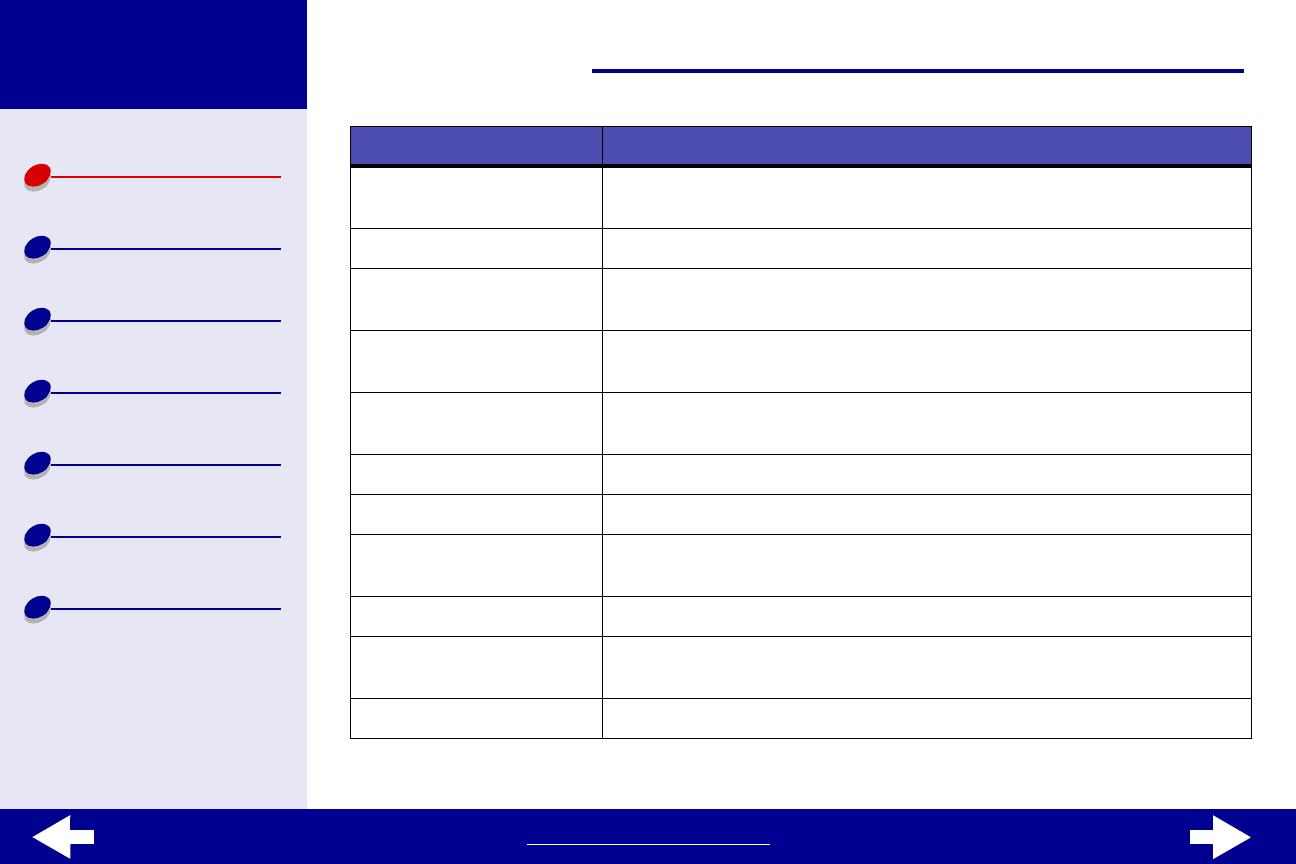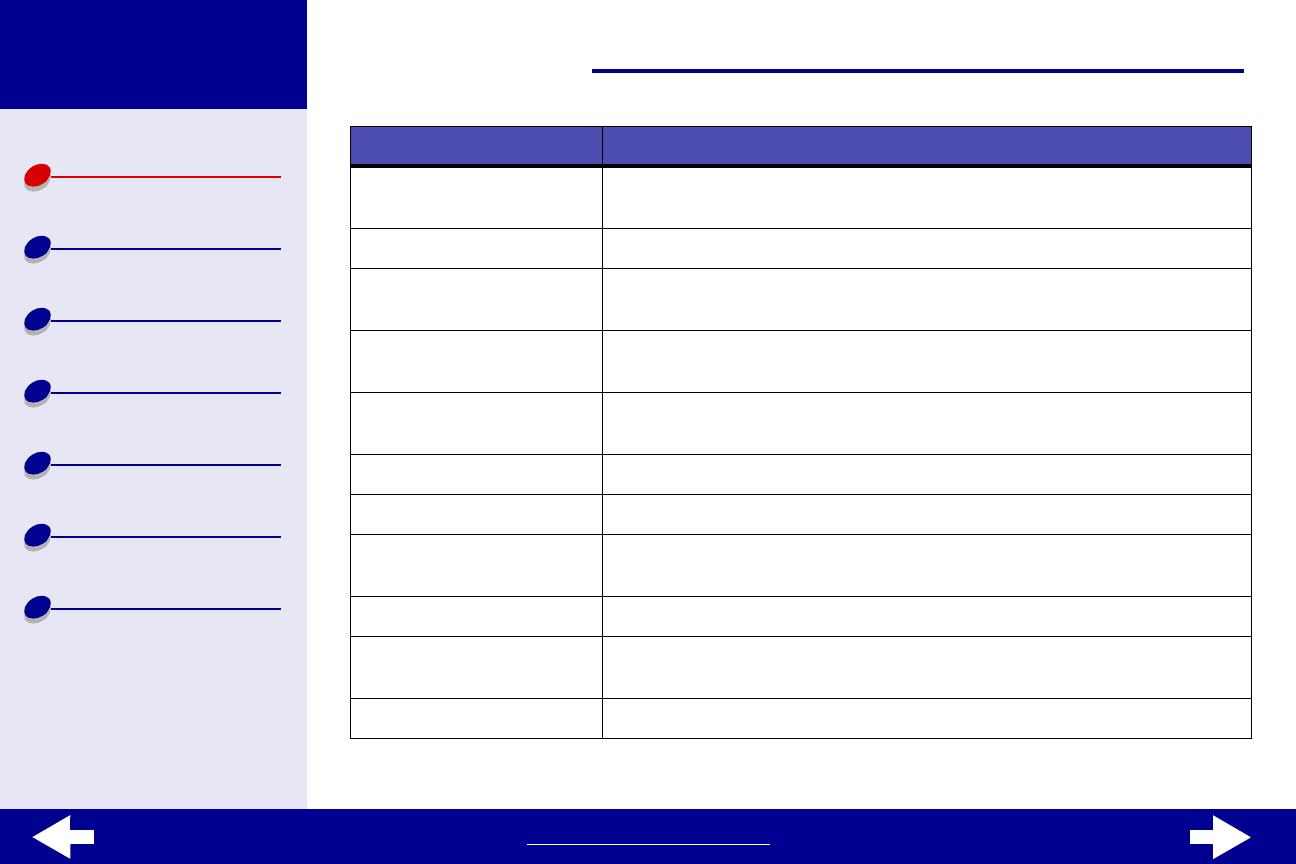
www.lexmark.com
4Printer overview
Printer overview
Basic printing
Printing ideas
Maintenance
Troubleshooting
Notices
Index
Lexmark Z25
Lexmark Z35
Use this: When you want to:
Front cover • Install or change print cartridges.
• Clear paper jams.
Paper exit tray Stack paper after printing.
Paper Feed button • Eject paper from the printer.
• Advance a sheet of paper into the sheet feeder.
Paper Feed light Check the printer status. For more information, see Understanding
error messages and flashing lights.
Paper guide and
release tab
Adjust the paper guide against the left edge of the paper to make sure
paper feeds correctly into the printer.
Paper support Keep paper straight in the sheet feeder.
Power button Turn the printer on or off.
Power light Check the printer status. For more information, see Understanding
error messages and flashing lights.
Power supply Supply power to the printer.
Sheet feeder Feed plain or specialty paper automatically. For information about the
amount of paper you can load, see Printing ideas.
USB cable connector Connect the printer to the computer with a USB cable.