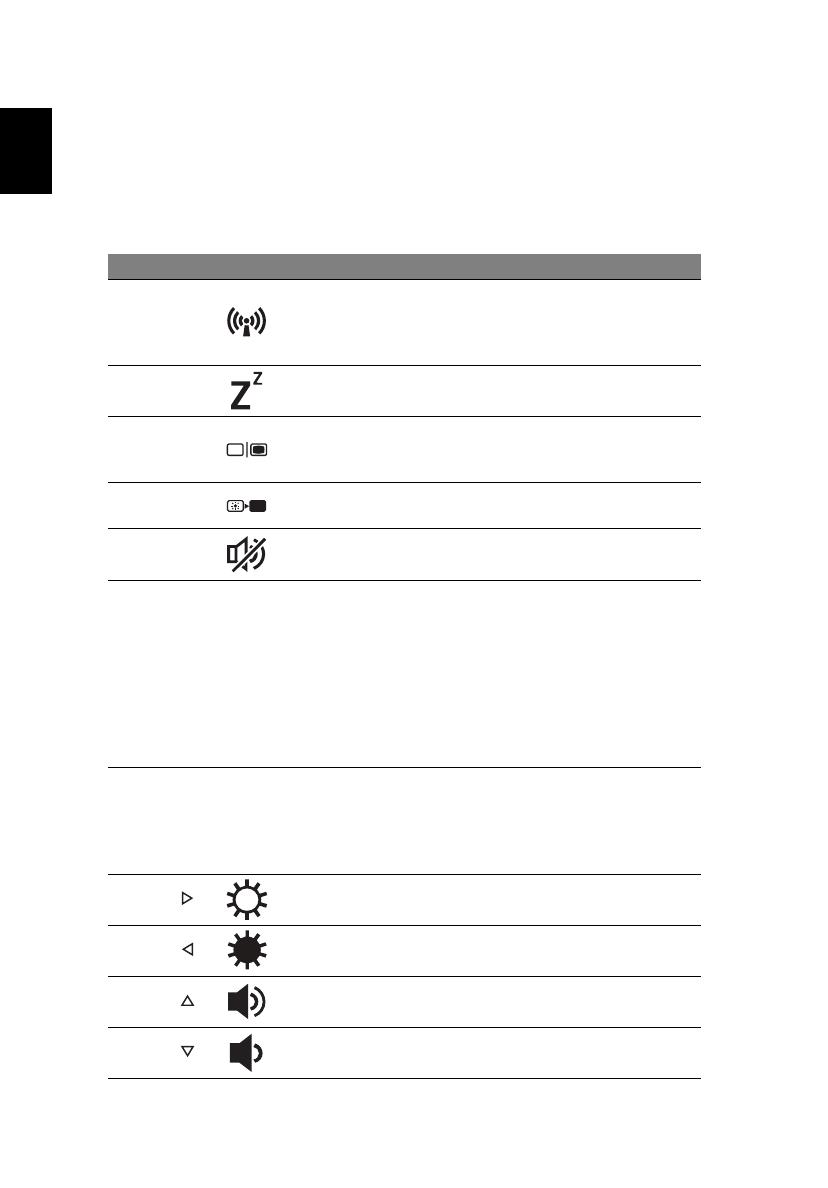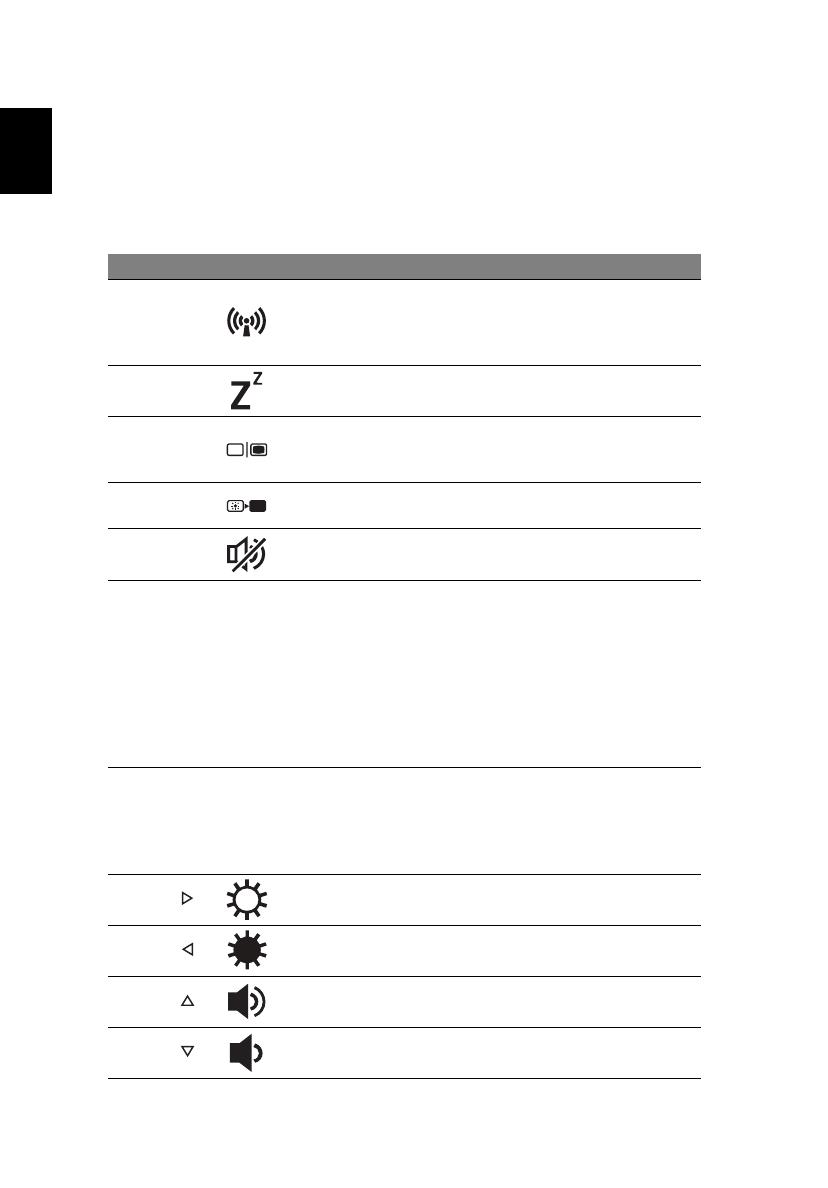
6
Hotkeys
The computer employs hotkeys or key combinations to access most of the
computer's controls like screen brightness and volume output.
To activate hotkeys, press and hold the <Fn> key before pressing the other key in
the hotkey combination.
Hotkey Icon Function Description
<Fn> + <F3> Communication
Enables/disables the computer’s
communication devices.
Communication devices may vary by
configuration.
<Fn> + <F4> Sleep Puts the computer in Sleep mode.
<Fn> + <F5>Display toggle
Switches display output between the
display screen, external monitor
(if connected) and both.
<Fn> + <F6> Screen blank
Turns the display screen backlight off to
save power. Press any key to return.
<Fn> + <F8> Speaker toggle Turns the speakers on and off.
<Fn> +
<F11>
Num Lock
When Num Lock is on, the embedded
keypad is in numeric mode. The keys
function as a calculator (complete with
the arithmetic operators +, -, *, and /).
Use this mode when you need to do a
lot of numeric data entry. A better
solution would be to connect an
external keypad.
<Fn> + <F11> only for certain models.
<Fn> +
<F12>
Scroll Lock
When Scroll Lock is on, the screen
moves one line up or down when you
press the up or down arrow keys
respectively. Scroll Lock does not work
with some applications.
<Fn> + < >
Brightness up Increases the screen brightness.
<Fn> + < >
Brightness
down
Decreases the screen brightness.
<Fn> + < >
Volume up
Increases the sound volume (only for
certain models).
<Fn> + < >
Volume down
Decreases the sound volume (only for
certain models).