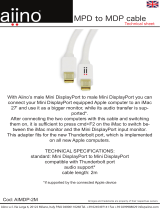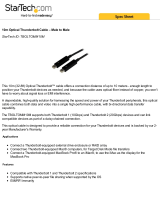External Monitor Settings: Mac OS X
Option 1: Extend Mode
1. Open System Preferences and click Displays.
2. Click on Arrangement to change the position of the displays currently
connected.
Option 2: Mirror Mode
1. Open System Preferences and click Displays.
2. Click on Arrangement.
3. Click the box marked Mirror Displays.
External Sound Settings: Mac OS X
1. Open System Preferences and click Sound.
2. Click on Arrangement to change the sound-output device to currently
connected USB DAC.
For additional GTD720 Thunderbolt Gateway file transfer software,
please visit: www.iogear.com/product/GTD720
4
Compliance Information
FCC Statement
This equipment has been tested and found to comply with the limits for a
Class B digital device, pursuant to Part 15 of the FCC Rules. These limits
are designed to provide reasonable protection against harmful interference
in a residential setting. This product generates, uses, and can radiate radio
frequency energy and, if not installed and used as directed, it may cause
harmful interference to radio communications. Although this product
complies with the limits for a Class B digital device, there is no guarantee
that interference will not occur in a particular installation.
CE Compliance
This device has been tested and found to comply with the following
European Union directives: Electromagnetic Capability (2004/108/EC),
Low Voltage (2006/95/EC) and R&TTED (1999/5/EC).
Canada, Industry Canada (IC) Notices
Complies with the Canadian ICES-003 Class B specifications.
Additional Software
Monitor and Sound Settings