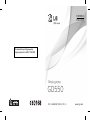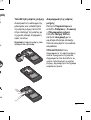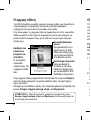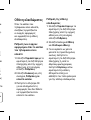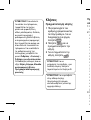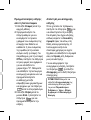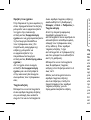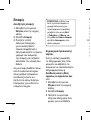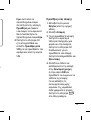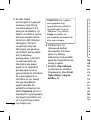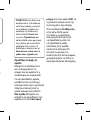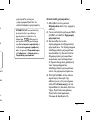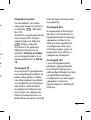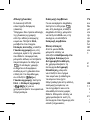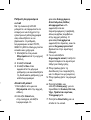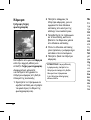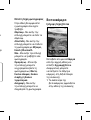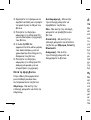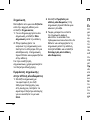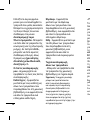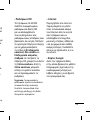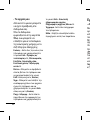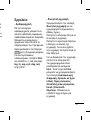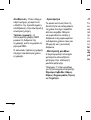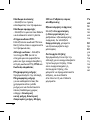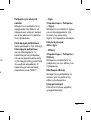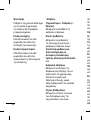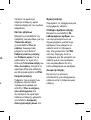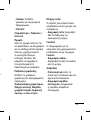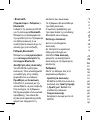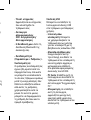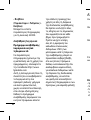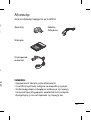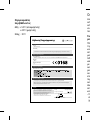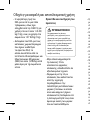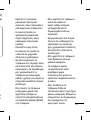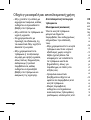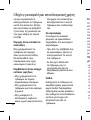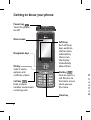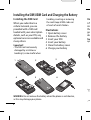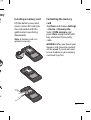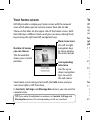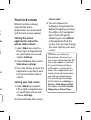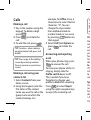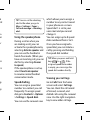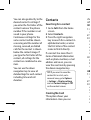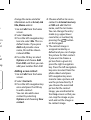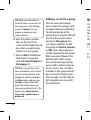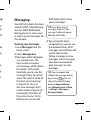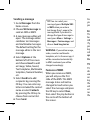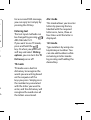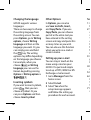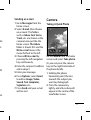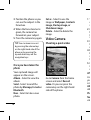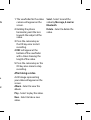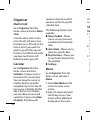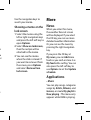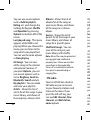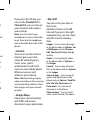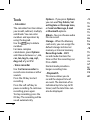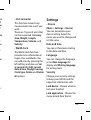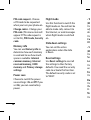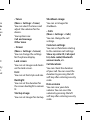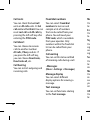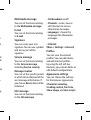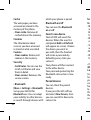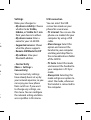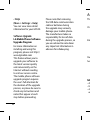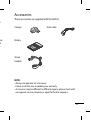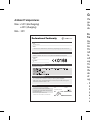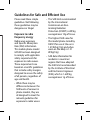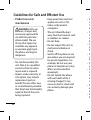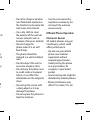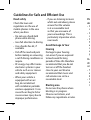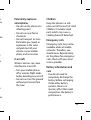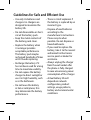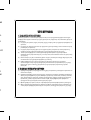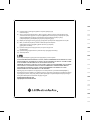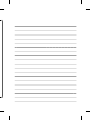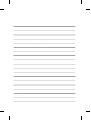Page is loading ...

Bluetooth QD ID B016313
Page is loading ...
Page is loading ...
Page is loading ...
Page is loading ...
Page is loading ...
Page is loading ...
Page is loading ...
Page is loading ...
Page is loading ...
Page is loading ...
Page is loading ...
Page is loading ...
Page is loading ...
Page is loading ...
Page is loading ...
Page is loading ...
Page is loading ...
Page is loading ...
Page is loading ...
Page is loading ...
Page is loading ...
Page is loading ...
Page is loading ...
Page is loading ...
Page is loading ...
Page is loading ...
Page is loading ...
Page is loading ...
Page is loading ...
Page is loading ...
Page is loading ...
Page is loading ...
Page is loading ...
Page is loading ...
Page is loading ...
Page is loading ...
Page is loading ...
Page is loading ...
Page is loading ...
Page is loading ...
Page is loading ...
Page is loading ...
Page is loading ...
Page is loading ...
Page is loading ...
Page is loading ...
Page is loading ...
Page is loading ...
Page is loading ...
Page is loading ...
Page is loading ...
Page is loading ...

GD550 User Guide
-
English
This guide will help you understand your new mobile phone.
It will provide you with useful explanations of features on your
phone.
Some of the contents in this manual may differ from your
phone depending on the software of the phone or your service
provider.
Disposal of your old appliance
When this crossed-out wheeled bin
symbol is attached to a product it
means the product is covered by the
European Directive 2002/96/EC.
All electrical and electronic products
should be disposed of separately
from the municipal waste stream
via designated collection facilities
appointed by the government or the
local authorities.
The correct disposal of your old
appliance will help prevent potential
negative consequences for the
environment and human health.
For more detailed information about
disposal of your old appliance,
please contact your city office, waste
disposal service or the shop where you
purchased the product.
1
2
3
4

2
Getting to know your phone
Call key
Dials a phone
number and answers
incoming calls.
Main screen
Soft keys
Each of these
keys performs
the functions
indicated by
the text on
the display
immediately
above them.
Navigation keys
End key
Ends or rejects a
call. Returns to
the home screen
when you use
the menu.
Power key
Turns the phone
on/off.
OK key
Selects menu
options and
confirms actions.
Clear key
Pr
Tu
sc
m
Th
vi
V
i

3
s a
o
en
Headset / Charger /
USB Cable connector
Volume key
Controls the volume
of the earpiece.
Camera key
Goes to camera menu
directly from the
homescreen.
Profile switch
Turns the sound on or off from any screen including the lock
screen by sliding it up and down. (Incoming call, listening to
music, alarm rings, and etc.)
This is only for the sound. If you want to change the settings for
vibration, go to More > Settings > Tones > Call and message.
Vibrating alert is set to On as default.

4
2
Installing the SIM/USIM Card and Charging the Battery
Installing the SIM Card
When you subscribe to a
cellular network, you are
provided with a SIM card
loaded with your subscription
details, such as your PIN, any
optional services available and
many others.
Important!
› The SIM card can be easily
damaged by scratches or
bending it, so be careful when
handling, inserting or removing
the card. Keep all SIM cards out
of reach of small children.
Illustrations
1 Open battery cover
2 Remove the battery
3 Insert your SIM
4 Insert your battery
5 Close the battery cover
6 Charge your battery
1
56
3
4
WARNING:
Do not remove the battery when the phone is switched on,
as this may damage your phone.
Ins
Lift
ins
the
go
do
No
op
t

5
tery
g
t
on,
Installing a memory card
Lift the battery cover and
insert a micro SD card into
the card socket with the
gold contact area facing
downwards.
Note:
A memory card is an
optional accessory.
Formatting the memory
card
Tap More and choose Settings
> Device > Memory info.
Select USIM memory and
press Clear using the left soft
key, and enter the security
code.
WARNING: When you format your
memory card, the entire contents
will be wiped. If you do not want
to lose the data on your memory
card, back it up rst.

6
Yo
Wh
typ
ap
an
d
Se
a
p
ph
1 S
l
o
c
2 C
S
3 P
a
t
c
Se
1 S
l
o
c
2 C
Your home screen
GD550 provides a simple,easy home screen with the carousel
view which allows you to move to menus from side to side.
There are five dots on the upper side of the home screen. Each
dot indicates a different menu and you can move among them
by pressing the right and left navigation keys.
Your home screen always starts with the Calls menu and you
can move right or left from here.
In Contacts, Call logs and Message box menus, you can use this
carousel view.
Main menu icons
Use left or right
navigation keys
to move among
the main menus.
Corresponding
sub-menu
Use the up or
down navigation
keys to search
the sub-menu.
Number of menus
you can choose
The focused dot
shows your current
position.
TIP! If you enter the alphabet or numbers in Contacts, Call logs and
Message box menus, the corresponding results are searched.

7
Your lock screen
When the slide is closed,
typically the active
applications are terminated
and the lock screen appears.
Setting the active
applications when the
phone slide is down
1 Select More by using the
left or right navigation key
on your home screen and
choose Settings.
2
Choose Device, then select
Slide down settings.
3
Press the OK key to mark the
applications you don’t want
to terminate when slide is
closed.
Setting your lock screen
1 Select More by using the
left or right navigation key
on your home screen and
choose Settings.
2
Choose Screen, then select
Lock screen.
3
You can choose the
wallpaper image from the
default images by pressing
the right or left navigation
key or from the photo
album by pressing Album
at the bottom left of the
screen. You can also change
the clock style for your lock
screen.
TIP! When you slide your
phone down, the menu you
are using is terminated and the
lock screen appears. However,
if you are listening to Music
or FM radio, or viewing the
Video, these applications will
not be terminated even when
you slide your phone down.
You can change the settings
for this function in Settings >
Device > Slide down settings.
The options are: Call, Camera,
Video player, Music Player.
h
m
his
ns
t
s
g
us.
g
on

8
T
a
M
C
a
Us
Du
are
act
sel
yo
u
han
hav
do
to
If t
sel
to
co
n
Sp
You
nu
fre
di
a
> S
You
Calls
Making a call
1 Key in the number using the
keypad. To delete a digit
press
.
2 Press to initiate the
call.
3
To end the call, press .
TIP! To enter + when making
an international call, press and
hold 0.
TIP! You can go to the dialling
screen by entering numbers
from any menu on your home
screen.
Making a call using your
contacts list
1 Select Contacts from your
home screen.
2
Using the keypad, enter the
first letter of the contact
name you want to call or the
group name to which the
contact belongs. For
example, for Office, Press 6
three times to select the first
character, “O”. You can
change the input mode
from alphabet mode to
number mode or vice versa
by pressing
button on
the keypad.
3
Select Call from Options or
press
to initiate the
call.
Answering and rejecting
a call
When your phone rings, press
to answer the call.
To mute your phone while it is
ringing, simply slide the
Profile switch down to off.
This is useful if you have
forgotten to change your
profile to Silent for a meeting.
Press
or select Reject
using the right navigation key
to reject the incoming call.
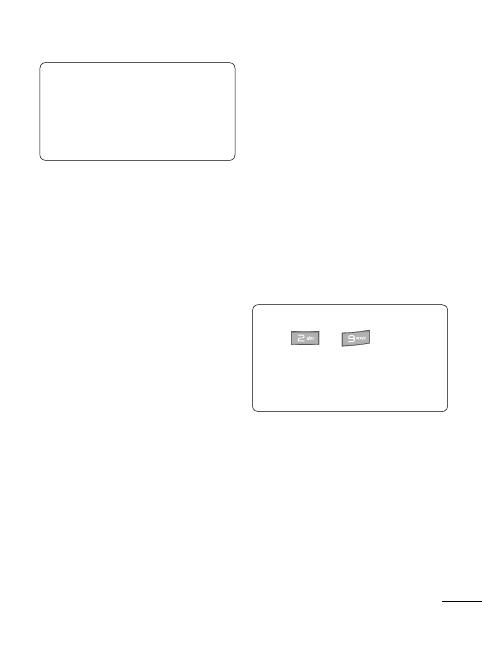
9
TIP! You can set the vibrating
alert to On when you go to
More > Settings > Tones >
Call and message > Vibrating
alert.
Using the speakerphone
During a call or when you
are making a call, you can
activate the speakerphone by
selecting
Activate speaker
and
you can use the handset in
hands-free mode. (When you
have an incoming call, you can
do this by selecting Answer
to speak.)
If the speakerphone is active,
select
Deactivate speaker
to resume normal handset
conversation mode.
Speed dialling
You can assign a speed dial
number to a contact you call
frequently. To assign speed
dial go to Contacts > Options
> Settings > Speed dials.
You can use the carousel view
which allows you to assign a
number to any contact saved
in your phone on a screen.
Speed dial 1 is set to your
voice mail and you cannot
change it.
You can assign up to 8 speed
dials numbered from 2 to 9.
Once you have assigned a
speed dial, you can initiate a
call by pressing and holding
the speed dial number.
TIP! When you press and hold
keys
to , if the
assigned speed dial number
is empty, you can assign the
speed dial number directly.
Viewing your call logs
Go to Calls from the home
screen and select Call logs.
You can check the call record
of missed, received, and
dialled calls using the carousel
view. Use the right navigation
key to view older call logs.
6
rst
sa
on
or
ss
is
g.
ey

10
cha
info
titl
1 G
s
2 S
3 P
t
d
A
n
i
4
P
O
f
a
Ad
1 G
s
2 S
3 P
o
t
Y
c
O
c
You can also go directly to the
desired contact’s call logs if
you enter the first letter of the
contact name or the phone
number if the number is not
saved in your phone.
Continuous call logs for the
same contact will be shown
as one log and the number of
missing, received, or dialled
calls for the contact is shown
below the contact image. If
you type the first letter of the
contact, all call logs for the
contact are combined as one
item.
You can use the down
navigation key to view all
detailed logs for each contact
including time and call
duration.
Contacts
Searching for a contact
1 Go to Calls from the home
screen.
2 Select Contacts.
3 Press the right navigation
key to search for a contact in
alphabetical order, or enter
the first letter of the contact
name to find it directly.
If a contact has more than 3
items of detailed information
such as phone number, e-mail
address and so on, you can
view the next item by pressing
the down navigation key.
TIP! If you want to view the
contact list as a list, not a
carousel view, go to Options
> Settings > Display settings
and set Contacts image to Off
on the contact screen.
Creating Me Card
This option shows your
information. Here you can

11
change the name and alter
information such as E-mail, Job
title, Memo and etc.
1 Go to Calls from the home
screen.
2 Select Contacts.
3 Press the left navigation key
twice to select Me. This is a
default name. If you press
Add and provide a new
name, this will be shown
instead of Me.
4 Press the OK key or select
Options and choose Add
from SIM, and then you can
add your number from SIM.
Adding a new contact
1 Go to Calls from the home
screen.
2 Select Contacts.
3 Press the left navigation key
once and press the OK key
to add a contact.
You can also add a new
contact by selecting
Options and choosing New
contact.
4 Choose whether to save a
contact to Internal memory
or SIM and add the first
name, and the last name.
You can change the entry
mode (e.g. upper/lower
case letter, or number) by
pressing the
button
on the keypad.
5 The contact image is
assigned randomly as
default and you can change
the picture for that contact.
If you want to choose a
picture from a given list,
press the right navigation
key. Press the left navigation
key once to select from the
photo album and press
left navigation key once
more to take a picture and
use the picture directly. If
you choose the oversized
picture for the contact
image, you are directed to
the Crop screen so that you
can crop the image as you
wish and set the image as
he contact image.
e
t in
er
act
n
ail
ng
f

12
M
You
rela
Ser
Me
as w
the
Vie
1 G
h
2 S
3 M
a
m
s
f
h
m
n
t
i
a
c
e
t
l
TIP! When you take a photo
from the home screen and set
the image size in the Settings
menu to Contact, you can
acquire a maximum sized
contact picture.
6 Save the phone number.
Dots on the top of the
screen will be added one by
one when you add a new
contact or a new group.
7 Select +More if additional
information is required
such as E-mail, Ringtone or
Homepage etc.
TIP! When you want to store
the e-mail address of a contact,
you can easily add the E-mail
endings by selecting E-mail in
the More menu and pressing
Options on the bottom left-
hand side of the screen and
choosing one from the list. The
options are: @hotmail.com,
@msn.com, @yahoo.com, @
gmail.com.
Adding a contact to a group
You can save and manage
your contacts by groups, such
as work colleagues and family.
To add a group go to the
option by pressing the left soft
key from the contact menu
and select New group. You
can choose whether to add
the group to Internal memory
or SIM, name the group and
set the ringtone for the group.
When you select Save at the
bottom right of the screen,
the prompt message asking
you to add members pops up
on the screen. You can add a
member to the group directly
by pressing the OK key from
this message. Use the right or
left navigation key to search
the contact list.

13
Messaging
Your GD550 includes functions
related to SMS (Short Message
Service), MMS (Multimedia
Message Service), and e-mail
as well as service messages for
the network.
Viewing your messages
1 Go to Messages from the
home screen.
2 Select Message box.
3 Messages will be displayed
as a carousel view. The
most recent received or
sent message will be shown
first below. To the right-
hand side, you can see the
message history by contact
name. The contact name for
the most recent message
is shown first. You can
also view messages from
certain contacts directly by
entering the first letter of
the contact name. To the
leftmost you can see the
draft folder which stores
unsent messages.
TIP! If you have unread
messages, then the `New
message´ folder will appear
after the draft folder.
4 By pressing the down
navigation key, you can see
the detailed history of all
messages received from and
sent to that contact.
Yellow messages are new
messages. Green messages
have been received and
grey messages are sent
messages.
TIP! You can expand and
collapse the message display
by pressing
. You can
choose the default display
between Expanded view
and Collapsed view in More
> Settings > Messages >
Message display.
up
ch
ly.
oft
ory
up.
e
p
a
ly
or

14
For
you
pre
En
The
be
AB
If y
pre
key
sof
op
Di
c
T9
T9
di
c
wo
on
ke
y
the
wit
ent
rec
the
Sending a message
1 Go to Messages from the
home screen.
2 Choose Write message to
send an SMS or MMS.
3 A new message editor will
open. The message editor
combines text messages
and multimedia messages.
The default setting for the
message editor is the text
message.
4 Select Options at the
bottom left of the screen
and choose Insert to add
an Image, Video, Sound,
Text templates, Multimedia
templates, Name & Number,
etc.
5 Select Send to to add
recipients by pressing the
OK key. You can enter any
letters included the contact
name or select Contacts
by pressing the OK key to
choose from contact list.
6 Press Send.
TIP! You can select your
message type as Multiple SMS
or MMS when you enter a
text longer than 1 page in the
message field. If you want to
change the type of message to
send, press More > Settings >
Messages > Text message, and
choose Send long text as.
WARNING: If you add an image,
video, sound or multimedia
templates, etc. to the message, it
will be converted automatically
to MMS mode and you will be
charged accordingly.
Features of MMS
When you receive an MMS,
you will only see the first
slide of the MMS. This MMS
message status will not be
changed to ‘read’ unless you
select the message and press
the OK key to select View,
then select the play button in
the centre of the bottom of
the screen.

15
For a received SMS message,
you can reply to it simply by
pressing the OK key.
Entering text
The text input methods can
be changed by pressing
:
ABC/Abc/abc/123.
If you want to use T9 mode,
press and hold the
key. Or when you press Left
soft key and select Writing
options, you can turn the T9
Dictionary on or off.
T9 mode
T9 mode uses a built-in
dictionary to recognise the
words you are writing based
on the sequence of the
keys you press. Simply press
the number key associated
with the letter you want to
enter, and the dictionary will
recognise the word once all
the letters are entered.
Abc mode
This mode allows you to enter
letters by pressing the key
labelled with the required
letter once, twice, three or
four times until the letter is
displayed.
123 mode
Type numbers by using one
keystroke per number. You
can also add numbers while
remaining in letter modes
by pressing and holding the
desired key.
S
o
d
e,
it
s
n

16
Se
1 G
h
2 S
a
s
T
c
h
f
W
m
3 C
p
k
4 E
a
5 E
6 P
t
S
S
7 P
w
Changing the language
GD550 supports various
languages.
There are two ways to change
the writing language from
the writing screen. You can
press Options, go to Writing
options, choose Writing
language and then set the
language you want. Or, you
can simply press and hold
the
key. The writing
options may differ depending
on the language you choose.
For example, when you
choose
as Writing
language you can use the
Korean keypad by pressing
Options > Writing options >
.
Inserting symbols
If you want to insert symbols,
press
, then you can
choose a symbol. Or you
can press Options and then
choose Insert symbol.
Other Options
In Options, you can also
use Save to drafts, Insert,
and Copy/Paste. If you use
Copy/Paste, you can choose
part of or the entire text you
have entered in the writing
screen and copy and paste this
as many times as you wish.
You can also use this function
when you write an e-mail or
create a memo.
Setting up your e-mail
You can stay in touch on the
move using e-mail on your
GD550. It’s quick and simple
to set up a POP3, IMAP4 or MS
Exchange e-mail account.
1 Go to Messages from the
home screen.
2 Select E-mail.
3 Select Yes when the
setup message appears
and follow the setting up
procedure for each account.

17
Sending an e-mail
1 Go to Messages from the
home screen.
2 Select E-mail, then choose
an account. The folders
such as Inbox, Sent items,
Trash, etc. are shown as the
carousel view just like the
home screen. The Inbox
folder is shown first and the
Write e-mail menu is the
menu furthest to the left.
3 Choose Write e-mail by
pressing the left navigation
key continuously.
4 Enter the recipient’s address
and a subject.
5 Enter your message.
6 Press Options, select Insert
to add an Image, Video,
Sound, Text templates,
Signature, etc..
7 Press Send and your e-mail
will be sent.
Camera
Taking A Quick Photo
Go to Camera from the home
screen and select Take photo.
Or you can press the camera
key on the right-hand side of
the phone briefly.
1 Holding the phone
horizontal, point the lens
towards the subject you
want to photograph.
2 Press the camera key
lightly, and a focus box will
appear in the centre of the
viewfinder screen.
e
his
n
e
e
MS
nt.

18
1 T
c
s
2 H
h
t
v
3 P
t
r
4 R
b
w
l
5
P
O
r
Aft
A s
you
scr
Alb
alb
Pla
Ne
vid
3 Position the phone so you
can see the subject in the
focus box.
4 When the focus box turns
green, the camera has
focused on your subject.
5 Press the camera key again.
TIP! You can zoom in or out
by pressing the volume keys
on the right-hand side of the
phone or by pressing the
up and down keys on the
navigation keys.
Once you have taken the
photo
Your captured image will
appear on the screen.
Album - Select to view the
album.
Send - Select to send the
photo by Message, E-mail or
Bluetooth.
New - Select to take a new
photo.
Set as - Select to use the
image as Wallpaper, Contacts
image, Startup image, or
Shutdown image.
Delete - Select to delete the
image.
Video Camera
Shooting a quick video
Go to Camera from the home
screen and select Record
video. Or you can press the
camera key on the right-hand
side of the phone.

19
1 The viewfinder for the video
camera will appear on the
screen.
2 Holding the phone
horizontal, point the lens
towards the subject of the
video.
3 Press the camera key or
the OK key once to start
recording.
4 REC will appear at the
bottom of the viewfinder
with a timer showing the
length of the video.
5 Press the camera key or the
OK key once more to stop
recording.
After taking a video
A still image representing
your video will appear on the
screen.
Album - Select to view the
album.
Play - Select to play the video.
New - Select to take a new
video.
Send - Select to send the
video by Message, E-mail or
Bluetooth.
Delete - Select to delete the
video.
cts
me
nd
Page is loading ...
Page is loading ...
Page is loading ...
Page is loading ...
Page is loading ...
Page is loading ...
Page is loading ...
Page is loading ...
Page is loading ...
Page is loading ...
Page is loading ...
Page is loading ...
Page is loading ...
Page is loading ...
Page is loading ...
Page is loading ...
Page is loading ...
Page is loading ...
Page is loading ...
Page is loading ...
Page is loading ...
Page is loading ...
Page is loading ...
Page is loading ...
Page is loading ...
-
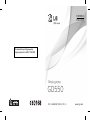 1
1
-
 2
2
-
 3
3
-
 4
4
-
 5
5
-
 6
6
-
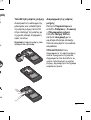 7
7
-
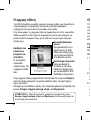 8
8
-
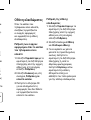 9
9
-
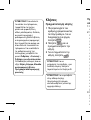 10
10
-
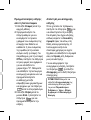 11
11
-
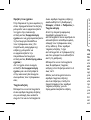 12
12
-
 13
13
-
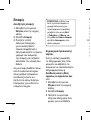 14
14
-
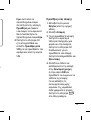 15
15
-
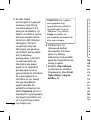 16
16
-
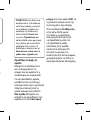 17
17
-
 18
18
-
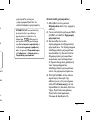 19
19
-
 20
20
-
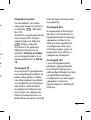 21
21
-
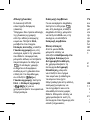 22
22
-
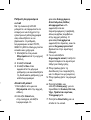 23
23
-
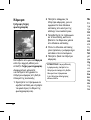 24
24
-
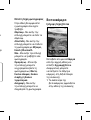 25
25
-
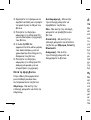 26
26
-
 27
27
-
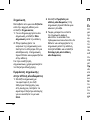 28
28
-
 29
29
-
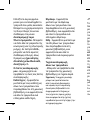 30
30
-
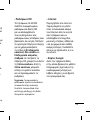 31
31
-
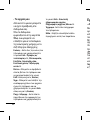 32
32
-
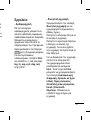 33
33
-
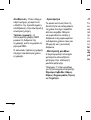 34
34
-
 35
35
-
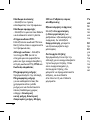 36
36
-
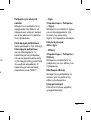 37
37
-
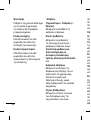 38
38
-
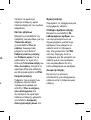 39
39
-
 40
40
-
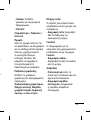 41
41
-
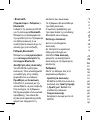 42
42
-
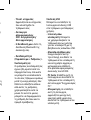 43
43
-
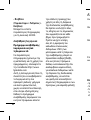 44
44
-
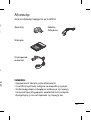 45
45
-
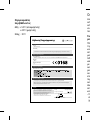 46
46
-
 47
47
-
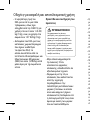 48
48
-
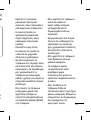 49
49
-
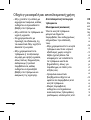 50
50
-
 51
51
-
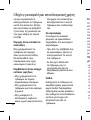 52
52
-
 53
53
-
 54
54
-
 55
55
-
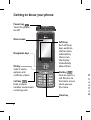 56
56
-
 57
57
-
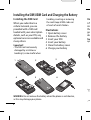 58
58
-
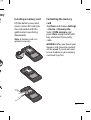 59
59
-
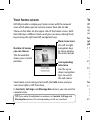 60
60
-
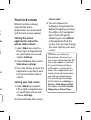 61
61
-
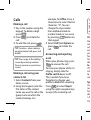 62
62
-
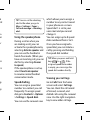 63
63
-
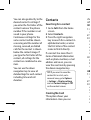 64
64
-
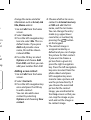 65
65
-
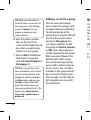 66
66
-
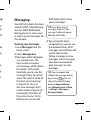 67
67
-
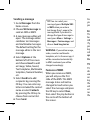 68
68
-
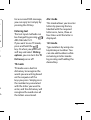 69
69
-
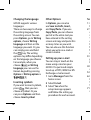 70
70
-
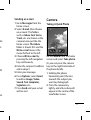 71
71
-
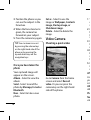 72
72
-
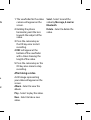 73
73
-
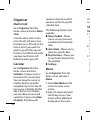 74
74
-
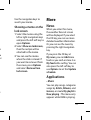 75
75
-
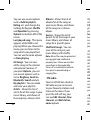 76
76
-
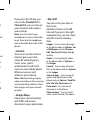 77
77
-
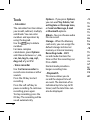 78
78
-
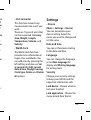 79
79
-
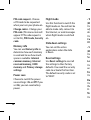 80
80
-
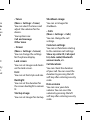 81
81
-
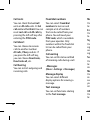 82
82
-
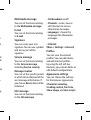 83
83
-
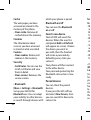 84
84
-
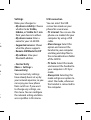 85
85
-
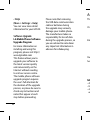 86
86
-
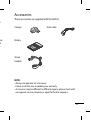 87
87
-
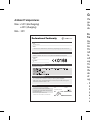 88
88
-
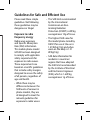 89
89
-
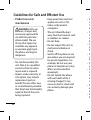 90
90
-
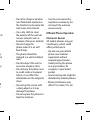 91
91
-
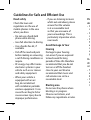 92
92
-
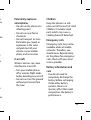 93
93
-
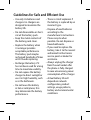 94
94
-
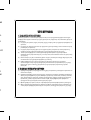 95
95
-
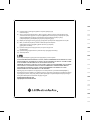 96
96
-
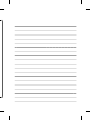 97
97
-
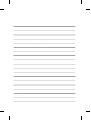 98
98