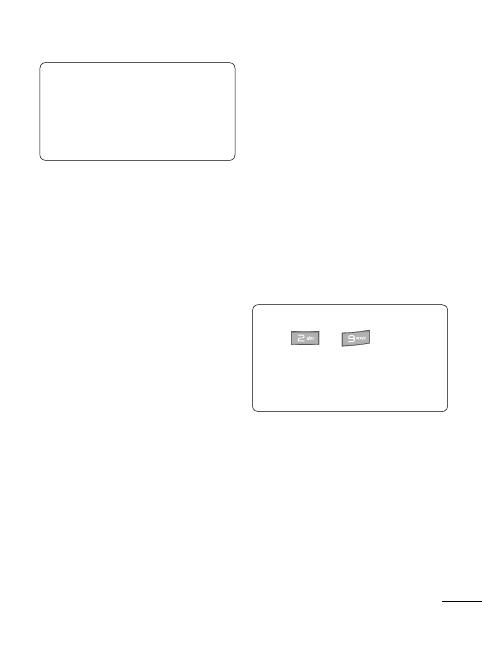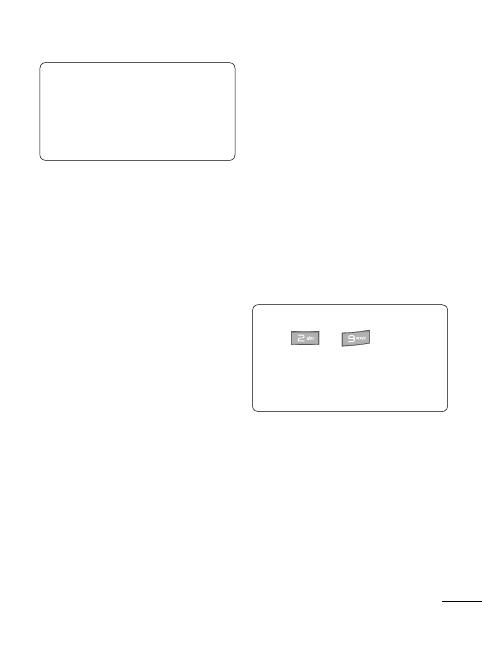
9
TIP! You can set the vibrating
alert to On when you go to
More > Settings > Tones >
Call and message > Vibrating
alert.
Using the speakerphone
During a call or when you
are making a call, you can
activate the speakerphone by
selecting
Activate speaker
and
you can use the handset in
hands-free mode. (When you
have an incoming call, you can
do this by selecting Answer
to speak.)
If the speakerphone is active,
select
Deactivate speaker
to resume normal handset
conversation mode.
Speed dialling
You can assign a speed dial
number to a contact you call
frequently. To assign speed
dial go to Contacts > Options
> Settings > Speed dials.
You can use the carousel view
which allows you to assign a
number to any contact saved
in your phone on a screen.
Speed dial 1 is set to your
voice mail and you cannot
change it.
You can assign up to 8 speed
dials numbered from 2 to 9.
Once you have assigned a
speed dial, you can initiate a
call by pressing and holding
the speed dial number.
TIP! When you press and hold
keys
to , if the
assigned speed dial number
is empty, you can assign the
speed dial number directly.
Viewing your call logs
Go to Calls from the home
screen and select Call logs.
You can check the call record
of missed, received, and
dialled calls using the carousel
view. Use the right navigation
key to view older call logs.
6
rst
sa
on
or
ss
is
g.
ey