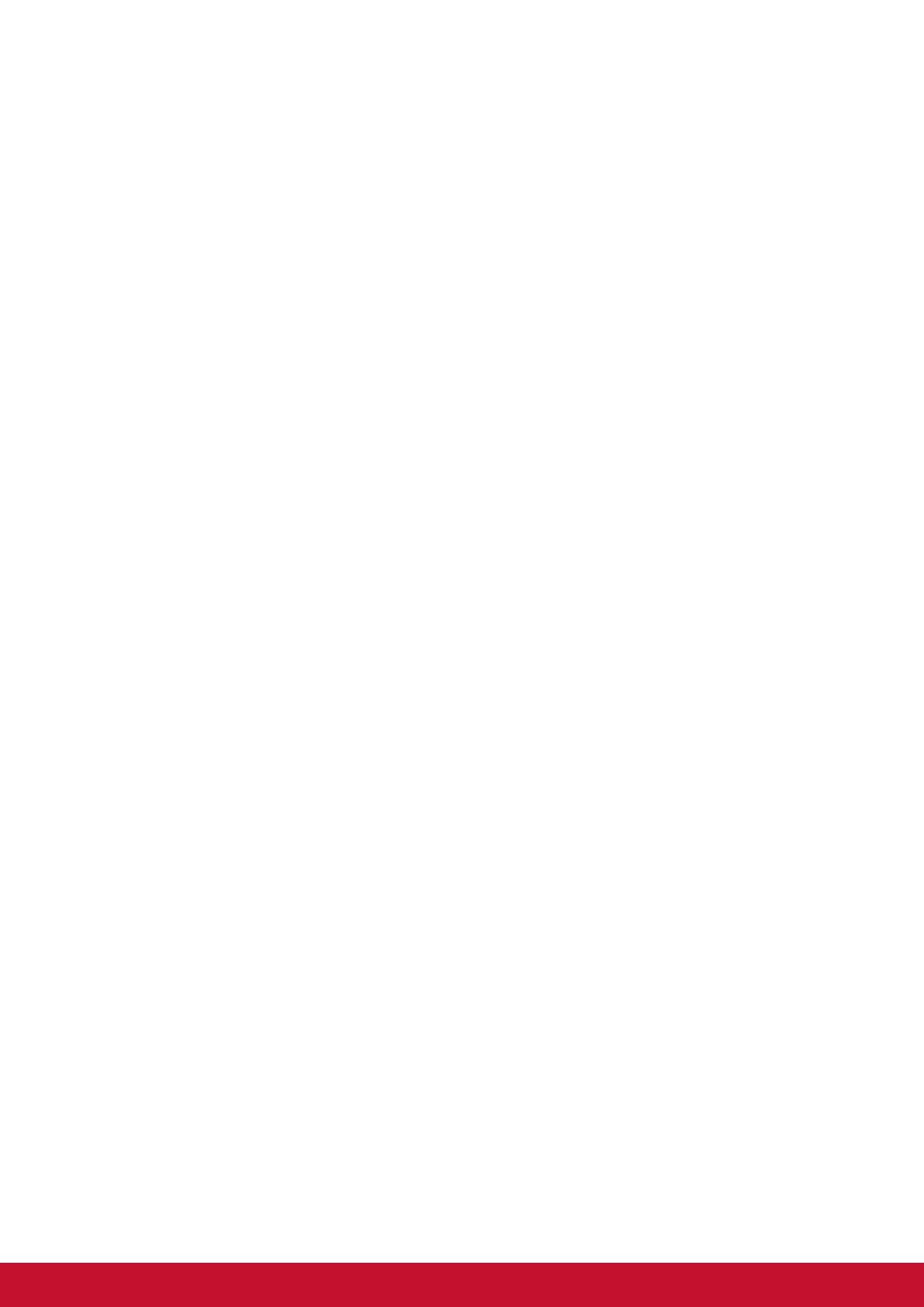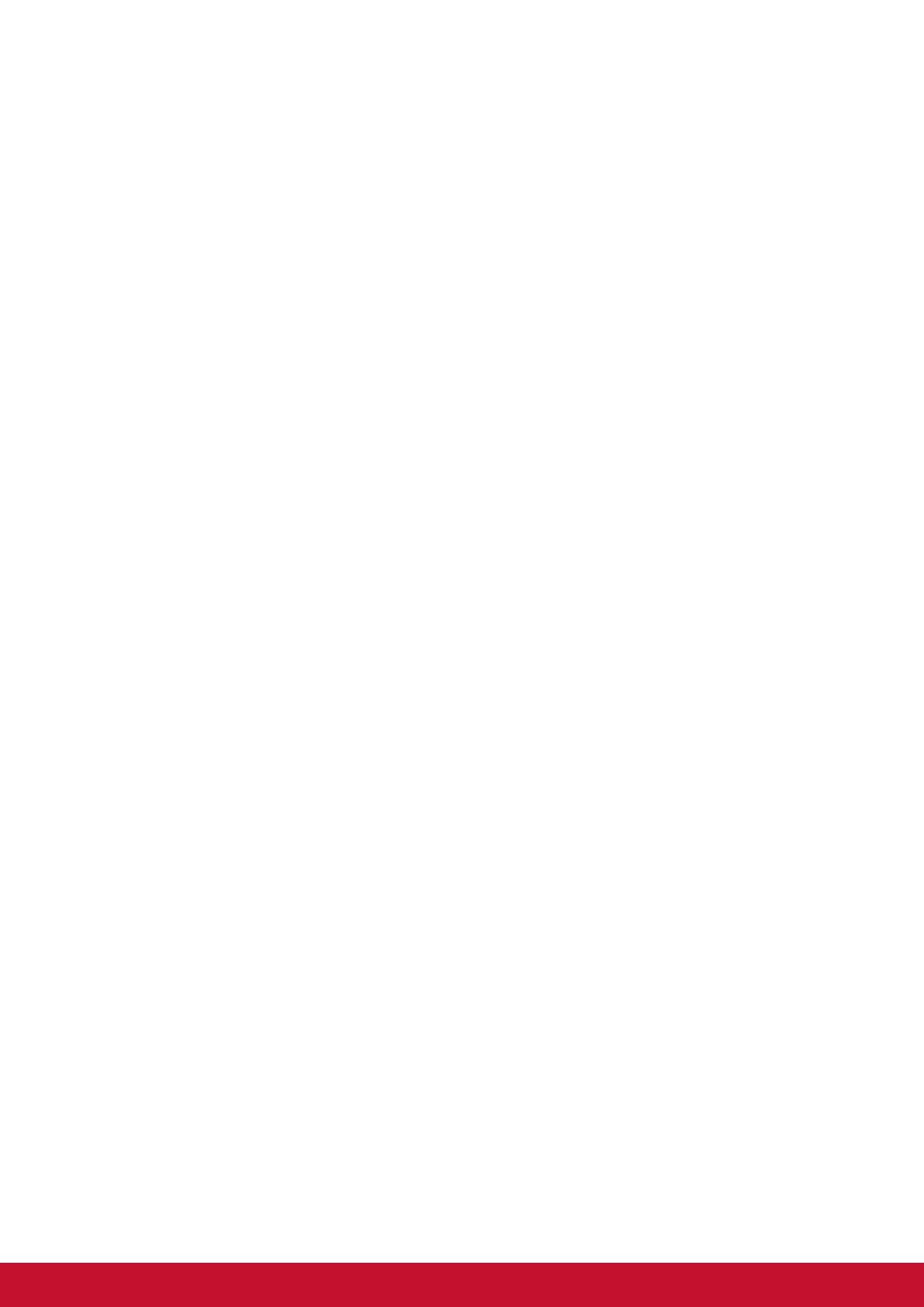
viv
Copyright Information
Copyright © ViewSonic Corporation, 2016. All rights reserved.
Android, Google, Google Play, the Google Play logo and other marks are trademarks of
Google Inc.
This product has an Android
TM
platform based on Linux, which can be expanded by a
variety of JME-based application SW.
All products used in this device and trademarks mentioned herein are trademarks or
registered trademarks of their respective owners.
Wi-Fi and the Wi-Fi CERTIFIED logo are registered trademarks of the Wireless Fidelity
Alliance.
microSD™ is a trademark of SD Card Association.
Java, JME and all other Java-based marks are trademarks or registered trademarks of
Sun Microsystems, Inc. in the United States and other countries.
The actual included applications (apps) may differ from the illustrated screen shots.
VESA
®
is a registered trademark of the Video Electronics Standards Association. DPMS
and DDC are trademarks of VESA
®
.
ENERGY STAR
®
is a registered trademark of the U.S. Environmental Protection Agency
(EPA).
As an ENERGY STAR
®
partner, ViewSonic Corporation has determined that this product
meets the ENERGY STAR
®
guidelines for energy efciency.
Disclaimer: ViewSonic Corporation shall not be liable for technical or editorial errors
or omissions contained herein; nor for incidental or consequential damages resulting
from furnishing this material, or the performance or use of this product.In the interest of
continuing product improvement, ViewSonic Corporation reserves the right to change
product specications without notice. Information in this document may change without
notice.
No part of this document may be copied, reproduced, or transmitted by any means, for
any purpose without prior written permission from ViewSonic Corporation.
Intellectual Property Right Information
Right to all technologies and products that comprise this device are the property of their
respective owners:
This product has an Android platform based on Linux, which can be expanded by a variety
of Java-Script-based application SW.
Java, JME and all other Java-based marks are trademarks or registered trademarks of
Sun Microsystems, Inc. in the United States and other countries.microSD is a trademark
of SD Card Association.