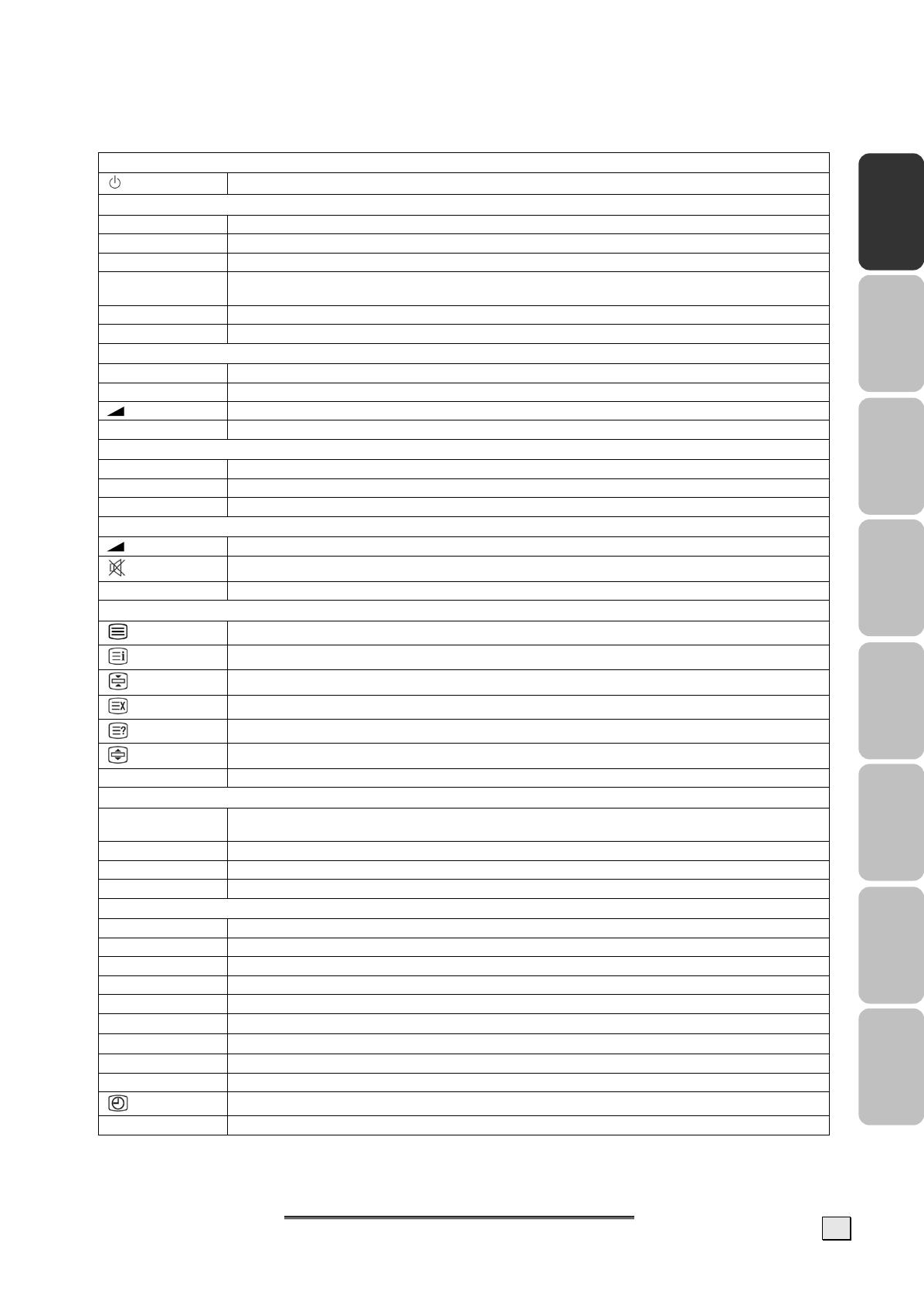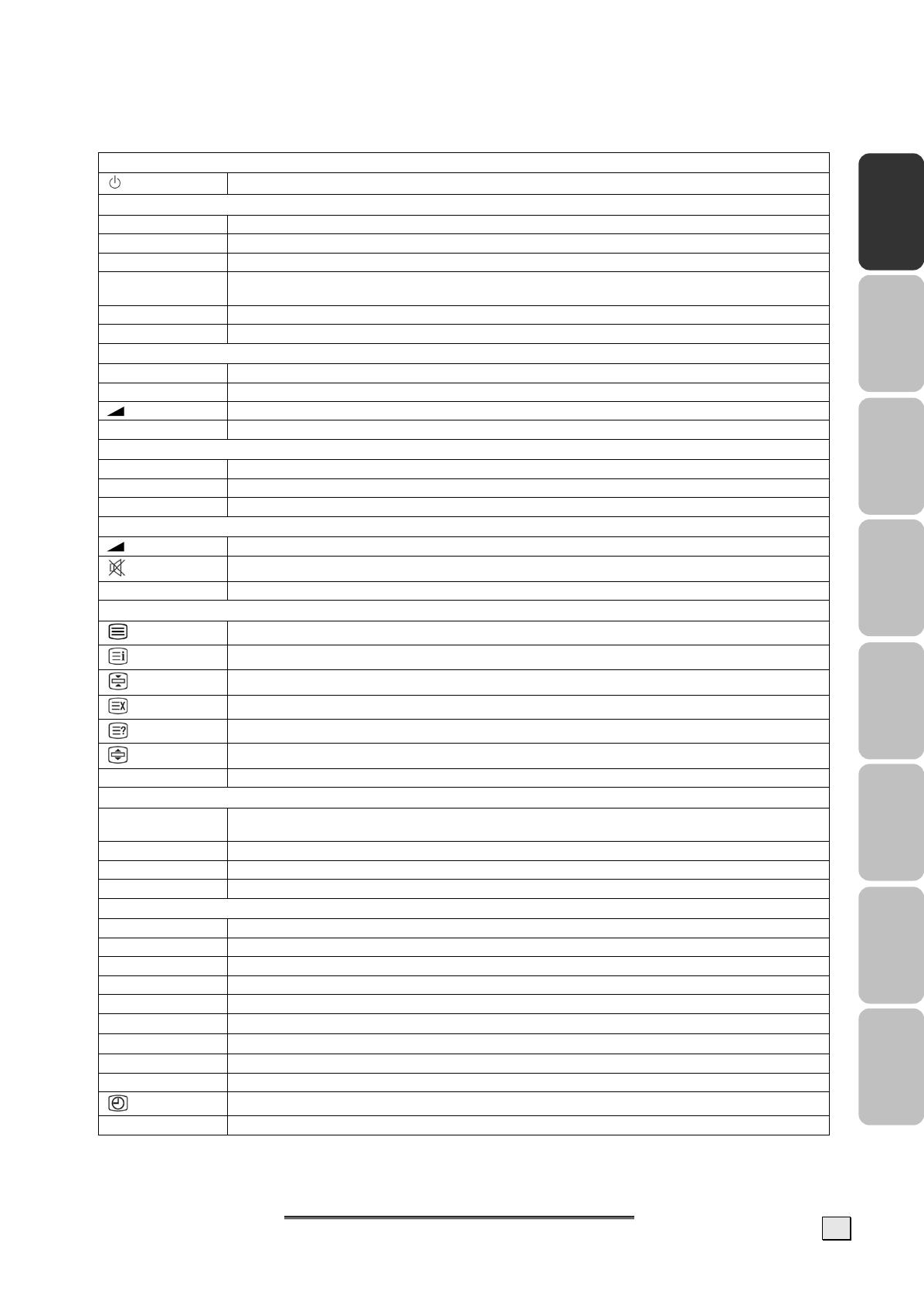
5
5
.
.
R
R
E
E
M
M
O
O
T
T
E
E
C
C
O
O
N
N
T
T
R
R
O
O
L
L
9
English Deutsch Français Italiano
Español
Nederlands
Português Dansk
SUMMARY OF CONTROL BUTTONS
Device on or switch to Readiness Mode
POWER
Switches the device on or into Operating Mode alternately
Selecting the Signal Source
TV Switch to the TV mode.
PC Switches between PC VGA and PC HDMI
AV.SV Switches to video mode or S-video mode (See “AV Menu settings” from Page 26)
SCART 1 Switches to SCART 1. Switches between video, S-video, RGB and Auto if pressed several
times.
SCART 2 Switches to SCART 2. Switches between video, S-video Auto if pressed several times.
0 Switches between PC VGA, PC HDMI, AV.SV, SCART/AV 1 and SCART/AV 2
Menu Setting
MENU/ENTER Display the main on-screen menu or enter the next menu.
ST P+/P- Press to select the item you want to adjust in the OSD menu.
VOL -/+, WX Press to decrease or increase the value in the OSD control bar.
EXIT One level back in the Menu.
Changing Channels
ST P+/P- Press P+ or P- to change programs in TV mode.
0-9 To select programs directly in TV mode.
RTN Press to return to the previous program.
Sound Control
VOL -/+, WX Press to turn up or turn down the volume.
MUTE
Press to switch the sound on or off.
SOUND Press to change directly to the Sound Menu
Teletext Control
TELETEXT
Press to show the Teletext Service. Press again to return to TV viewing.
INDEX
Press to show the list of Teletext contents.
STOP
Press to stop the automatic page change.
INTERRUPT
Press to switch to TV while waiting for the next page.
REVEAL
Press to display concealed information, such as solutions of riddles or a quiz.
EXPAND
Press to enlarge the top half or bottom half of the Teletext page.
ST P+/P- Press P+ or P- to use Page Catching
PIP Control
ON/OFF Press to watch one of the video sources on Sub-display, whilst in OC mode. Press again to
turn off the Sub-display.
PIP SOURCE, ST Selects the source of the PIP Window.
POSITION To shift the PIP Window.
SIZE Sets the size of the PIP Window.
Other Functions
RST, RESET Reset the original factory setting, such as Contrast and Colour.
YELLOW BUTTON Press to switch freeze frame function on and off
GREEN BUTTON Press to switch multi-image (station overview) on and off
RED BUTTON Press to call up the Picture Menu
BLUE BUTTON Press to call up the Sound Menu
ARC
Changes the format.
APC
Adjusts the backlight in three levels.
DISPLAY Displays the current signal source, program number and sound options.
SLEEP Press to select a preset time interval for automatic power off.
TIME
Press to display the digital or the analog clock alternately and switch off
+100 No function