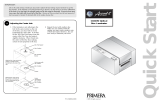Page is loading ...

071404-510885-(03)
User’s Manual
© 2003 All rights reserved.
Optical Disc Laminator
510885.qxd 7/14/2004 3:15 PM Page i

Notices: The information in this document is subject to change without notice. NO WARRANTY OF
ANY KIND IS MADE WITH REGARD TO THIS MATERIAL, INCLUDING, BUT NOT LIMITED TO,
THE IMPLIED WARRANTIES OF MERCHANTABILITY AND FITNESS FOR A PARTICULAR
PURPOSE. No liability is assumed for errors contained herein or for incidental or consequential
damages in connection with the furnishing, performance, or use of this material. This document
contains proprietary information, which is protected by copyright. All rights are reserved. No part of
this document may be photocopied, reproduced, or translated into another language without prior
written consent.
Trademark Acknowledgments: Windows is a registered trademark of Microsoft Corporation. All
other trademarks are the property of their respective owners.
Printing History
Edition 1.3, #510885, © Copyright 2003, All rights reserved.
FCC Compliance Statement: This device complies with part 15 of the FCC rules. Operation is subject
to the following two conditions: (1) this device may not cause harmful interference, and (2) this device
must accept any interference received, including interference that may cause undesired operation.
For Users in the United States: This equipment has been tested and found to comply with the limits
for a Class B digital device, pursuant to Part 15 of the FCC Rules. These limits are designed to provide
reasonable protection against harmful interference in a residential installation. This equipment
generates, uses, and can radiate radio frequency energy and, if not installed and used in accordance
with the instructions, may cause harmful interference to radio communications. However, there is no
guarantee that interference will not occur in a particular installation. If this equipment does cause
harmful interference to radio or television reception, which can be determined by turning the
equipment off and on, the user is encouraged to try to correct the interference by one or more of the
following measures:
• Re-orient or relocate the receiving antenna.
• Increase the separation between the equipment and receiver.
• Connect the equipment into an outlet on a circuit different from that to which the receiver is
connected.
• Consult the dealer or an experienced radio/TV technician for help.
Use of a shielded cable is required to comply with the Class B limits of Part 15 of the FCC Rules. You
are cautioned that any changes or modifications not expressly approved in this manual could void
your authority to operate and/or obtain warranty service for this equipment.
For Users in Canada: This digital apparatus does not exceed the Class B limits for radio noise for
digital apparatus set out on the Radio Interference Regulations of the Canadian Department of
Communications. Le present appareil numerique n'emet pas de bruits radioelectriques depassant les
limites applicables aux appareils numeriques de la class B prescrites dans le Reglement sur le
brouillage radioelectrique edicte par le ministere des Communications du Canada.
CAUTION!
TO PREVENT FIRE OR SHOCK HAZARD, DO NOT EXPOSE THE UNIT TO RAIN OR MOISTURE.
TO REDUCE THE RISK OF ELECTRIC SHOCK, DO NOT REMOVE EXTERIOR PANELS. NO
USERSERVICEABLE PARTS INSIDE. REFER SERVICING TO QUALIFIED SERVICE PERSONNEL.
OPERATE THE UNIT WITH ONLY THE PROPER ELECTRICAL SPECIFICATIONS AS LABELED ON
THE LAMINATOR.
ii
510885.qxd 7/14/2004 3:15 PM Page ii

iii
Table of Contents
Section 1: Getting Started..............................................................................................1
A. Choosing a Good Location...............................................................................1
B. Unpacking and Inspection ...............................................................................1
C. Identifying the Parts..........................................................................................2
D. Applying the Power ..........................................................................................4
Section 2: Lamination Film and Optical Media........................................................5
A. About Lamination Film and Optical Media..................................................5
B. Installing Lamination Ribbons .......................................................................5
C. Laminating Discs in Stand-Alone Operation ................................................7
Section 3: Interpreting the Laminator’s Status LEDs .............................................9
A. Power LED..........................................................................................................9
B. Ready LED..........................................................................................................9
Section 4: Maintenance and Troubleshooting.........................................................10
A. Cleaning the Outer Case ................................................................................10
B. Cleaning the Inside of Your Laminator........................................................10
C. Troubleshooting ...............................................................................................11
D. Technical Support ............................................................................................12
Section 5: Technical Specifications............................................................................13
Index ............................................................................................................................14
510885.qxd 1/22/2004 9:59 AM Page iii
INDEX

iv
Interactive Feature in this
PDF Document
There are interactive features that will allow you to
jump to different locations within the document. Each
listing in the Table of Contents is interactive. Place the
cursor on either the words or the page number. A
small hand with a pointing finger icon appears. Click
on the line with the icon and the document will jump to
that page. If you want to return to the Table of
Contents, move the icon to the top of the page and
click on the arrow marked TOC. Navigating through
the Index is similar. Place the icon on one of the
listings or page numbers, click on it, and it will move to
that page. The text relating to the Index listing will
appear in red. Returning to the Index can be done by
clicking on the arrow marked Index.
510119pdf.qxd 5/29/2002 11:14 AM Page iv

Getting Started 1
Section 1: Getting Started
THANK YOU…
…for purchasing the Optical Disc Laminator. This Laminator
is the perfect tool for creating water-resistant, scratchproof,
smudge-proof discs quickly and easily. The Optical Disc
Laminator even lets you apply secure, holographic images
directly onto the surface of your discs. Operation is simple,
quality is high, and printed images take on a professional,
screen-printed appearance.
To begin using the Laminator, please read this manual
carefully. This User's Manual is your complete step-by-step
guide to quickly and easily setting up and laminating with
your new Optical Disc Laminator!
A. CHOOSING A GOOD LOCATION
• Place the Laminator in a location with adequate air
circulation to prevent excessive internal heat build-up.
• Do not place the Laminator near heat sources such as
radiators or air ducts, or in a place subject to direct
sunlight, excessive dust, mechanical vibration or shock.
• Do not set items on top of the laminator. This could affect
the quality of the transfer.
• Allow for adequate clearance in front of the printer to
accommodate the length of the unit with its CD Tray open.
B. UNPACKING AND INSPECTION
While unpacking your Laminator, inspect the carton to ensure
that no damage has occurred during shipping. Make sure that
all supplied accessories are included with your unit. The
following items should be included:
• Optical Disc Laminator
• Power Adapter and Power Cord
• Warranty Statement and Registration Card
• Starter Roll of Lamination Film
• Quick Start Guide and Other Printed Information
Save the carton and packing materials. They will come in
handy later if you ever need to transport the Laminator.
510885.qxd 1/22/2004 9:59 AM Page 1
TOC
INDEX

2 Getting Started
C. IDENTIFYING THE PARTS
This illustration shows the Laminator and its control panel.
The Control Panel contains the Status LEDs, Laminate Button
and Heat Setting.
The Status LEDs consist of the Power LED and the Ready
LED. The Power LED indicates that power is on. The Ready
LED will flash to indicate the Laminator is heating or cooling.
The Ready LED will show solid if the Laminator has reached
proper operating temperature.
The Lamination Heat Control lever allows the user to set the
heat level. This level may vary depending on the type of disc
being laminated.
The Laminate Button is a multi-function button that will open
and close the disc tray and will laminate the disc. The
following chart describes this button's functions in greater
detail.
CoverLamination Heat
Control
Control Panel
Status
LEDs
Laminate
Button
Cover Release
Button
Disc Tray
Disc Tray
Hub
510885.qxd 3/10/2004 10:11 AM Page 2
TOC
INDEX

Getting Started 3
Top Cover is: Tray is: Function:
Closed In, without disc Move Tray OUT
Closed Out, without disc Heats Laminator Heat
Roller to operating
temperature
Closed Out, with disc Will laminate if Heat
Roller is at operating
temperature
Open Out OR In with Turns Heat Roller OFF
Heat Roller ON
Open In, with Heater OFF Moves Disc Tray OUT
Open Out, with Heater OFF Moves Disc Tray IN
The Disc Tray contains a Disc Hub Spacer with two settings to
allow you to choose whether or not to laminate the center hub
of the disc.
The Access Cover opens to provide access to the Overlaminate
Film.
This illustration shows the input ports found on the rear panel
of the Laminator. If you are using the Laminator with an
automated duplicator, the USB port will be used to allow the
computer to control the Disc Tray.
The Power Switch turns the Laminator's power on and starts
the warm-up process.
The USB Interface is only used when connecting the Laminator
to a Duplicator when using Record, Print and Lamination
mode.
The Auxiliary Interface is only used when connecting the
Laminator in place of a printer on a Duplicator when using
Stand-Alone Lamination Mode.
Power Switch
Power Port
USB Interface Port
Auxiliary Port
510885.qxd 1/22/2004 9:59 AM Page 3
TOC
INDEX

4 Getting Started
D. APPLYING THE POWER
1. Locate the power cord supplied with your Laminator.
2. Place one end of the power cord into the power port
located on the rear panel of the Laminator.
3. Plug the power cord into an available outlet. Avoid
plugging your Laminator into a battery backup or
uninterruptible power supply.
510885.qxd 1/22/2004 9:59 AM Page 4
TOC
INDEX

Lamination Film and Optical Media 5
Section 2: Lamination Film and
Optical Media
A. ABOUT LAMINATION FILM AND OPTICAL MEDIA
Lamination Film for your Optical Disc Laminator is available in
both a clear and holographic finish. The Holographic
Overlaminate is used as a security feature making your discs
easily identifiable as authentic. Holographic Overlaminate is
also available with your own design when purchased in
quantity. Please contact your dealer for details.
Most inkjet printable discs will work well with some adjusting
for heat. Because it is impossible to test all types of media, it
is highly recommended you purchase a small amount for
testing before committing to a large, bulk purchase of media.
B. INSTALLING LAMINATION RIBBONS
1. Press the Access Cover Button to open the Access Cover.
Access Cover
Button
510885.qxd 7/14/2004 3:15 PM Page 5
TOC
INDEX

6 Lamination Film and Optical Media
2. Remove the Overlaminate Film and Take-Up Core from its
packaging. The film comes pre-rolled on a core with a
separate Take-Up Core included in the package.
3. Place the Take-Up Core in the front of the Laminator
between the black plastic Ribbon Drive Hubs as shown.
The left-side Hub is spring loaded. The Right side Hub has
tabs that will engage and lock in place with the notches in
the right side of the Take-Up Core.
4. Insert the Overlaminate Film in the rear set of hubs inside
the Laminator as shown, keeping in mind that the
Laminate will feed from over the top of the roll and the
notches in the core will need to face the right-side of the
laminator to lock in place with the ribbon drive hub.
5. The white portion of the leading edge of Overlaminate film
has an adhesive coating. Pull it forward as shown,
attaching it to the front Take-Up core. Turn the Take-Up
Core towards the front of the laminator over the top to
ensure the Overlaminate film is securely attached.
When properly loaded the film will feed from over the top
of the supply roll in back and will travel over the top of the
Take-Up Core in front.
Supply
Take-Up
1 2 3
510885.qxd 1/22/2004 9:59 AM Page 6
TOC
INDEX

Lamination Film and Optical Media 7
C. LAMINATING DISCS IN STAND-ALONE OPERATION
Now that you have successfully loaded the Lamination Film,
you are ready to laminate your discs.
A. Turn the Laminator Power Switch to the ON position. Press
the Laminate Button. The Disc Tray will automatically eject
from the Laminator. Press Laminate again to begin heating
the Thermal Roller to operating temperature. The Ready
LED should flash intermittently while the roller is heating.
The process should take about 8 minutes.
NOTE: The Laminator will automatically go into 'cool down' mode after
30 minutes of inactivity.
B. Once the READY LED is on and steady, the Laminator is at
heat and ready to laminate your discs. You may need to
make adjustments to the Laminator heat settings to ensure
high quality output. Start with a test lamination to see if
any adjustment will need to be made. This is done as
follows:
a. Set the Lamination Heat Slide Switch to the middle.
b. Place a disc on the Disc Tray.
c. Press the Laminate Button.
d. The disc will be drawn into the Laminator, laminated
and the tray will be ejected.
e. Examine the disc. If the lamination looks spotty, more
heat is required. Increase the intensity. If the
lamination shows scratch-like marks, the film is getting
too hot and wrinkling. Reduce the heat setting.
Uneven coverage
due to
inadequate heat
Wrinkle in film
caused by
excessive heat
510885.qxd 7/14/2004 3:15 PM Page 7
TOC
INDEX

8 Lamination Film and Optical Media
f. Also examine the laminate in the center hub of the disc. If
the laminate is not adhering to the hub in the same manner
as the rest of the disc, you may wish to avoid laminating
the center hub. To do this, lift the Tray Disc Hub Spacer
from the center of the Disc Tray and rotate it slightly
clockwise. Place it back into the center of the Disc Tray
making certain it seats properly in the tray.
g. Repeat the test with another disc. When you are satisfied
with the setting, you may want to make a note of them for
future reference. You are now ready to laminate your
discs.
Disc Hub Spacer
Disc Present
Sensor
Hub is even with
disc surface
Sensor
Hub is recessed
to disc surface
Sensor
With the Disc Tray Hub in
this position, laminate will
NOT be transferred to the
hub of the disc.
With the Disc Tray Hub in
this position, laminate will
be transferred to the hub
of the disc.
510885.qxd 1/22/2004 9:59 AM Page 8
TOC
INDEX

Interpreting the Laminator’s Status LEDs 9
Section 3: Interpreting the
Laminator's Status LEDs
The LED Status Lights are located on the Control Panel.
These LEDs can tell you a lot about what is happening with
your Laminator at any given
moment. To accurately interpret
what is meant when these LEDs
are on, off or flashing please
refer to the following chart:
A. POWER LED
Status Condition
On Solid Power is on, normal operation
Flashing Rapidly Ribbon Out Error
Open the Front Cover and replace
the ribbon as described in section
2-B. If you should see this error
and the ribbon is NOT out, you
may have encountered a media
jam or internal error. Clear any
torn or damage media, then press
and hold the Laminate button for 5
seconds to reset the Laminator.
Flashing Slowly Disc Out error, if using with a
Primera duplicator, make sure
discs are loaded, press Laminate
button to continue operation.
B. READY LED
Status Condition
On Solid Laminator's Heat Roller has
achieved normal operating
temperature.
OFF Laminator's Heat Roller is not
at operating temperature.
ON Flashing OFF Laminator's Heat Roller is heating
(LED is flashing with up to normal operating
longer intervals where temperature.
LED is on)
OFF Flashing ON Laminator's Heat Roller is
(LED is flashing with cooling down.
longer intervals where
LED is off)
Power
Ready
510885.qxd 3/10/2004 10:11 AM Page 9
TOC
INDEX

10 Maintenance and Troubleshooting
Section 4: Maintenance and
Troubleshooting
This Laminator is designed to operate for extended periods of
time with very little attention. In fact, no regular maintenance is
recommended other than cleaning the unit.
NOTE: Do NOT attempt to oil or grease the Laminators Tray Drive or
internal mechanisms. You will likely cause more harm than good!
All moving parts are designed to run for the life of the Laminator
with no additional lubrication.
A. CLEANING THE OUTER CASE
Use a clean, white rag with a small amount of water or isopropyl
alcohol to clean the Laminator and its tray. Stronger cleaning
solutions are NOT recommended because they may damage the
paint and plastic materials from which the parts are
manufactured. Always disconnect your Laminator power cord
before cleaning. Resume operation only after the surfaces are
completely dry.
B. CLEANING THE INSIDE OF YOUR LAMINATOR
As you use your Laminator, dust and other particles may
accumulate inside the case. These particles are attracted to the
Lamination Film or discs by static. Dust can contaminate the
Lamination Film and discs causing spots or speckles to appear.
Periodically, use the following procedure to remove dust and
other contaminants:
1. For safety, make certain the Laminator has been allowed to
cool with power off for a period of at least 30 minutes.
2. Open the Laminator's Top Cover.
3. Remove the Lamination Film from the Laminator.
4. Use a lint free cloth and a small amount of Isopropyl Alcohol
to wipe out all visible areas inside the Laminator. Remove
any debris that may be inside. Be extremely careful not to let
any alcohol drip inside the Laminator!
510885.qxd 1/22/2004 9:59 AM Page 10
TOC
INDEX

Maintenance and Troubleshooting 11
5. The Lamination Roller can be cleaned periodically to avoid
buildup of residue or dust.
6. You may also want to use a small electronics vacuum to
remove any particles from inside the case.
7. Clean the Ribbon Deflector. This is the metal piece located
inside the top cover in front of the rubber Lamination
Roller. This can accumulate debris that can leave fine
vertical scratches in thee disc. Simply run a fingernail
across the deflector to clear it of debris, then wipe it clean
with isopropyl alcohol.
C. TROUBLESHOOTING
Problem Resolution
Will not Laminate • Check Power to the Laminator
• Make sure that the Ready LED is
on and steady indicating the
Laminator's Heat Roller has
achieved normal operating
Temperature
I do not see an option
• In PrimoDVD, click Robotics then
in PrimoDVD to Options. You should see a
laminate discs Laminate check box.·
• If you do not see this option in the
Robotic Options dialog box, install
the software on the install disc
provided with your Laminator
Stand. There is an updater on this
disc that will add this functional.
The Overlaminate Film
• Increase the heat setting with the
is not adhering properly Heat Slide Bar on the Laminator's
to my discs; there are Control Panel. Slide the Heat
patchy areas where the Setting one or two hash marks
film is not sticking to the toward the front of the Laminator
disc label. to increase the heat setting.
The Overlaminate Film
• Decrease the heat setting with
appears to be wrinkling, the Heat Slide Bar on the
with scratch-like marks Laminator's Control Panel. Slide
appearing across the the Heat Setting one or two hash
surface of the disc marks toward the rear of the
Laminator to decrease the heat
setting.
510885.qxd 3/10/2004 10:11 AM Page 11
TOC
INDEX

12 Maintenance and Troubleshooting
C. TROUBLESHOOTING (continued)
Problem Resolution
There is a disc jammed in • Most likely the disc is not seated
my Laminator - the tray properly in the tray. Clear the jam
has stalled. by opening the top cover, and
removing the disc from the
laminator. If the Overlaminate
film has torn, it can be reattached
to the supply roll. Once the jam
has been cleared, close the cover
and press the Laminate button;
the job will continue.
D. TECHNICAL SUPPORT
If you have difficulties in operating your Laminator, the
procedures in this manual should, in most cases, solve the
problem. If you still have difficulty, call Technical Support at
the number listed on the insert in your Laminator suppy pack.
510885.qxd 3/10/2004 10:11 AM Page 12
TOC
INDEX

Technical Specifications 13
Section 5: Technical Specifications
Lamination Method: Heated mass-transfer roller
Overlaminate Films: ClearCoat™ transparent film, 400 discs,
available in two grades: economy and
standard
AuthentiCoat™ holographic film,
400 discs, available in:
• Custom holographic design for
company logos, graphics,
wording, etc.
• Standard spinning CD design with
"Authorized" text
Lamination Speed: 1.0" to 2.0" per second, depending upon
type of film selected
Accepted Disc Sizes and Types: 120mm CDs or DVDs
Optional adapter kit for business-card
CDs and 80mm mini-CDs
Interface: Stand-alone or USB 1.1
Dimensions: 14.34" L x 13.53" W x 7.39"D
(364mmL x 344mmW x 188mmD)
Weight: 25 lbs. (11.3 kg)
Agency Listings: Safety: UL, UL-C, CE
Emissions: FCC Class B
Supply Voltage: 100-120 VAC @ 3 amps
220-240 VAC @ 1.5 amps
Supply Frequency: 50/60 Hz
Warranty: Laminator mechanical and electrical:
one year depot parts and labor;
optional extended warranty available
Options: Stand for DuplicatorXL™ or
DuplicatorPro™
Stand for ComposerMAX™
Supported Autoloaders: ComposerXL, ComposerPro
and ADL-100
510885.qxd 4/19/2004 9:29 AM Page 13
TOC
INDEX

14 Index
Index
Automatic Cool Down. . . . . . . . . . . . . . . . . . . . . . . . . . . . . . . . . . . . . . . . . 7
Cleaning . . . . . . . . . . . . . . . . . . . . . . . . . . . . . . . . . . . . . . . . . . . . . . . . . . . 10
Control Panel . . . . . . . . . . . . . . . . . . . . . . . . . . . . . . . . . . . . . . . . . . . 2, 9, 11
Disc Tray . . . . . . . . . . . . . . . . . . . . . . . . . . . . . . . . . . . . . . . . . . . . . .2, 3, 7, 8
Disc Hub Spacer . . . . . . . . . . . . . . . . . . . . . . . . . . . . . . . . . . . . . . . . . . . .3, 8
Heat Roller . . . . . . . . . . . . . . . . . . . . . . . . . . . . . . . . . . . . . . . . . . . . .3, 9, 11
Heating Up . . . . . . . . . . . . . . . . . . . . . . . . . . . . . . . . . . . . . . . . . . . . . . . . . .7
Holographic Overlaminate . . . . . . . . . . . . . . . . . . . . . . . . . . . . . . . . . . . . .5
Installing Overlaminate Film . . . . . . . . . . . . . . . . . . . . . . . . . . . . . . . . .5, 6
Laminate Button . . . . . . . . . . . . . . . . . . . . . . . . . . . . . . . . . . . . . . . . . .2, 7, 9
Overlaminate Film . . . . . . . . . . . . . . . . . . . . . . . . . . . . . . . . . . . .3, 6, 11, 13
Power LED . . . . . . . . . . . . . . . . . . . . . . . . . . . . . . . . . . . . . . . . . . . . . . . .2, 9
Ready LED . . . . . . . . . . . . . . . . . . . . . . . . . . . . . . . . . . . . . . . . . . . . . . . .2, 9
510885.qxd 1/22/2004 11:00 AM Page 14
TOC

510885.qxd 1/22/2004 9:59 AM Page 15

Printed in the United States of America
P/N 510885
510885.qxd 1/22/2004 9:59 AM Page 16
/