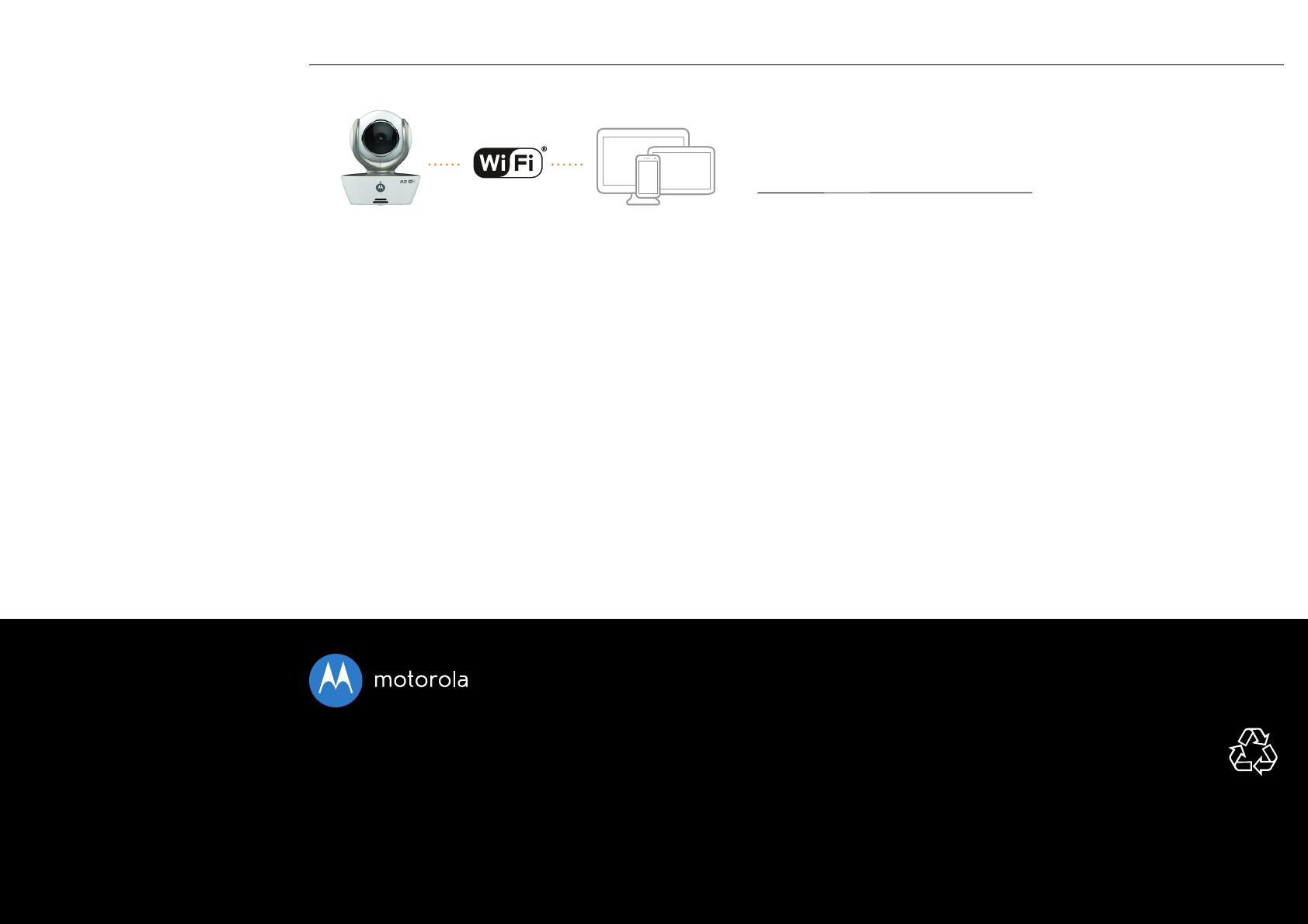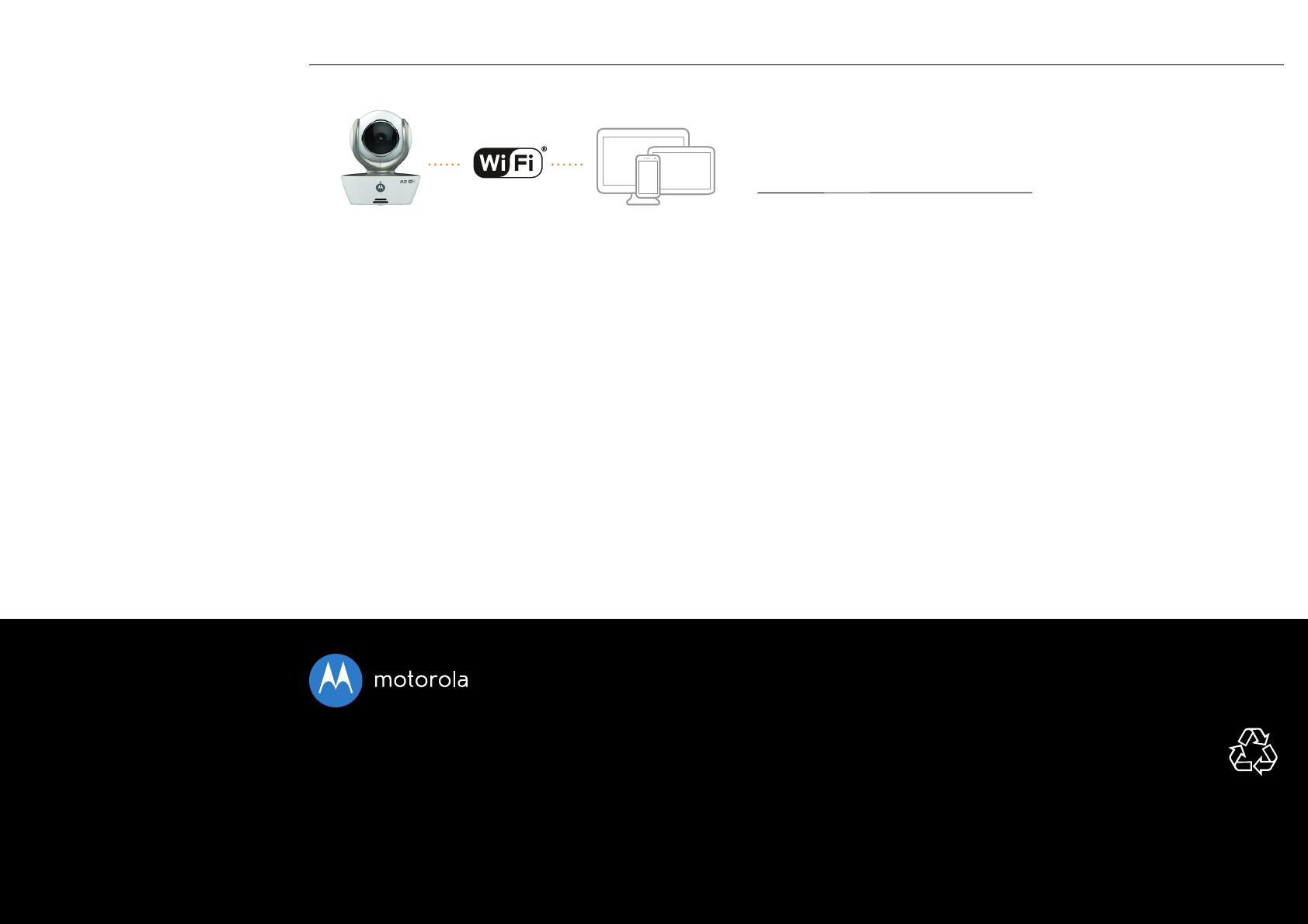
4. Customer Support
If you are experiencing any issues with your Motorola Digital Video Baby Monitor, you can contact
our customer support team.
US and Canada 1-888-331-3383
Email: support@motorolamonitors.com
or visit our help section on our website www.motorola.com
Manufactured, distributed or sold by Binatone Electronics International LTD., official licensee for this product.
MOTOROLA and the Stylized M logo are trademarks or registered trademarks of Motorola Trademark Holdings,
LLC. and are used under license. Apple logo and Safari are trademarks of Apple Inc., registered in the U.S. and
other countries. App Store is a service mark of Apple Inc. Google Play, Android, and Chrome are trademarks of
Google Inc. Wi-Fi is a trademark of the Wi-Fi Alliance. Internet Explorer and Windows are trademarks of the
Microsoft group of companies. Firefox is a registered trademark of the Mozilla Foundation. Adobe and Flash are
either registered trademarks or trademarks of Adobe Systems Incorporated. Java is a registered trademark of
Oracle and/or its affiliates. All other trademarks are the property of their respective owners. © 2014 Motorola
Mobility LLC. All rights reserved.
Printed in China
EN_US Version 5.0
1. Run the Hubble App on your compatible smartphone or tablet.
2. Follow the in-app instructions to create your Hubble account.
3. Log in to your account on your compatible smartphone, tablet or via
https://app.hubbleconnected.com/#login on your PC to access your live
camera stream.
B. View on Compatible Smartphones, Tablets and Computers.
Wi-Fi
®
Camera
Connect to Internet
via Wi-Fi
®
Compatible
Viewing Devices
Please take note of the following minimum system requirements:
Smartphones/Tablets: iOS 7, Android™ 4.2 PC (if used for viewing): Windows
®
7, Mac OS
®
10.7, Chrome™ 24, Internet Explorer
®
9, Safari
®
6,
Firefox
®
18, Adobe
®
Flash
®
15, Java™ 7