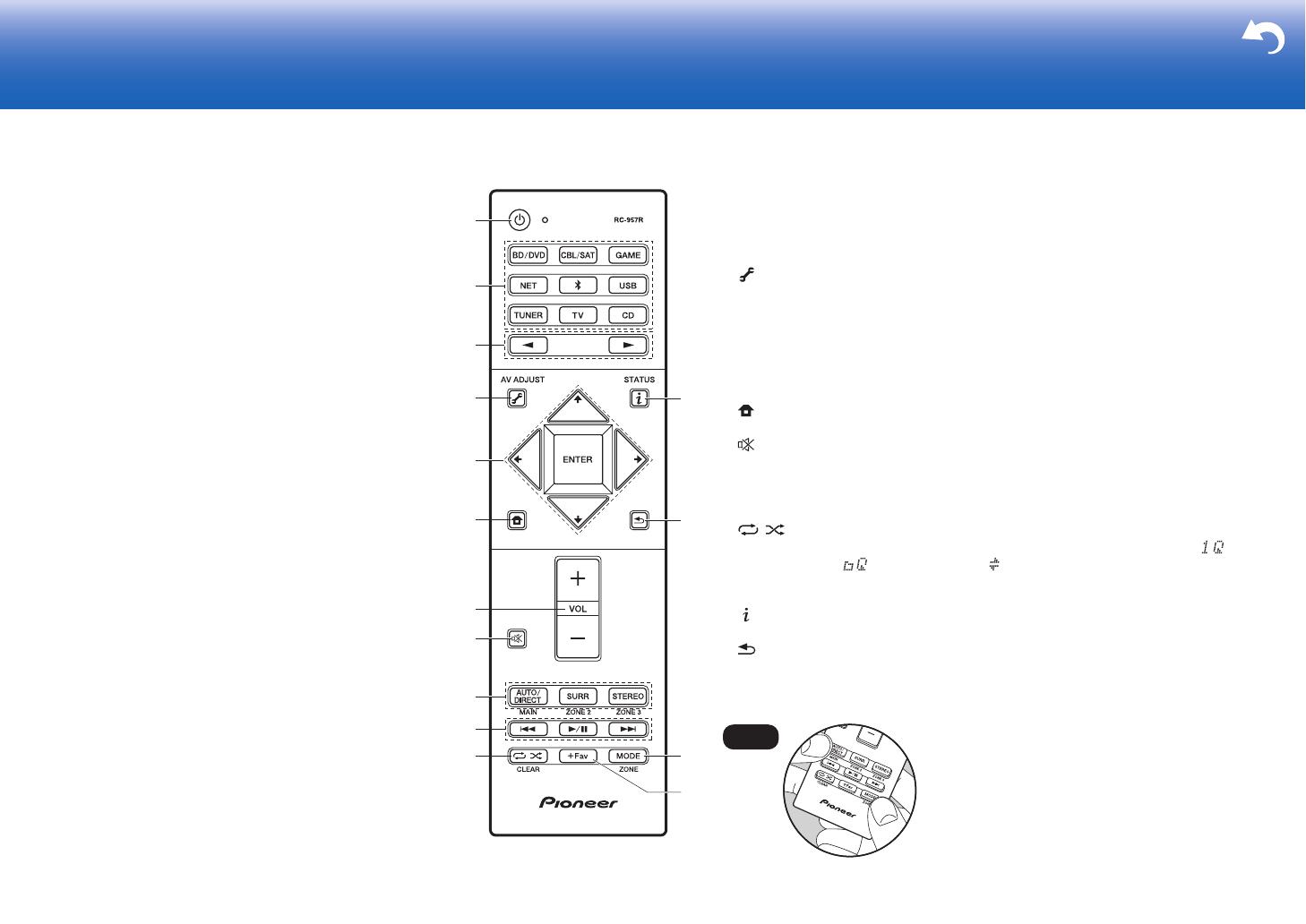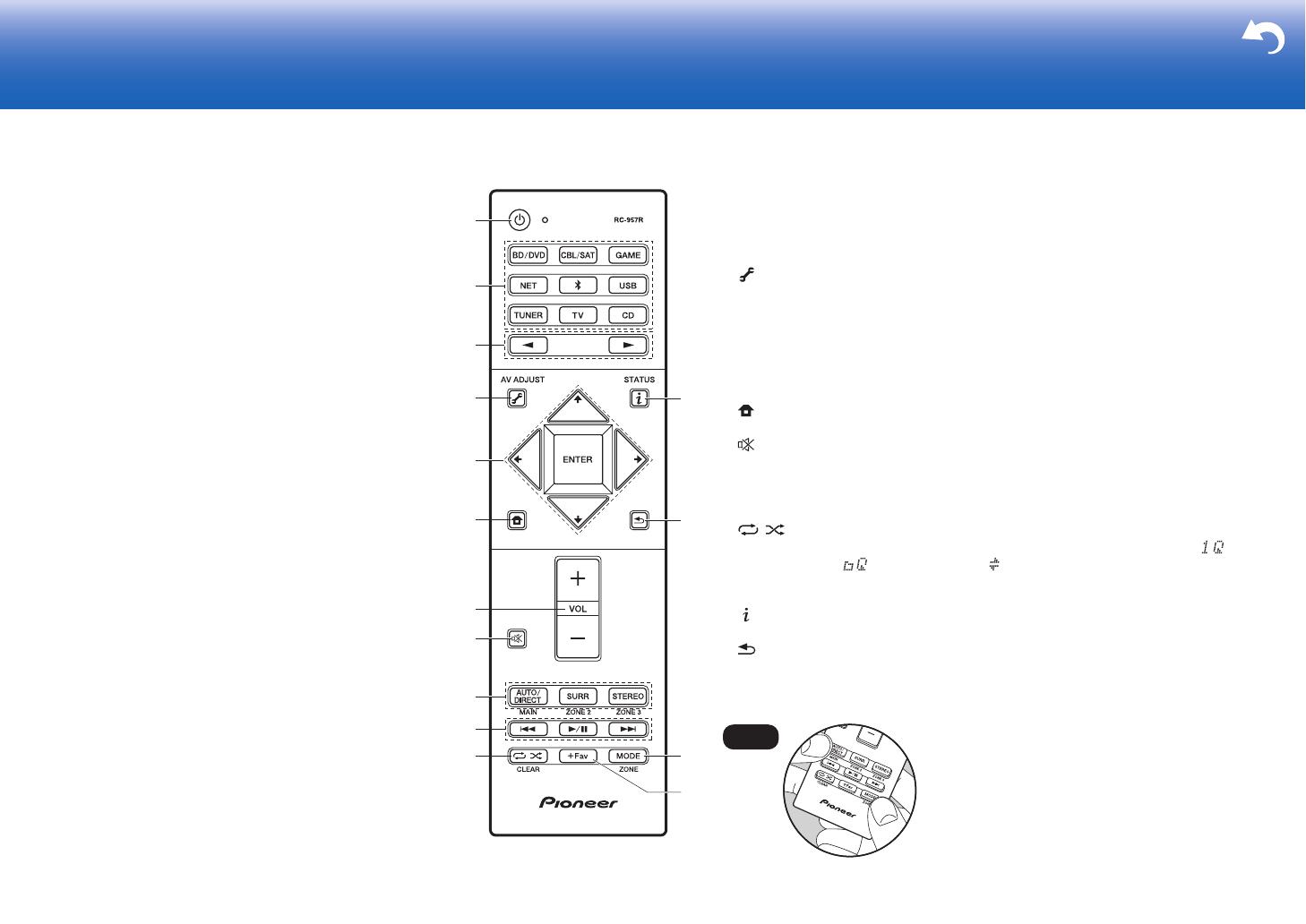
6
> Before Start > Part Names >Install >Initial Setup >Playback > Advanced Manual
Troubleshooting | Supplementary Information, etc.
17.
IR IN/OUT port: Allows you to connect a multiroom
remote control kit. (*)
18.
12V TRIGGER OUT A/B jack: Allows you to connect a
device with 12V trigger input jack to enable link
operation between the device and the unit. (*)
Remote Controller
1. Í STANDBY/ON button
2. Input selector buttons: Switches the input to be played.
3. 21 buttons: Select the input to be played.
4. (AV ADJUST) button: Settings such as "Tone" and "Level" can be made quickly
during play on the TV screen. "Other" has settings to switch the speakers given
priority for output (P15) and to switch HDMI output (P17). Note that there is no display
on the TV screen when the input selector is "CD", "TV", "PHONO", "AM", or "FM", so
follow the display on the main unit while doing the operations. (*)
5. Cursor buttons and ENTER button: Select the item with the cursors and press
ENTER to confirm your selection. When the folder or file lists are not shown on
one screen on the TV, press / to change the screen.
6. button: Displays the Home. (*)
7. Volume buttons
8. button: Temporarily mutes audio. Press again to cancel muting.
9. LISTENING MODE buttons: Allows you to select the listening mode (P31). (*)
MAIN/ZONE 2 buttons: Controls the multi-zone function (P30). (The ZONE 3
button is not used with this unit.)
10.
Play buttons: Used for play operations when playing Music Server or USB.
11.
button: Used for repeat or random play operations when playing Music
Server or USB. Each time you press the button, the mode switches from (1-
track repeat), to (folder repeat), to (random).
CLEAR button: Deletes all characters you have entered when entering text on
the TV screen.
12.
button: Switches the information on the display and is used to operate RDS
(P29).
13.
button: Returns the display to the previous state.
14.
MODE button: Switches tuning to an AM/FM station between automatic tuning
and manual tuning (P28), and also used to control the multi-zone feature (P30).
15.
+Fav button: Used to register AM/FM radio stations.
Tips
When the remote controller isn't working: The
remote controller may have switched to the mode
for controlling ZONE 2. While holding down
MODE, press MAIN for 3 seconds or more until
the remote indicator flashes once to switch it to
the mode to control the main room.
(*)You can find details in the Advanced Manual.