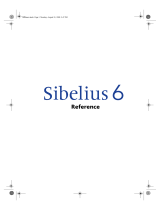Page is loading ...

Reference
reference.book Page 1 Tuesday, September 25, 2007 9:40 PM

2
Edition 5.1
September 2007
Reference written by Daniel Spreadbury, Michael Eastwood, and Ben & Jonathan Finn.
See the About Sibelius dialog for a full list of the software development team and other credits.
We would like to thank all those (too numerous to list) who have provided helpful comments and
suggestions for Sibelius and its documentation.
Please email any suggestions for improvements to this Reference to [email protected] (but please
do not use this address for suggestions or queries about the Sibelius program itself – see the separate
Latest information & technical help sheet for the correct address for your country).
Sibelius copyright © Sibelius Software, a division of Avid Technology, Inc. and its licensors 1987–
2007
Sibelius Reference copyright © Sibelius Software, a division of Avid Technology, Inc.. 1992–2007
Published by Sibelius Software, The Old Toy Factory, 20–23 City North, Fonthill Road, London
N4 3HF, UK
All rights reserved. This Reference may not be reproduced, stored in a retrieval system or transmitted in any form or by any means – electronic, record-
ing, mechanical, photocopying or otherwise – in whole or in part, without the prior written consent of the publisher. Although every care has been taken
in the preparation of this Reference, neither the publisher nor the authors can take responsibility for any loss or damage arising from any errors or omis-
sions it may contain.
Sibelius, the Sibelius logo, Scorch, Flexi-time, Espressivo, Rubato, Rhythmic feel, Arrange, ManuScript, Virtual Manuscript Paper, House Style, Sound-
Stage, Opus, Inkpen2, Helsinki, Reprise, magnetic, multicopy, Optical, Dynamic parts, SoundWorld, Panorama, the blue notes and double helix logos,
SibeliusMusic.com, SibeliusEducation.com, ‘The fastest, smartest, easiest way to write music’ and ‘99% inspiration, 1% perspiration’ are all trademarks
or registered trademarks of Sibelius Software, a division of Avid Technology, Inc.. in the USA, UK and other countries. All other trademarks are
acknowledged as the property of their respective owners.
reference.book Page 2 Tuesday, September 25, 2007 9:40 PM

Contents
3
About this Reference . . . . . . . . . . . . . . . . . . .5
1 Inputting 7
1.1 Note input . . . . . . . . . . . . . . . . . . . . . . . . .9
1.2 Keypad . . . . . . . . . . . . . . . . . . . . . . . . . .16
1.3 Flexi-time™ . . . . . . . . . . . . . . . . . . . . . . .19
1.4 Scanning . . . . . . . . . . . . . . . . . . . . . . . . .24
1.5 Guitar tab input . . . . . . . . . . . . . . . . . . .40
1.6 Selections and passages . . . . . . . . . . . .43
1.7 Input Devices . . . . . . . . . . . . . . . . . . . . .48
2 Notations 55
2.1 Accidentals . . . . . . . . . . . . . . . . . . . . . . .57
2.2 Articulations . . . . . . . . . . . . . . . . . . . . .61
2.3 Barlines . . . . . . . . . . . . . . . . . . . . . . . . . .65
2.4 Bars and bar rests . . . . . . . . . . . . . . . . .69
2.5 Beams . . . . . . . . . . . . . . . . . . . . . . . . . . .72
2.6 Brackets and braces . . . . . . . . . . . . . . . .82
2.7 Chord diagrams . . . . . . . . . . . . . . . . . . .84
2.8 Clefs . . . . . . . . . . . . . . . . . . . . . . . . . . . . .90
2.9 Color . . . . . . . . . . . . . . . . . . . . . . . . . . . .93
2.10 Cues . . . . . . . . . . . . . . . . . . . . . . . . . . . .95
2.11 Free rhythm . . . . . . . . . . . . . . . . . . . . .99
2.12 Grace notes . . . . . . . . . . . . . . . . . . . . .101
2.13 Guitar notation and tab . . . . . . . . . .103
2.14 Instruments . . . . . . . . . . . . . . . . . . . .109
2.15 Key signatures . . . . . . . . . . . . . . . . . .116
2.16 Lines . . . . . . . . . . . . . . . . . . . . . . . . . .119
2.17 Lute tablature . . . . . . . . . . . . . . . . . . .124
2.18 Manuscript paper . . . . . . . . . . . . . . .126
2.19 Multirests . . . . . . . . . . . . . . . . . . . . . .128
2.20 Noteheads . . . . . . . . . . . . . . . . . . . . . .131
2.21 Percussion . . . . . . . . . . . . . . . . . . . . .134
2.22 Slurs . . . . . . . . . . . . . . . . . . . . . . . . . .139
2.23 Staves . . . . . . . . . . . . . . . . . . . . . . . . .142
2.24 Stems and leger lines . . . . . . . . . . . . .146
2.25 Symbols . . . . . . . . . . . . . . . . . . . . . . .148
2.26 Ties . . . . . . . . . . . . . . . . . . . . . . . . . . .152
2.27 Time signatures . . . . . . . . . . . . . . . . .155
2.28 Tremolos . . . . . . . . . . . . . . . . . . . . . . .158
2.29 Triplets and other tuplets . . . . . . . . .160
2.30 Voices . . . . . . . . . . . . . . . . . . . . . . . . .164
3 Text 169
3.1 Working with text . . . . . . . . . . . . . . . .171
3.2 Common text styles . . . . . . . . . . . . . . .178
3.3 Lyrics . . . . . . . . . . . . . . . . . . . . . . . . . . 184
3.4 Chord symbols . . . . . . . . . . . . . . . . . . 194
3.5 Figured bass and Roman numerals . 199
3.6 Bar numbers . . . . . . . . . . . . . . . . . . . . 202
3.7 Page numbers . . . . . . . . . . . . . . . . . . . 209
3.8 Rehearsal marks . . . . . . . . . . . . . . . . . 213
3.9 Instrument names . . . . . . . . . . . . . . . 215
3.10 Edit Text Styles . . . . . . . . . . . . . . . . . 219
3.11 Wildcards . . . . . . . . . . . . . . . . . . . . . . 225
3.12 Font equivalents . . . . . . . . . . . . . . . . 229
4 Playback & video 231
4.1 Playback . . . . . . . . . . . . . . . . . . . . . . . . 233
4.2 Interpretation of your score . . . . . . . . 235
4.3 Mixer . . . . . . . . . . . . . . . . . . . . . . . . . . 240
4.4 Sibelius Sounds Essentials . . . . . . . . . 249
4.5 Performance . . . . . . . . . . . . . . . . . . . . 263
4.6 Repeats . . . . . . . . . . . . . . . . . . . . . . . . . 267
4.7 Live Playback . . . . . . . . . . . . . . . . . . . . 272
4.8 Playback dictionary . . . . . . . . . . . . . . 277
4.9 Video . . . . . . . . . . . . . . . . . . . . . . . . . . 287
4.10 Timecode and hit points . . . . . . . . . 292
4.11 Playback Devices . . . . . . . . . . . . . . . 297
4.12 MIDI for beginners . . . . . . . . . . . . . . 309
4.13 Virtual instruments for beginners . 312
4.14 Working with virtual instruments . 319
4.15 MIDI messages . . . . . . . . . . . . . . . . . 324
4.16 SoundWorld™ . . . . . . . . . . . . . . . . . . 332
5 Power tools 335
5.1 Arrange™ . . . . . . . . . . . . . . . . . . . . . . . 337
5.2 Edit Arrange Styles . . . . . . . . . . . . . . . 346
5.3 Display settings . . . . . . . . . . . . . . . . . . 351
5.4 Filters and Find . . . . . . . . . . . . . . . . . . 354
5.5 Focus on Staves . . . . . . . . . . . . . . . . . . 359
5.6 Hiding objects . . . . . . . . . . . . . . . . . . . 361
5.7 Highlight . . . . . . . . . . . . . . . . . . . . . . . 363
5.8 Ideas . . . . . . . . . . . . . . . . . . . . . . . . . . . 364
5.9 Menus and shortcuts . . . . . . . . . . . . . 374
5.10 Panorama . . . . . . . . . . . . . . . . . . . . . . 385
5.11 Plug-ins . . . . . . . . . . . . . . . . . . . . . . . 387
5.12 Preferences . . . . . . . . . . . . . . . . . . . . 433
5.13 Printing . . . . . . . . . . . . . . . . . . . . . . . 439
5.14 Properties . . . . . . . . . . . . . . . . . . . . . . 445
5.15 SibeliusEducation.com . . . . . . . . . . . 450
reference.book Page 3 Tuesday, September 25, 2007 9:40 PM

Contents
4
5.16 SibeliusMusic.com . . . . . . . . . . . . . . 452
5.17 Transposing . . . . . . . . . . . . . . . . . . . . 454
5.18 Undo and Redo . . . . . . . . . . . . . . . . . 456
5.19 View menu . . . . . . . . . . . . . . . . . . . . 457
5.20 Window menu . . . . . . . . . . . . . . . . . 462
5.21 Worksheet Creator . . . . . . . . . . . . . . 464
5.22 Adding your own worksheets . . . . . 471
6 Dynamic parts™ 477
6.1 Working with parts . . . . . . . . . . . . . . 479
6.2 Editing parts . . . . . . . . . . . . . . . . . . . . 484
6.3 Multiple Part Appearance . . . . . . . . . 489
6.4 Extracting parts . . . . . . . . . . . . . . . . . 493
7 Layout & engraving 497
7.1 Layout and formatting . . . . . . . . . . . . 499
7.2 Music engraving . . . . . . . . . . . . . . . . . 503
7.3 Auto Layout . . . . . . . . . . . . . . . . . . . . . 508
7.4 Breaks . . . . . . . . . . . . . . . . . . . . . . . . . 512
7.5 Document Setup . . . . . . . . . . . . . . . . . 517
7.6 Attachment . . . . . . . . . . . . . . . . . . . . . 521
7.7 House Style™ . . . . . . . . . . . . . . . . . . . . 524
7.8 Note spacing . . . . . . . . . . . . . . . . . . . . 528
7.9 Staff spacing . . . . . . . . . . . . . . . . . . . . 532
7.10 Music fonts . . . . . . . . . . . . . . . . . . . . 535
7.11 Default Positions . . . . . . . . . . . . . . . 539
7.12 Edit Instruments . . . . . . . . . . . . . . . 543
7.13 Edit Lines . . . . . . . . . . . . . . . . . . . . . .553
7.14 Edit Noteheads . . . . . . . . . . . . . . . . . .555
7.15 Edit Symbols . . . . . . . . . . . . . . . . . . .557
7.16 Publishing . . . . . . . . . . . . . . . . . . . . . .559
8 Files 561
8.1 Working with files . . . . . . . . . . . . . . . .563
8.2 Sharing files . . . . . . . . . . . . . . . . . . . . .566
8.3 Splitting and joining scores . . . . . . . .568
8.4 Importing graphics . . . . . . . . . . . . . . .570
8.5 Opening MIDI files . . . . . . . . . . . . . . .572
8.6 Opening MusicXML files . . . . . . . . . .577
8.7 Opening Finale 98-2003 files . . . . . . .582
8.8 Opening SCORE files . . . . . . . . . . . . . .586
8.9 Opening Acorn Sibelius files . . . . . . .589
8.10 Opening files from previous versions 591
8.11 Exporting graphics . . . . . . . . . . . . . .593
8.12 Exporting MIDI files . . . . . . . . . . . . .599
8.13 Exporting audio files . . . . . . . . . . . . .601
8.14 Exporting Scorch web pages . . . . . .603
8.15 Exporting to previous versions . . . .608
8.16 ASCII tab files . . . . . . . . . . . . . . . . . .610
Glossary 613
Index 625
License Agreement . . . . . . . . . . . . . . . . . .650
reference.book Page 4 Tuesday, September 25, 2007 9:40 PM

About this Reference
5
About this Reference
This Reference is a comprehensive guide to all of Sibelius’s features. For explanations of Sibelius’s
more basic features, and when familiarizing yourself with the program, you will probably find it
easier to refer to your Handbook, or your Upgrading to Sibelius 5 booklet if you have upgraded
from a previous version of Sibelius.
The Reference comes both on-screen, and as an optional printed book, which you can buy from
Sibelius or your country’s distributor (www.sibelius.com/buy). Both forms of the Reference are
identical.
Chapters and topics
Sibelius’s Reference is divided into seven chapters containing smaller topics. You will find a list of
all these topics in the Contents, however you will probably find the Index even more useful for
finding information on specific areas of the program. The Glossary explains musical and techni-
cal terms.
On-screen reference
To start the on-screen Reference, click the toolbar button shown on the right, or choose
Help
> Sibelius Reference (shortcut F1 or X?).
Whichever application your computer uses to view PDF files will open – on Windows this is nor-
mally Adobe Reader, and on Mac it is normally Preview – and the on-screen Reference will
appear. To navigate the on-screen Reference, you can use the bookmarks and Edit
> Find features
built in to Adobe Reader and Preview.
Bookmarks are like a table of contents that you can have open beside the document you’re read-
ing, allowing you to jump to any chapter, topic, or even sub-heading in the Reference. To show
bookmarks:
* In Adobe Reader, choose View > Navigation Panels> Bookmarks; a panel like that shown
below left will appear at the left of your screen
* In Preview on Mac, choose View > Drawer; a panel like that shown below right will slide out of
the right-hand side of the window.
reference.book Page 5 Tuesday, September 25, 2007 9:40 PM

Reference
6
To search within the on-screen Reference, use the Edit
> Find feature, or alternatively:
* In Adobe Reader, you can simply type into the Find box on the toolbar shown below left, then
use the next and previous result buttons to skip forwards and backwards
* In Preview on Mac, you can type into the Search box in the drawer, shown below right, then
click in the list of results to skip forwards and backwards.
Cross-references
b 2.5 Beams means “see the Beams topic within chapter 2 of Reference.”
v Starting a new score means “choose Help> Tutorial Videos and watch the Starting a
new score video.”
Refer to the separate Handbook for details of other typography and terminology used.
reference.book Page 6 Tuesday, September 25, 2007 9:40 PM

Inputting
1. Inputting
reference.book Page 7 Tuesday, September 25, 2007 9:40 PM

1. Inputting
8
reference.book Page 8 Tuesday, September 25, 2007 9:40 PM

1.1 Note input
9
Inputting
1.1 Note input
b 1.3 Flexi-time™, 1.5 Guitar tab input, 2.1 Accidentals, 2.2 Articulations,
2.5 Beams, 2.12 Grace notes, 2.20 Noteheads, 2.24 Stems and leger lines,
2.28 Tremolos, 2.29 Triplets and other tuplets, 2.30 Voices, 7.8 Note spacing.
v Note input, Finding your way around.
There are five ways of creating and editing notes, chords and rests:
* Mouse input – see below
* Alphabetic and step-time input – see below
* Flexi-time input – b 1.3 Flexi-time™
* Importing files from other music programs (e.g. MIDI files, Finale and SCORE files, etc.) –
b 8.5 Opening MIDI files, 8.6 Opening MusicXML files, 8.7Opening Finale 98-
2003 files, 8.8 Opening SCORE files, 8.9 Opening Acorn Sibelius files, 8.16 ASCII
tab files
* Scanning printed music – b 1.4 Scanning.
Most of these are introduced in the Handbook. This topic is a detailed summary of mouse, step-
time and alphabetic input.
Alphabetic and step-time input
Alphabetic (computer keyboard) and step-time (MIDI keyboard) input are perhaps the most effi-
cient ways of writing your music in Sibelius, because you can create other objects (such as time
signatures, key changes and text) as you go along.
To start off alphabetic or step-time input:
* Select a rest (you can also select anything else, such as a text object or a line, which will start
writing notes at that point)
* Choose Notes > Input Notes (shortcut N). This makes the caret (a vertical line, colored accord-
ing to the voice in which you’re inputting) appear.
* Choose a note value from the Keypad (unless the note value you want is already selected)
* If you like, choose other markings on the Keypad:
% Accidentals from the first/fifth layout (not required for step-time input)
% Articulations from the first/fourth layout
% Ties and rhythm dots from the first/second layout (double dots are on the second layout)
% Grace notes and cue notes from the second layout
% Tremolos and beaming from the third layout
* All of these buttons stay pressed down for successive notes until you re-choose them, with the
exception of the accidentals on the first and fifth Keypad layouts. This means you can (say)
input several notes with the same articulation.
reference.book Page 9 Tuesday, September 25, 2007 9:40 PM

1. Inputting
10
* You can choose buttons from more than one layout at once – they’ll all be applied to the note/
chord when you input it. (Cycle through the different Keypad layouts using the + key; F8 on
Windows and – on Mac returns you to the first layout.)
* Then input the note by:
% typing A–G or R (which repeats the previous note/chord, with any alterations made on the
Keypad); or
% playing a note/chord on your MIDI keyboard
* To input a rest of the selected note value, simply hit 0 on the F8 Keypad layout. (To continue
creating rests of the same note value, keep hitting 0.)
* To input a complete bar rest, hit 0 on the F9 Keypad layout.
* Go back to the first step to input the next note/chord.
There are some things you can do to the note you have just input and before you create the next,
which are:
* To correct a mistake, you can adjust the pitch of a note you have input afterwards with 3 or 2;
hold down Ctrl or
X to change the pitch by an octave
* To build up a chord using alphabetic input, input one note of the chord, then add further note-
heads using one of these methods:
% hold down Shift and type the letter-name of the pitch you want to add above, so to add a G#,
first type 8 on the first Keypad layout to select the sharp, then type Shift-G to add the note;
or
% type a number 1–9 (from the main keyboard, not the keypad) to add a note of that interval
above the current note, so to add a note a sixth above, type 6; Shift-1–9 adds notes below the
current note, so Shift-4 adds a note a fourth below the current note. (Usefully, this also
works for selected passages, e.g. to create octaves); or
% choose the appropriate option from the Notes> Add Pitch or Notes> Add Interval sub-
menus, although it’s much quicker to use the keyboard shortcuts described above
* To add a tie, hit Enter on the numeric keypad after inputting the note
* To create a tuplet, type Ctrl+2–9 or X2–9 (or choose Create> Tuplet) after inputting the first
note of the tuplet
* To respell a note enharmonically (e.g. from a MIDI keyboard), choose Notes > Respell Acci-
dental (shortcut Return on the main keyboard) after inputting it.
Useful keys
A number of other useful keypresses are at your fingertips when creating notes:
* If you make a mistake, hit Delete or Backspace, which deletes the note and selects the preced-
ing one.
(What exactly happens when you delete a note is subtly different depending on the context of
your music: if you delete a note, it is converted to a rest of identical duration; if you delete a rest
or a bar rest, the caret moves past it, leaving it unchanged; if you delete all the notes of a tuplet,
the tuplet bracket/number is selected – delete that, and it is replaced with a rest of the duration
of the entire tuplet.)
reference.book Page 10 Tuesday, September 25, 2007 9:40 PM

1.1 Note input
11
Inputting
* You c an a lso use 0/1 to move between notes and rests
* You can swap the selected note(s) into another voice by typing Alt+1/2/3/4 or z1/2/3/4; so
you could select one note of a chord in voice 1 and, say, type Alt+2 or
z2 to move it into voice
2, merging it with any notes that may already be in that voice
* To add a time signature in the course of creating notes, type T and choose it from the dialog,
then hit Return or click OK to create it at the beginning of the next bar
* To add a key change, type K and choose the required key signature from the dialog, then hit
Return or click OK to create it in your score directly after the current note
* To add text, type the usual shortcut (e.g. Ctrl+E or XE for Expression text), then type the
required text; type Esc to go back to creating notes. Text is created at its default position above
or below the staff, at the same horizontal position as the note that was selected before creating
it.
* You can also add any other object from the Create menu during note input. Symbols and chord
diagrams, for example, all appear at their default position above or below the staff at the same
horizontal position as the selected note.
For lines (especially slurs and hairpins), it’s only practical to input ones lasting for two notes
without stopping note input temporarily; this is because the right-hand end of the line needs a
note to attach to, and you typically won’t have entered that note yet. Hence it’s usually easiest to
go back and add lines after inputting a phrase or so of notes.
* Esc terminates note input (the caret disappears).
Mouse input
Mouse input is essentially the same as step-time and alphabetic input, except that there should be
nothing selected before you start (hit Esc to deselect):
* Choose Notes > Input Notes (shortcut N); the mouse pointer changes color (typically it goes
dark blue, to denote voice 1)
* Choose a note value from the first Keypad layout; you can also choose accidentals, articulations
etc. from other Keypad layouts (see above). To create a rest, choose the rest button from the
first layout.
* As you move the pointer over the score, a gray shadow note appears, to show where the note will
be created when you click. As you move the pointer vertically over the staff, leger lines are
drawn as necessary; as you move horizontally through the bar, the shadow note snaps to the dif-
ferent beats of the bar (this behavior is configurable – see Note input options below). Use-
fully, the shadow note also shows the notehead type of the note you’re about to create.
* To input the note, simply click where you want to create it
* A caret (a vertical line) appears in the score to the right of the note you just created – if you like,
you could now start creating notes in step-time or using alphabetic input, but to continue add-
ing notes with the mouse, simply continue clicking in the score to create more notes, changing
the note value and other properties of the note on the Keypad when necessary. To build up a
chord, simply click above or below the note you just created. If you create a note elsewhere in
the bar, then go back and click above or below an existing note to try and make a chord, Sibelius
will delete whatever was there before and create a new note at that position.
reference.book Page 11 Tuesday, September 25, 2007 9:40 PM

1. Inputting
12
* If you input a long note at the start of a bar, and then add a note later in the bar, before the end
of the long note at the start of the bar, Sibelius will replace the first note with rests by default,
but can alternatively create the new note in voice 2 if you prefer – switch on Use voice 2 when
rhythms conflict on the Mouse page of File
> Preferences (in the Sibelius menu on Mac)
* To input a rest, click the rest button (or type 0) on the first Keypad layout, then click in the
score
* You don’t have to input strictly from left to right with mouse input – you can hop about the
score and click to input notes anywhere.
Re-inputting pitches
It’s often very useful to be able to change the pitches of a sequence of notes/chords without re-cre-
ating their rhythm. The main use of this is where you’re writing for several instruments that have
the same rhythm but different pitches – you can just copy one instrument’s music across, and
then re-input the pitches. You can change the pitch of individual notes using the mouse or the
3/
2 keys, or letters A-G, or by playing a note on your MIDI keyboard, but if you want to re-input a
whole passage:
* Select a note from which you want to start re-inputting pitches (either with the mouse, or by
reaching it with the arrow keys)
* Choose Notes> Re-input Pitches (shortcut Ctrl+Shift+I or xXI)
* A dotted caret appears (rather than the normal solid line), which tells you that Sibelius will
overwrite the existing pitches, but not their rhythms
* Type A–G, or play the new note (or chord) on your MIDI keyboard
* Sibelius changes the pitch of the first note, then selects the next note (skipping over any rests
and grace notes that may precede it) so you can change its pitch right away
* If you need to change the enharmonic spelling of a note after you have changed its pitch, just
choose Notes
> Respell Accidental (shortcut Return on the main keyboard) to respell it
* When re-inputting pitches using the computer keyboard you must type any accidentals and
articulations after the note-name, not before (unlike when inputting notes or editing individual
notes)
* If you don’t want to change a particular note, hit 0 on the keypad to move onto the next one
* To turn an existing note into a rest, hit 1 to select it without changing its pitch, then hit 0 on the
first Keypad layout (shortcut F8)
* To turn an existing rest into a note, use 0/1 to move onto the rest, then input the pitch you
want
* When you have finished, choose Notes> Re-input Pitches again, or hit Esc to return to editing
your music, or type N to start inputting more notes.
While re-inputting pitches you can also build chords from existing notes in just the same way as
when inputting notes: select a note and either type Shift-A–G, or type 1–9 or Shift-1–9 on the
main keyboard – see Alphabetic and step-time input above.
Editing note values, accidentals, articulations, etc.
* Select a note, chord or rest (either with the mouse, or by reaching it with the arrow keys)
reference.book Page 12 Tuesday, September 25, 2007 9:40 PM

1.1 Note input
13
Inputting
* To change the note value, just choose the new note value on the first or second Keypad layout.
If the new note value is longer than the old one, subsequent notes will be replaced by appropri-
ate rests; if the new note value is shorter than the old one, rests are created to pad out the origi-
nal note value.
* To change other note properties, such as accidentals or articulations, just choose the appropri-
ate Keypad button, and it will instantly edit the note (e.g. click # or type 8 to make a note
sharp).
Notes
> Respell Accidental (shortcut Return on the main keyboard) respells an accidental –
only normally required after step-time/Flexi-time input or when editing a MIDI file you’ve
imported.
Note input options
The Note Input page of the File > Preferences dialog (in the Sibelius menu on Mac) has various
note input options:
* Step-time Chords: this setting is for step-time input, especially via MIDI guitar, and deter-
mines how quickly or slowly you have to strum in order for Sibelius to interpret the notes you
play as a chord rather than a series of individual notes. By default the slider is set quite a long
way towards Tight, which is an appropriate setting for inputting via MIDI keyboard (where
typically chords are not particularly spread), so if you use a MIDI guitar, you should try setting
the slider further towards Loose to find the optimal position for your playing style.
* Transposing Staves: when using MIDI to play in music written at transposed pitch, it’s useful
to set this option to Input written pitches so you won’t have to transpose at sight; the default
is Input sounding pitches – see Transposing instruments on page 111
reference.book Page 13 Tuesday, September 25, 2007 9:40 PM

1. Inputting
14
* Percussion Staves: you can input notes onto drum staves with your MIDI keyboard using
either the actual keys on your keyboard that produce the correct sound, or using the pitches
defined in the instrument definition of the chosen staff –
b 2.21 Percussion
* The two Editing options allow you to choose whether or not Sibelius should Play notes as you
edit (e.g. when you input, select or edit notes), and whether or not Sibelius should Restore
original item after single-bar selections. If this option is switched off, Sibelius will only
restore the original time signature, key signature or clef at the end of a selection if it is longer
than one bar.
* For details of the guitar tab fingering options, b 1.5 Guitar tab input.
* Omit Wrong Notes: these options allow you to prevent Sibelius from notating very short, or
very high or low, or very quiet notes when inputting from a MIDI keyboard or MIDI guitar:
% Pitches between x and y: this option is switched off by default (because it would be an
inappropriate setting for other MIDI input devices, such as keyboards), but if you are input-
ting using a MIDI guitar, you may want to switch this option on and adjust the lower and
upper notes you actually intend to be notated. Notes outside this range are ignored.
% Notes with velocities higher than x: to avoid any very quiet notes being notated uninten-
tionally, adjust the minimum velocity. Try playing notes as softly as you can on your guitar;
when the note has a high enough velocity to pass the threshold, the little black indicator in
the dialog will light up. Set this number such that the softest note you are likely to play will be
notated.
% Notes longer than x ticks: to avoid very short notes being notated unintentionally, adjust
the minimum length. 256 ticks = 1 quarter note (crotchet), so the default value of 10 ticks is
a little shorter than a 64th note (hemidemisemiquaver). If this seems to you like the kind of
note value you never think you’d write, set this value to be higher.
Hiding notes
You may want to hide notes that nonetheless play back, e.g. a realization of an ornament. Select
the note(s) you want to hide and choose Edit
> Hide or Show > Hide (shortcut Ctrl+Shift+H or
xXH). Any accidental, articulation, stem or beam associated with that note is also automatically
hidden. For more information on hiding notes,
b 5.6 Hiding objects.
Turning into rests
To turn a note, chord or passage into rests, simply hit Delete, or choose the rest button (shortcut
0) on the first Keypad layout.
The subtle difference between Delete and 0 is that when turning a passage into rests, Delete con-
solidates the rests (i.e. groups them into conveniently-sized larger rests or bar rests), whereas 0
just turns each note into an individual rest (which is less useful). For more information on bar
rests,
b 2.4 Bars and bar rests.
If you end up with one or more bars that contain only rests of various denominations, you can
turn them back into a bar rest by selecting the bar or passage (so it is enclosed in a light blue box)
and hitting Delete.
reference.book Page 14 Tuesday, September 25, 2007 9:40 PM

1.1 Note input
15
Inputting
Moving rests
You can move rests up/down with the mouse or arrow keys, just like notes.
For music in one voice you shouldn’t have to adjust the vertical position of rests, as the position
Sibelius uses is absolutely standard. However, in multiple voices you should adjust the vertical
position as necessary to allow room for the other voice(s). Sibelius automatically displaces rests
up or down a bit when in multiple voices, but feel free to adjust this.
Hidden rests
If you hit Delete when a rest is selected, it becomes hidden; the gap it occupied remains, and the
music in other staves in the system is aligned as if the rest is still there. If View
> Hidden Objects
is switched on (shortcut Ctrl+Alt+H or
zXH), the rest will be visible on the screen in light gray.
You can actually delete a rest altogether, by selecting a hidden rest and hitting Delete again, but
there is usually no good reason to do this.
You shouldn’t hide rests without a good reason, because it makes the length of the bar look incor-
rect, which can be confusing if you are careless. However, two good reasons for hiding a rest are:
* To make a voice disappear before the end of a bar or appear after the start. If you hide unwanted
rests in (say) voice 2, the music will revert to being in one voice (with stems both up and down)
–
b 2.30 Voices.
* In order to replace it with a symbol or a line representing some effect that can’t be indicated
with notes. For instance, you could notate taped sound-effects in a modern score by hiding a
rest of the required length and putting a wiggly line in its place.
reference.book Page 15 Tuesday, September 25, 2007 9:40 PM

1. Inputting
16
1.2 Keypad
b 1.1 Note input, 2.30 Voices, 5.14 Properties.
The Keypad mirrors on the screen the arrangement of keys on your computer’s numeric keypad.
It shows and lets you edit the characteristics of the selected note(s), chord(s) or rest(s), or of the
note you are about to create if you are using alphabetic or step-time input.
To hide or show the Keypad, choose Window
> Keypad (shortcut Ctrl+Alt+K or zXK).
Keypad layouts
The Keypad has five layouts (see below), which you can switch between as follows:
* click on the tabs at the top of the Keypad; or
* click on the Keypad to cycle through the layouts in order (shortcut +), and click to return
to the first Keypad layout (shortcut F8, also Shift-+ on Windows or – on Mac); or
* type F8–F12 to view the five Keypad layouts.
You’ll spend most of your time working with the first Keypad layout, which contains the common
note values and accidentals, but here are all five layouts, for reference:
* The first two Keypad layouts are concerned with inputting and editing notes; ties (not slurs) are
created using the Enter key on the F8 layout; cue notes are created using the Enter key on the
F9 layout. Note that the dot on the * key (/ on Mac) is a staccato articulation, and the dot on the
. (decimal point) key is a rhythm dot.
* Very short and very long note values, and double and triple rhythm dots, are created on the F9
layout –
b 1.1 Note input
* The third Keypad layout (shortcut F10) concerns itself with editing beams (b 2.5 Beams) and
creating tremolos and buzz rolls (
b 2.28 Tremolos)
* The fourth Keypad layout (shortcut F11) is for adding articulations; notice the three blank
spaces at the top of the layout, to which you can assign your own on stem articulations –
b 2.2 Articulations
* The fifth Keypad layout (shortcut F12) is for adding myriad accidentals – b 2.1 Accidentals.
Common notes (F8)More notes (F9) Beams/tremolos (F10) Articulation (F11) Accidentals (F12)
reference.book Page 16 Tuesday, September 25, 2007 9:40 PM

1.2 Keypad
17
Inputting
The 0 key is appropriately used for “non-things” – either rests or for removing all articulations/
accidentals.
Viewing and editing note characteristics
When you select a note, the Keypad shows you the characteristics of the selection. E.g. when you
select a quarter note (crotchet) in your score, the quarter note button on the first Keypad layout
lights up. Likewise, selecting a dotted quarter note rest will make the quarter note, rest and
rhythm dot buttons on the Keypad light up.
To switch a particular Keypad characteristic on or off for the selected object, you can either:
* click the icon with the mouse; or
* hit the corresponding key on your numeric keypad.
If you are, say, looking at the first Keypad layout, and want to change the selected note into a half
note (minim), you could simply type 5 on the numeric keypad. To add a tie, you could hit Enter
on the numeric keypad, and so on. Similarly, to remove a tie, select the note on which the tie
begins and hit Enter. You can add and remove characteristics from any of the Keypad layouts in
this way – so if you wanted to add a fermata (pause) to your half note (minim), you could simply
hit F11 (to reach the fourth Keypad layout), then hit 1 on the numeric keypad to add the fermata.
If a note has characteristics that are not on the currently selected Keypad layout, the tabs for the
relevant Keypad layouts will also be illuminated in blue to show you. For example, if you are look-
ing at the first Keypad layout and select a quarter note that has a quarter-flat and a fermata
(pause), the fourth and fifth Keypad layout tabs will also be illuminated.
Voices
The row of buttons at the bottom of the Keypad is for specifying the voice of notes and staff-
attached text and lines –
b 2.30 Voices.
Extra shortcuts for Keypad functions
Though there is a simple and obvious correlation between the items on the on-screen Keypad and
the numeric keypad on your computer keyboard, you can also assign additional keyboard short-
cuts to specific items on the Keypad. For example, if you wanted to assign a specific shortcut to the
fermata (pause) on the fourth Keypad layout – so that you do not have to hit F11 (to switch to the
appropriate layout) followed by 1 on the numeric keypad (to add the fermata), but can instead
type a single shortcut regardless of the current Keypad layout – you can do so, as follows:
* Choose File > Preferences (in the Sibelius menu on Mac) and go to the Menus and Shortcuts
page
* Having chosen your own feature set in which to create your new shortcut, choose Keypad (F11
articulations) from the Menu or Category list
* In the Feature list, choose Fermata (pause), then click Add to add your own keyboard short-
cut.
For further help with defining your own keyboard shortcuts,
b 5.9 Menus and shortcuts.
reference.book Page 17 Tuesday, September 25, 2007 9:40 PM

1. Inputting
18
Accessing numeric keypad functions on a notebook (laptop)
Most notebook (laptop) computers do not have separate numeric keypads. Keypad functions can
be accessed on many notebooks by holding down a key marked Fn together with other keys on the
keyboard. This will work, but Sibelius also has some alternative shortcuts built in, which differ on
Windows and Mac
Windows: use the supplied Notebook (laptop) feature set. Instead of using the numbers on the
keypad, you can use the standard numbers on the main keyboard which will correspond to the
same numbers on the keypad. When this feature set is in use, use Shift-1 to Shift-9 to enter inter-
vals above a note –
b 5.9 Menus and shortcuts.
Mac: hold down z in conjunction with the keys shown in the diagram on the left to
produce the corresponding keypad keypresses. Not all Keypad buttons have alterna-
tive shortcuts; for those you will need to use the Fn key (if available), or click the Key-
pad on the screen using your mouse.
Using the Keypad on Mac OS X
By default, Mac OS X assigns the keys F9, F10 and F11 to the Exposé feature, and F12 to the
Dashboard feature, which means that you may get unexpected results when using these shortcuts
to change between different Keypad layouts in Sibelius.
Use the Dashboard and Exposé pane in System Preferences to reassign the Exposé and Dash-
board shortcuts to other function keys (e.g. F2, F3, F4 and F5).
reference.book Page 18 Tuesday, September 25, 2007 9:40 PM

1.3 Flexi-time™
19
Inputting
1.3 Flexi-time™
b 1.1Note input.
v Note input.
Flexi-time is Sibelius’s unique intelligent real-time MIDI input system.
Real-time input
Real-time input on other computer programs is when the program tries to work out both the pitch
and the rhythm of music played on a MIDI keyboard, and turn it into clean notation.
The big problem is rhythm: people never play rhythms quite as notated because of unconscious
rubato (variation in speed), so real-time input can easily end up with notes tied to extra 64th-
notes (hemidemisemiquavers) and other ridiculous things.
A standard improvement is produced by quantization: this is where you tell a program to round
all note values to the nearest sixteenth-note (semiquaver), or whatever unit you specify. The trou-
ble is that this only improves the situation for relatively simple music – and if you speed up or slow
down as you play, the computer will get out of time with you in any case and produce garbage.
With Flexi-time, however, Sibelius detects if you’re doing rubato and compensates accordingly. It
quantizes automatically – there’s no need to specify a quantization unit – and uses a smart algo-
rithm that varies the quantization according to context. For instance, when you play short notes,
Sibelius will quantize with a shorter unit than when you play long notes.
Even more usefully, thanks to its Live Playback feature, Sibelius separates the printed notation
from the nuances of your recorded performance. This means that playback of music you have
entered in Flexi-time can precisely match what you played – right down to the tiny variations in
the length and dynamic of each note – while the notation will be clear and uncluttered.
Recording with Flexi-time
* Although you can change the time signature after inputting music, we recommend
that you put the correct time signature in first, so that the metronome click indicates
beats correctly
* Click a bar, note or rest from which to start recording, or:
% If you want to record into two adjacent staves (e.g. a piano), select both staves using click then
Shift-click
% If you’re just recording from the start of a score for one instrument, you don’t need to select
anything first as it’s obvious where you’re recording from
* Click the red record button on the Playback window, or choose Notes> Flexi-time (shortcut
Ctrl+Shift+F or
xXF)
* Sibelius will start ticking a metronome to count you in. It gives you one full bar of clicks (by
default) – wait for this before you start playing!
* You can adjust the recording speed by dragging the tempo slider; the tempo readout on the tool-
bar changes as you drag the slider. (If you want to record more slowly, start recording, adjust the
reference.book Page 19 Tuesday, September 25, 2007 9:40 PM

1. Inputting
20
tempo slider to the desired point, then hit Space to stop, and start recording again – Sibelius will
remember the tempo you set.)
* Start playing at the keyboard, following the click (at least approximately). As you play, the
music you’re playing will appear in notation on the screen.
If you speed up or slow down, the metronome speeds up or slows down to follow you, as long as
you’re not too violent with the tempo.
* When you’ve finished recording, hit Space to stop.
If you add more music with Flexi-time on a different staff or staves, Sibelius plays back the exist-
ing music as you record (“overdubbing”).
If you want to add another melody to the same staff, you can record into one of the other voices –
see Voices below.
Click settings
The settings for the metronome click you hear during Flexi-time recording are controlled via the
Window
> Mixer window (shortcut Ctrl+Alt+M or M on Mac), or you can access some of them
from the Click button on the Notes
> Flexi-time Options dialog (shortcut Ctrl+Shift+O or
xXO).
By default, the click marks the first beat of the bar with a high woodblock sound, and then subse-
quent beats with a low woodblock. In compound time signatures such as 6/8, it also subdivides
the beat into eighth notes (quavers). For complex time signatures such as 7/8, the default behavior
is to emphasize the beginning of each beat group.
For more information on these settings,
b 4.3 Mixer.
Hints
* Listen to Sibelius’s countdown beats, and start in time with them! If you start too soon, or at a
different tempo from the countdown, Sibelius will not understand what you’re up to.
* If you have difficulty recording two staves of music at once, try recording them one at a time.
* Play legato (smoothly).
* If you want music to be notated with staccatos, make sure the Staccato option is switched on
in Notes
> Flexi-Time Options. If this option is switched off then playing staccato will produce
short note values with rests.
* People are often sloppy about placing notes simultaneously when playing a chord. If you spread
chords significantly, Sibelius will write out what you played literally rather than (say) adding a
vertical wiggly line.
* Sibelius can pick up changes of tempo extremely quickly – one beat faster than a human can, in
fact! However, if you make too violent a change of tempo Sibelius won’t understand what you
mean. So avoid making sudden tempo changes during recording.
If Sibelius’s beat gets out with you as you’re playing, stop and go back to the point where it got
out. If you just blunder on regardless, Sibelius may well get back in time again, but correcting
the rhythm will take far longer than just playing it in again.
reference.book Page 20 Tuesday, September 25, 2007 9:40 PM
/