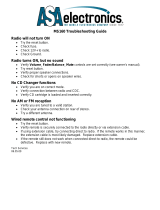English
10
CZ505
SiriusXM Satellite Radio Operations
Only SiriusXM® brings you more of what you
love to listen to, all in one place.
Get over 140 channels, including commercial-
free music plus the best sports, news, talk,
comedy and entertainment. Welcome to the
world of satellite radio.
A SiriusXM Vehicle Tuner and Subscription
are required. For more information, visit www.
siriusxm.com.
Displaying the Radio ID
Before you listen to satellite radio, you must
subscribe to the service using the SiriusXM
Radio ID number.
1. Press [
/ SRC] button to activate Siri-
usXM-mode.
2. Press [ ] or [ ] to select channel “0”.
The unit displays Radio ID.
Radio ID. Note that unit does not display
“0CH” when you tune to channel “0”.
Activating your SiriusXM Subscrip-
tion
After installing your SiriusXM-Connect
Vehicle Tuner and antenna, power on your
headunit and select SiriusXM mode. You
should be able to hear the SiriusXM preview
channel on Channel 1. If you cannot hear the
preview channel, please check the installation
instructions to make sure your SiriusXM
Connect tuner is properly installed.
After you can hear the Preview channel, tune
to Channel 0 to find the Radio ID of your
tuner. In addition, the Radio ID is located on
the bottom of the SiriusXM Connect Vehicle
Tuner and its packaging. You will need this
number to activate your subscription. Write
the number down for reference.
Note: the SiriusXM Radio ID does not include
the letters I, O, S or F.
In the USA, you can activate online or by
calling SiriusXM Listener care:
• Visit www.siriusxm.com/activatenow
• Call SiriusXM Listener Care at 1-866-635-
2349
For Canadian Subscriptions, please contact:
• Visit www.siriusxm.ca/activatexm
• Call XM customer Care at 1-877-438-9677
As part of the activation process, the
SiriusXM satellites will send an activation
message to your tuner. When your radio
detects that the tuner has received the
activation message, your radio will display:
“Subscription Updated”. Once subscribed,
you can tune to channels in your subscription
plan. Note, the activation process usually
takes 10 to 15 minutes, but may take up to
an hour. Your radio will need to be powered
on and receiving the SiriusXM signal to
receive the activation message.
Storing Channel Presets
1. Press [BAND
/
AS/ ] to select the desired
band you want to store the preset in.
There are 3 Satellite Radio Preset bands.
Each press of [BAND
/
AS/ ] changes the
band:
SXM1 -> SXM2 -> SXM3 -> SXM1
2. Tune to the desired channel and then
press and hold one of the preset buttons (1
through 6), to store the channel.
3. Repeat the procedure to store up to 5
other channels on to the same band.
Note:
• A total of 18 channels can be stored in the
preset memory, 6 channels for each band
(SXM1, SXM2 and SXM3).
Tuning Channels using Presets
1. Press [BAND
/
AS/ ] to select the desired
band of Presets you wish to access.
2. Press the preset button (1 through 6) that
has your desired Satellite Radio channel
stored in memory.
Category Browsing
1. Press and hold [BAND
/
AS/ ] to activate
the Category Browsing mode.
2. Rotate the [VOLUME] knob to select
desired category.
About HD Radio™ Technology
HD Radio Technology allows CD-quality
digital broadcasting of your local AM and
FM radio stations. HD Radio broadcasts
can include multiple channels on the same
frequency, which is called multicasting. With
multicasting, you can receive up to eight
additional multicast channels: HD1~HD8.
With an HD Radio tuner connected, you
will receive HD Radio digital broadcasts
automatically when tuned to a station that
offers HD Radio Technology.
NOTE: Not all FM or AM stations offer
HD Radio (digital) broadcasting. You can
receive both analog and digital stations
with the unit.
Accessing radio mode
Press the [
/
SRC] button on the front panel
or remote control to switch to the HD RADIO
source, and HD icon will illuminate.
Select a band
Press the [BAND
/
AS/ ] button to change
between three FM and one AM bands. Each
band stores up to six preset stations.
Tuning
- Seek Tuning
Press and hold the [ ] or [ ] button to
seek the next/previous station automatically.
- Manual Tuning
Press the [ ] or [ ] button to move the
radio frequency number up or down one
step.
HD Radio multicast channels
To tune to an HD Radio multicast channel,
tune to the main signal and then press the
[MENU / ] button on the panel. PTY and
SUB CH are displayed. Select PTY or SUB
CH by rotate [VOLUME] knob and push to
confi rm.
• Select PTY type from the category list by
rotate [VOLUME] knob and push.
• Select SUB CH by rotate [VOLUME] knob
and push.
HD Radio Operations
• Multi channel is available when a digital
signal is detected, the DIGITAL icon will
illuminate. If the digital signal becomes
unavailable, the unit will revert to Analog
reception.
Preset stations
Up to six stations on each band can be
stored as presets, which can then be instantly
recalled by pressing the associated preset
button. To store a station, turn the radio on
and select the desired band and station. Press
and hold the desired preset button (numbered
one through six on the face of the radio or
remote control) for more than 1 second. When
stored, the preset number will appear in the
display. The station is now stored and can be
recalled by pressing the corresponding preset
button. Repeat for the remaining fi ve presets
on the current band and for presets on the
other four bands.
NOTE: Multicast stations can be stored as
presets, but the unit must be in Digital or
Auto reception mode to receive them.
Preset scan
Press the [PS/AS] button to scan and play all
preset stations for 10 seconds each. Press
[PS/AS] again to stop scanning and play the
current station.
Note:
Be careful not to press and hold the [PS/AS]
button for 1 second or longer, otherwise the
auto store function is engaged and the unit
starts storing stations.
Automatic store (AS)
Press and hold the [PS/AS] button (1 sec.) to
select six strong stations and store them in the
FM3 or AM band using the Auto Store feature.
After entering the stations into memory, the
unit will automatically stop at each station for
five seconds, allowing you to preview each
selection. When using the Auto Store feature,
the new stations replace any stations already
stored in preset memory.
Note:
You can stop the Auto Store function at any
time by pressing the [PS/AS] button again.